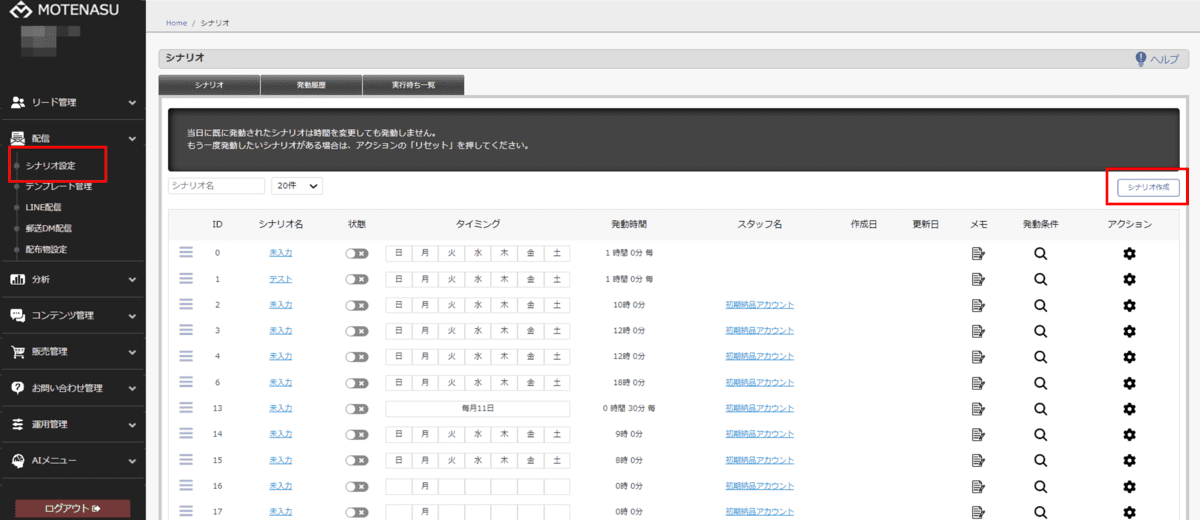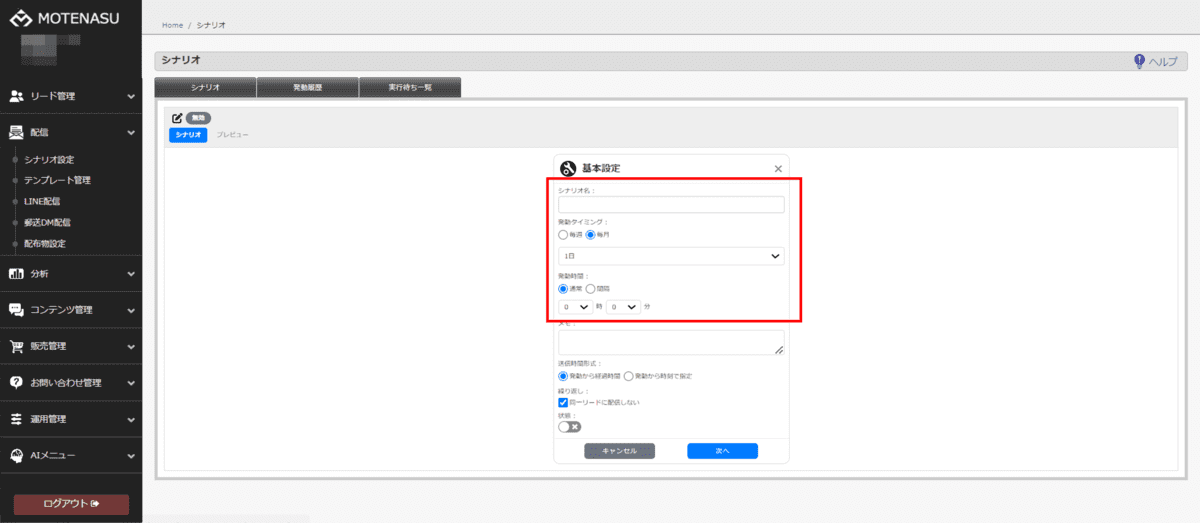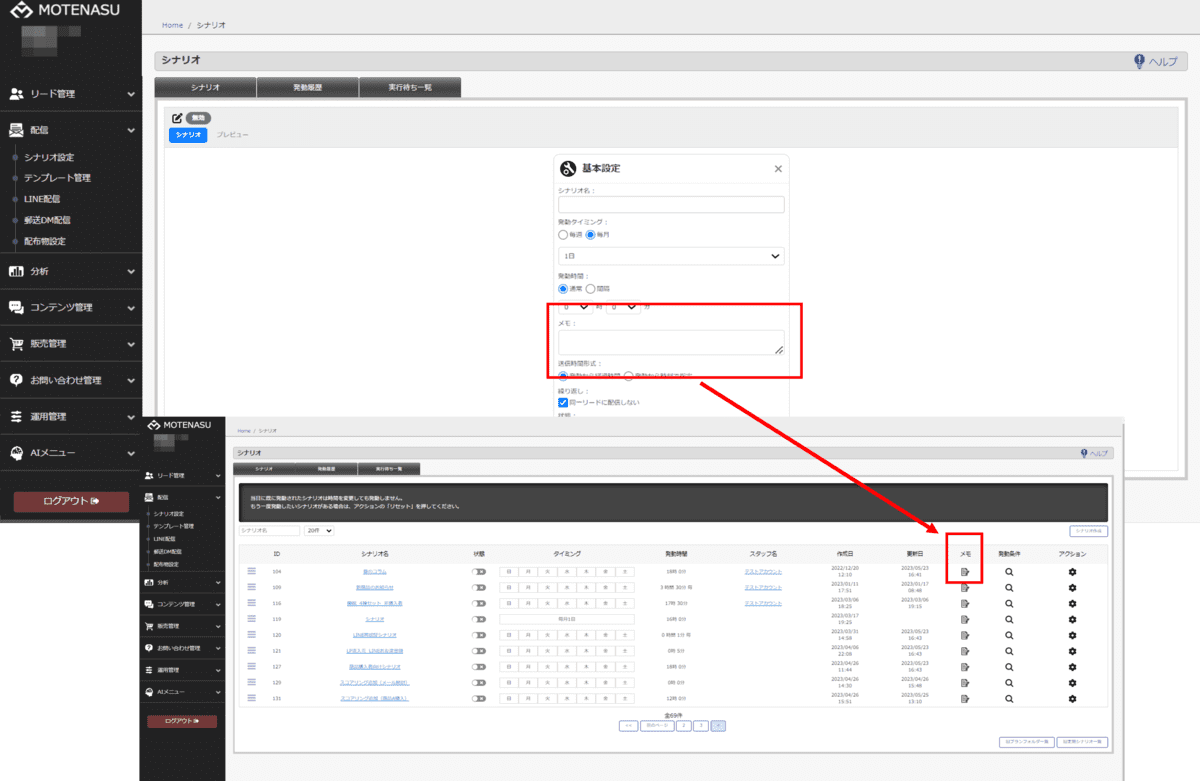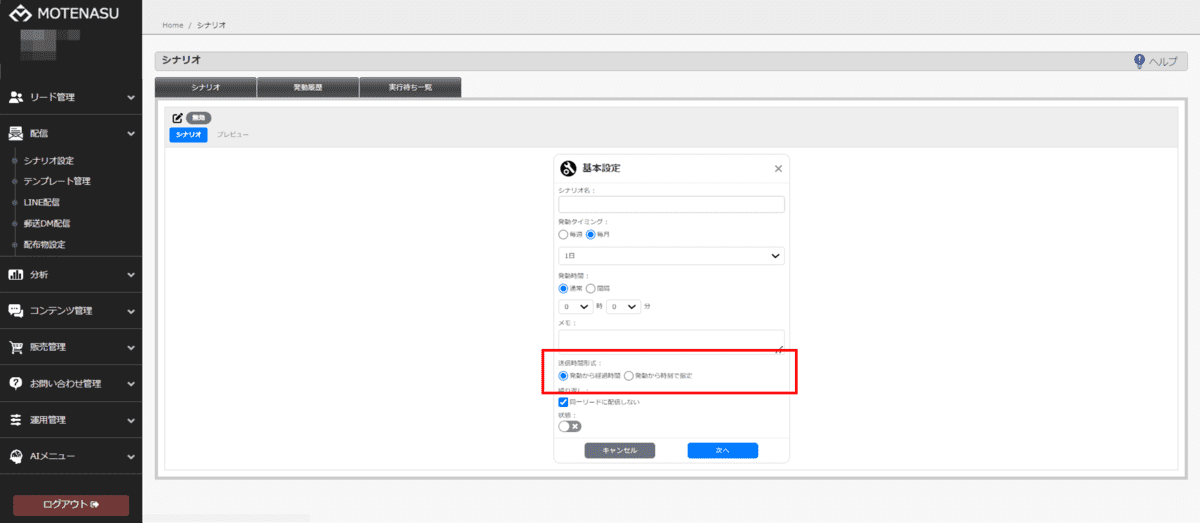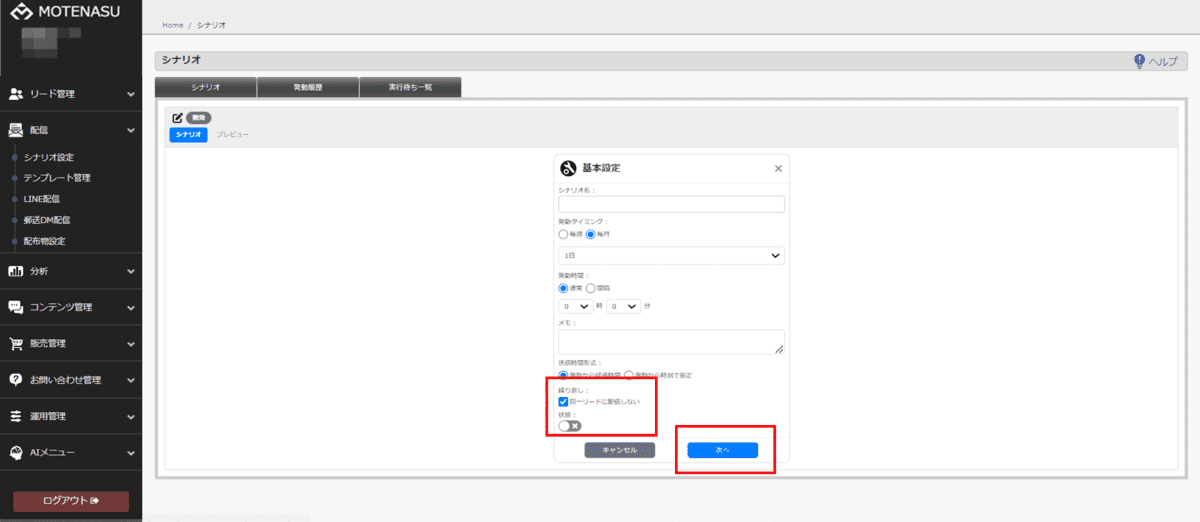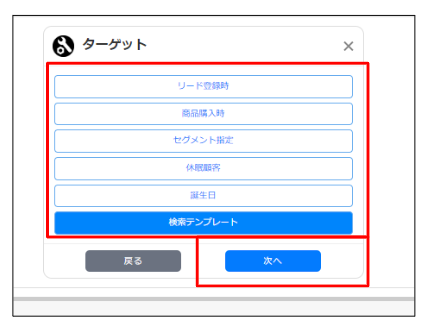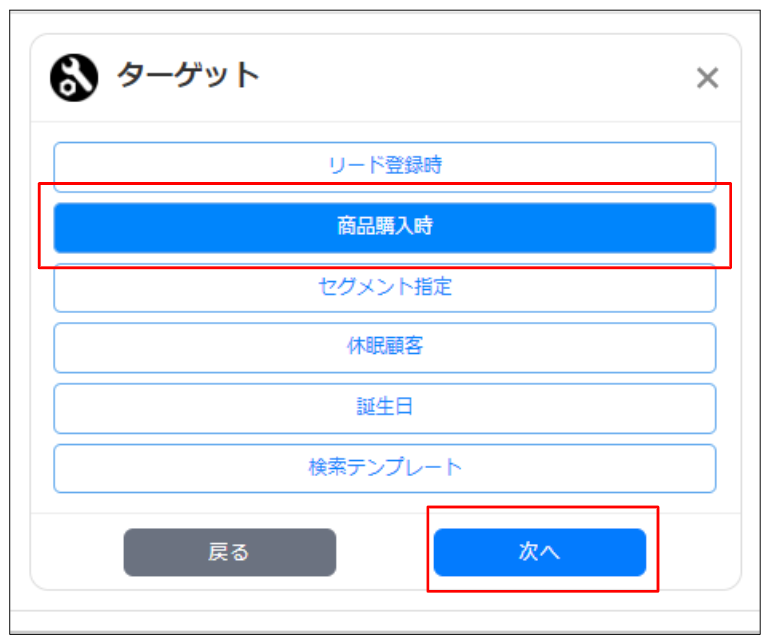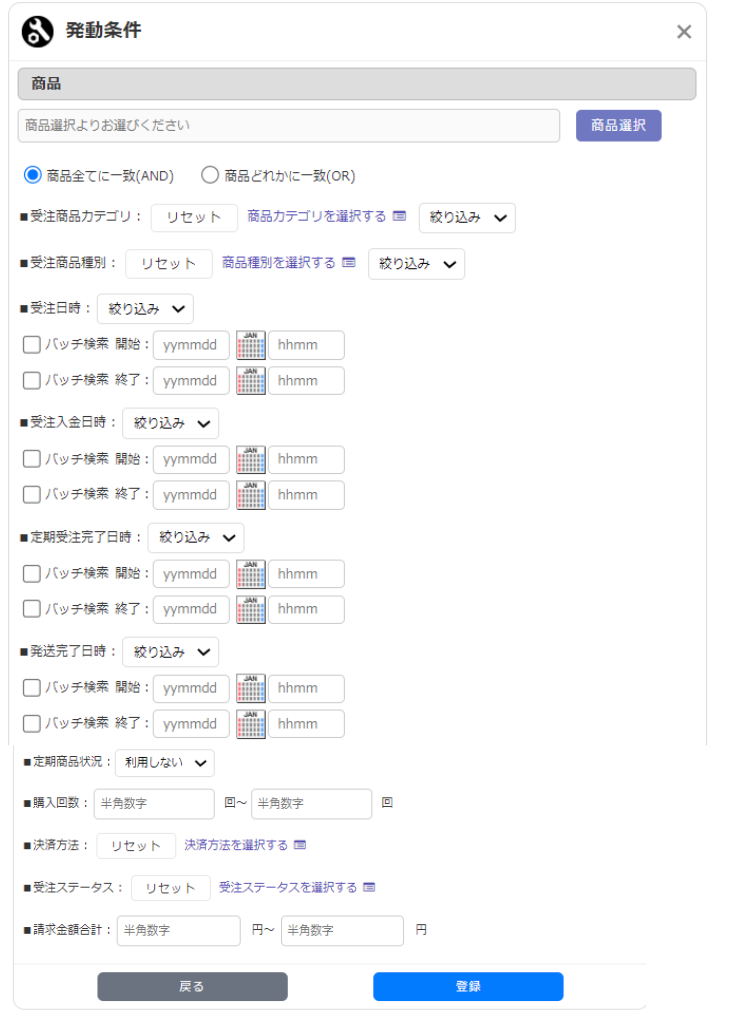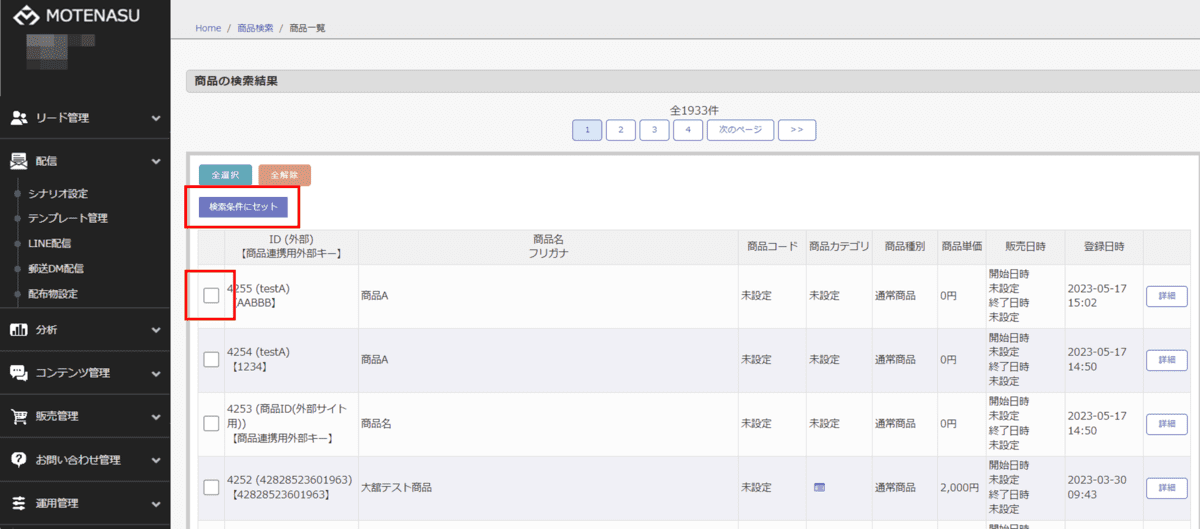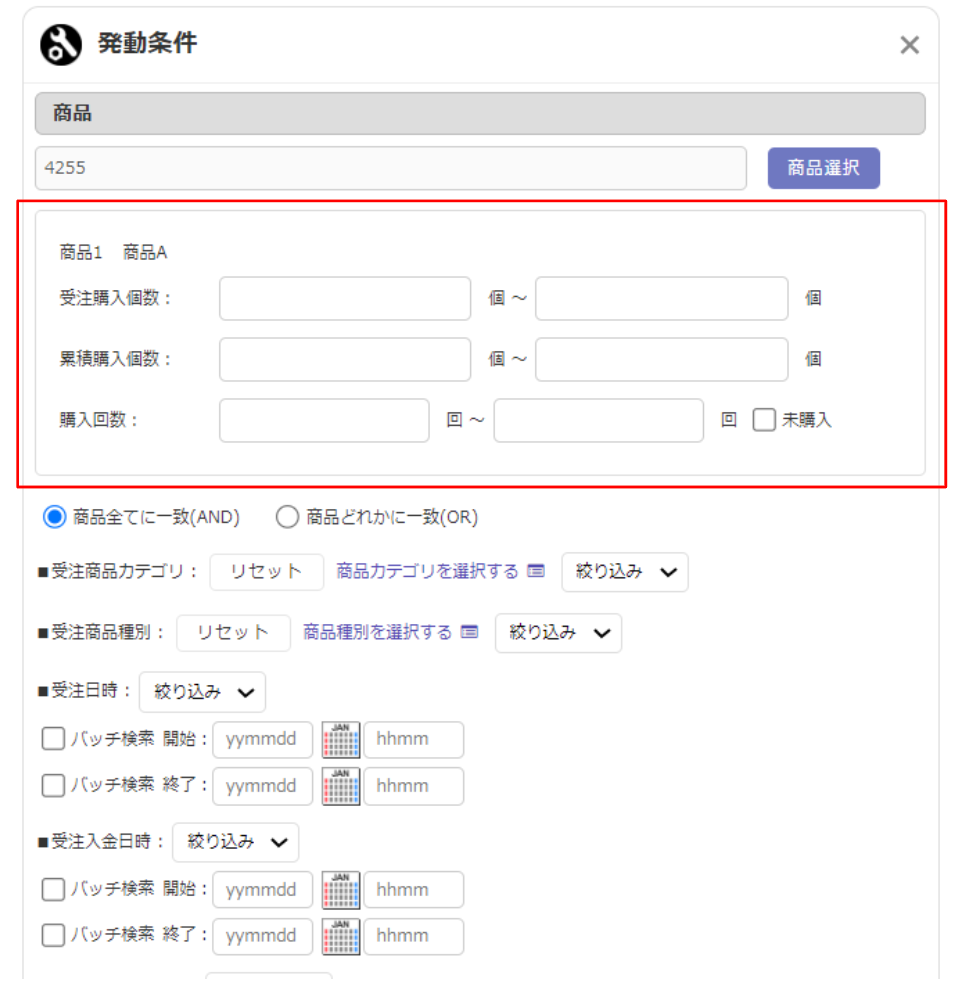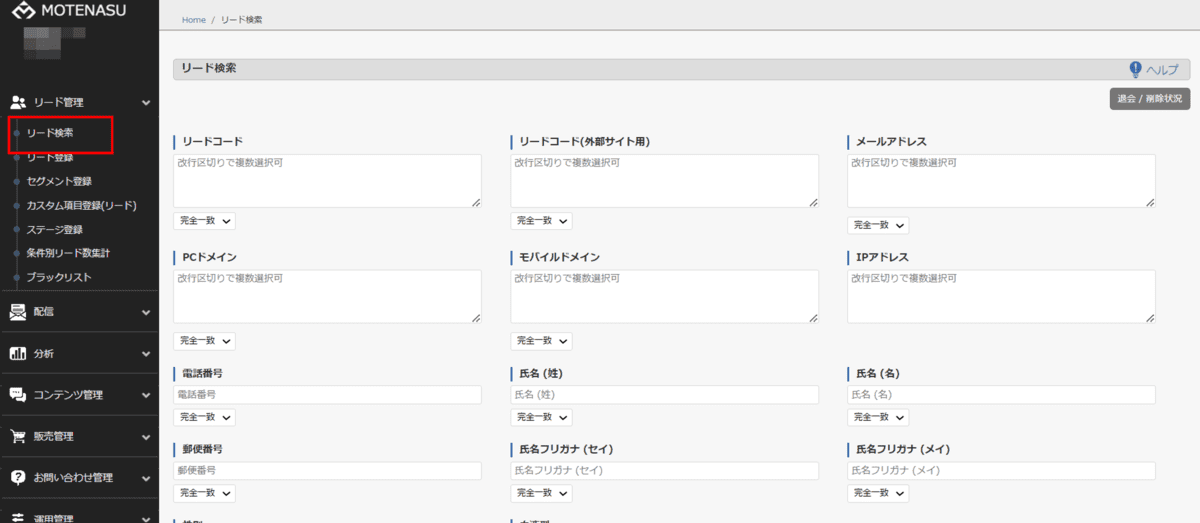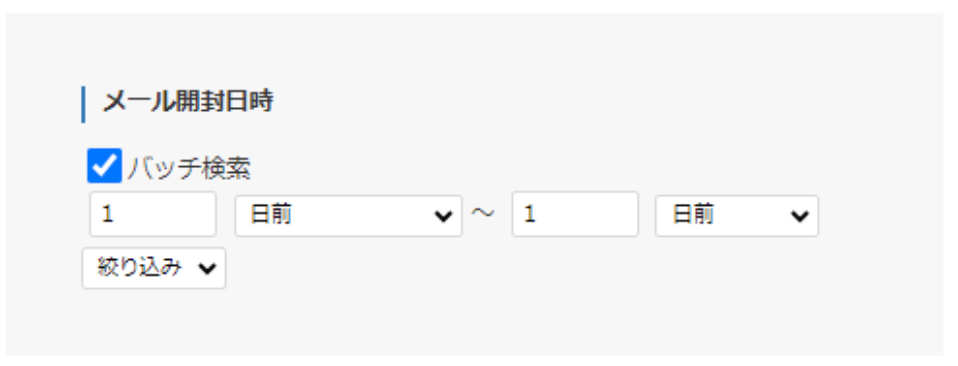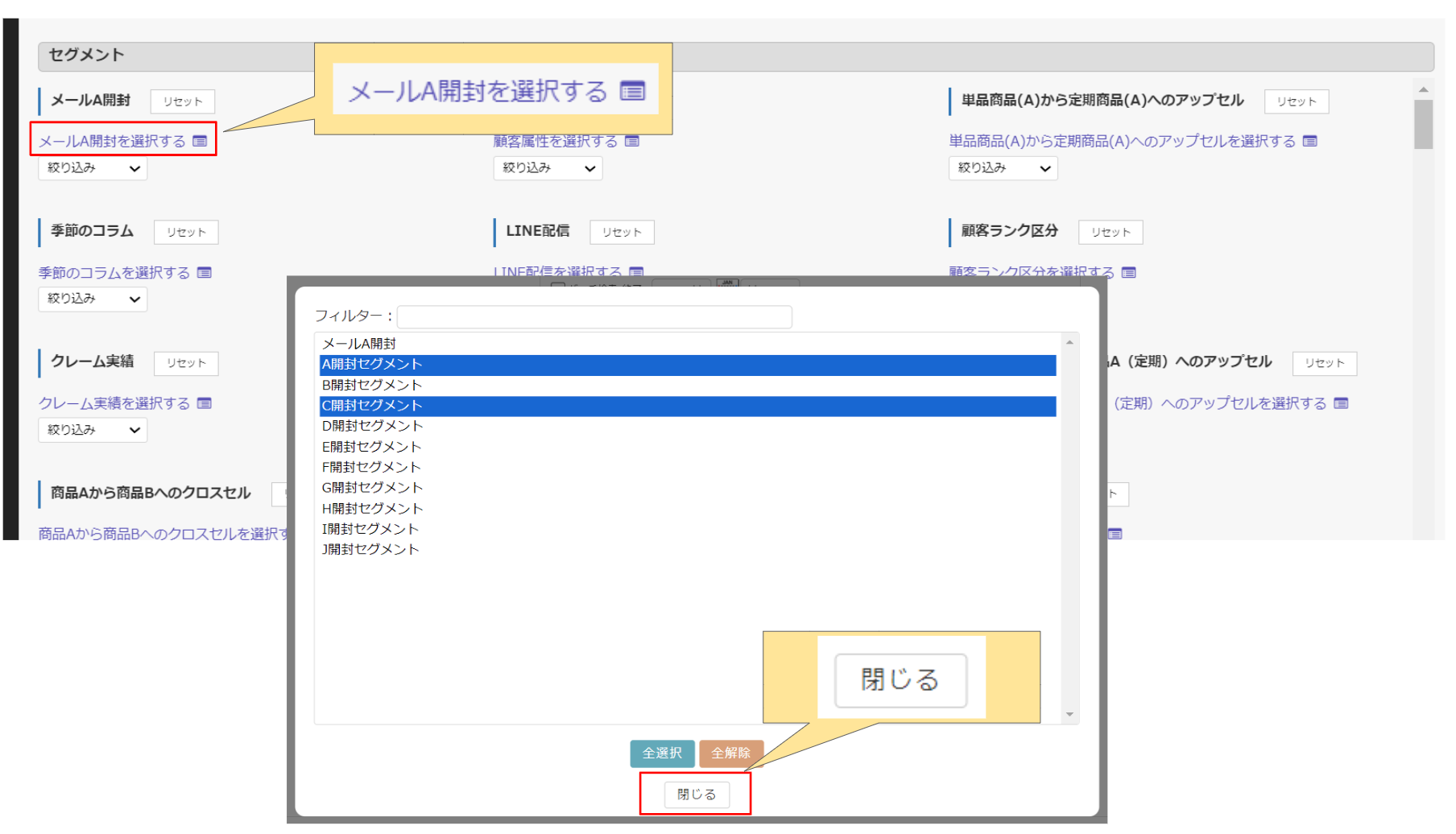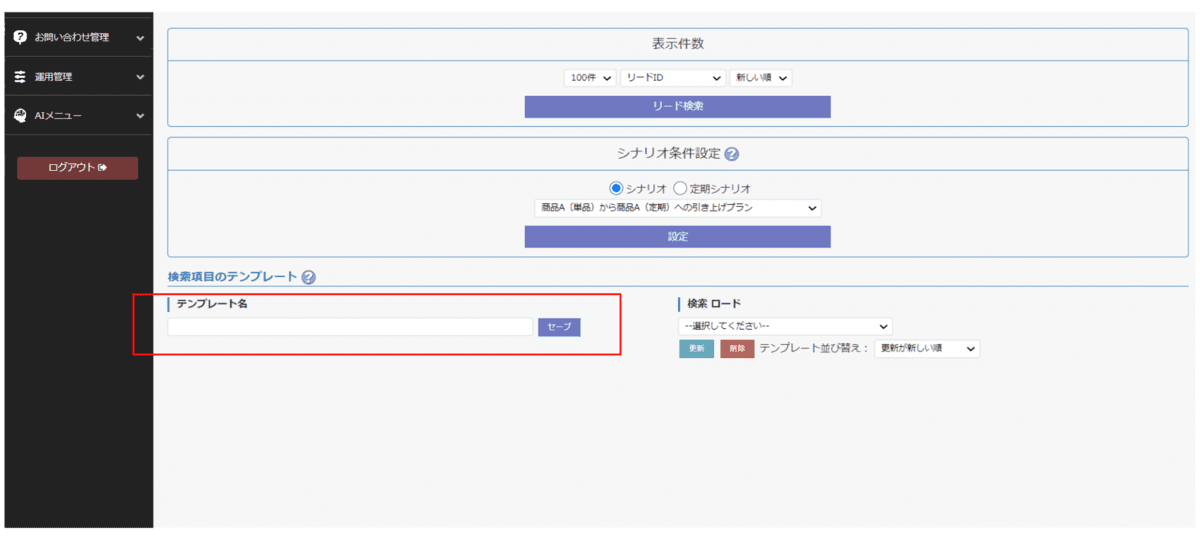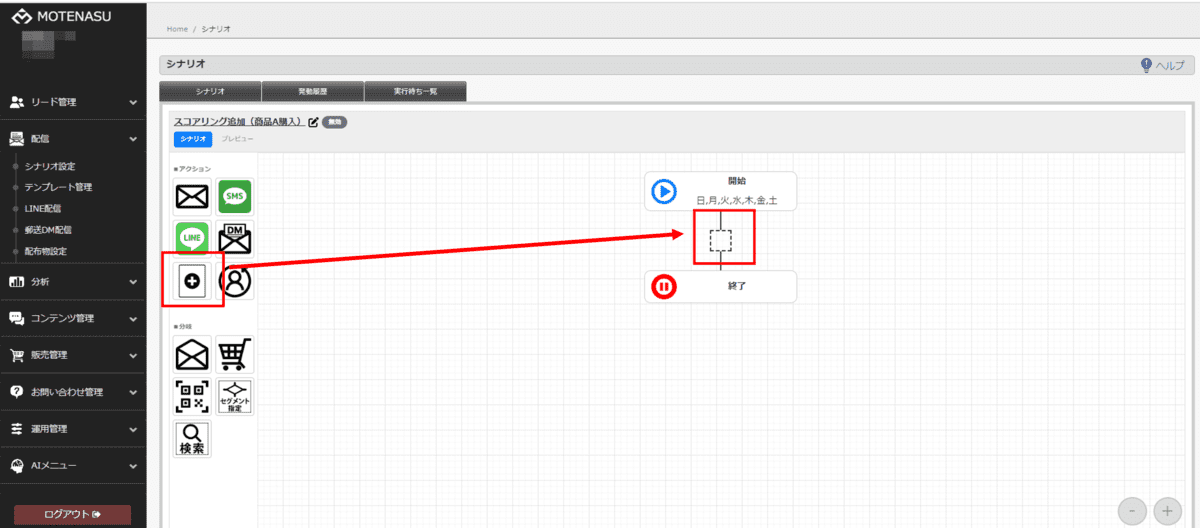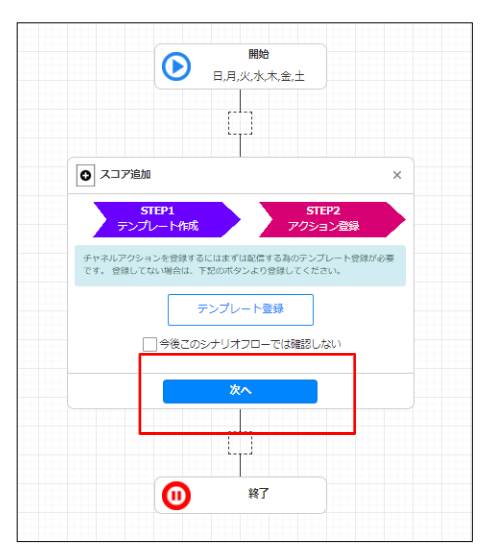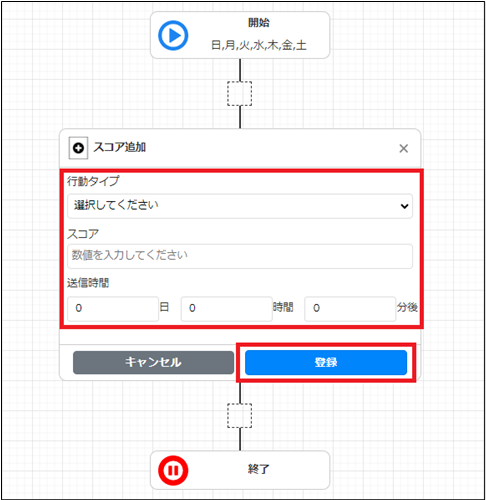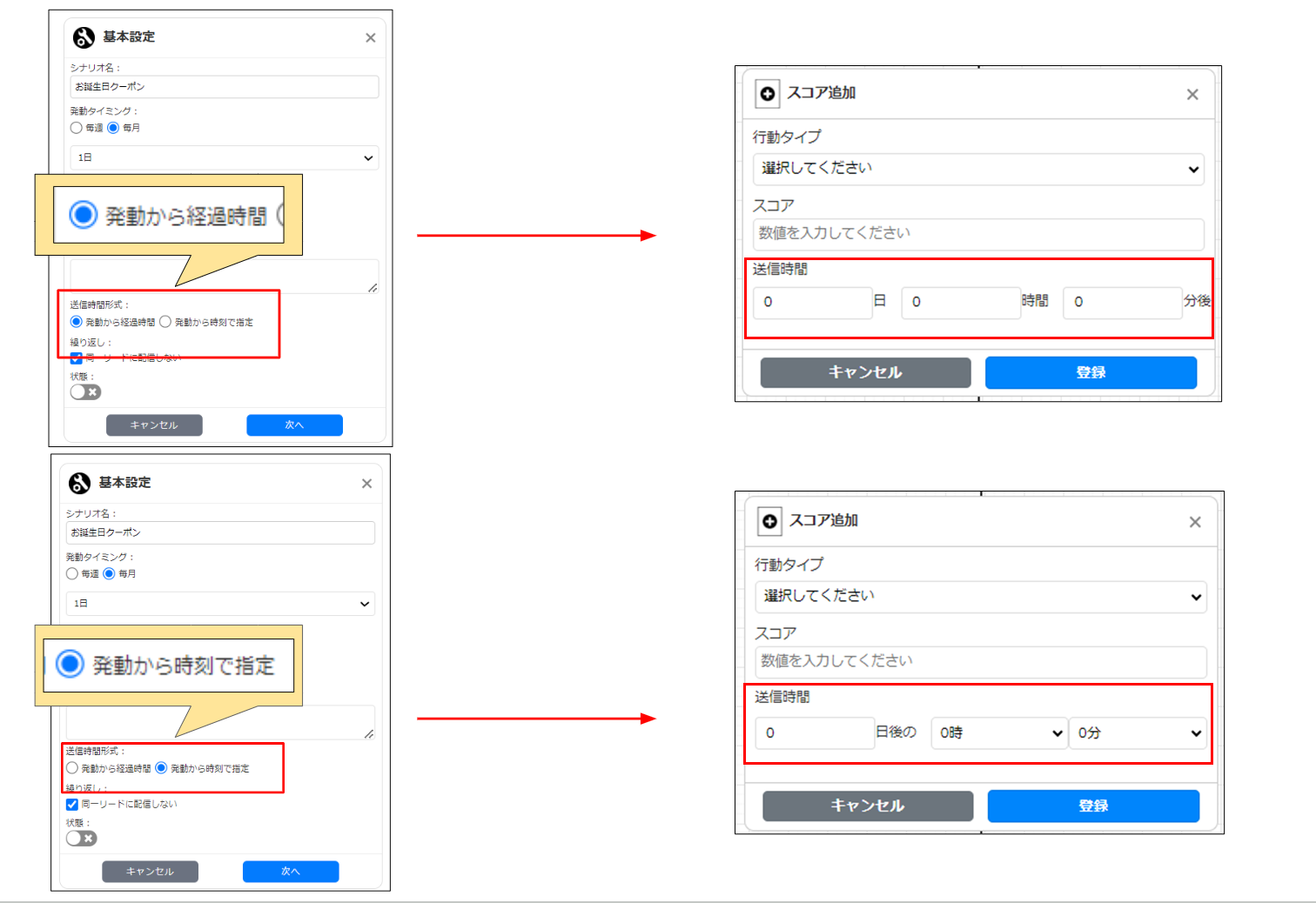指定した条件を満たしたリードをスコアリングして優良顧客として管理したい
MOTENASUでは、「商品の購入」「メールの開封」「サイトへのアクセス」といった顧客の行動をスコア化(点数化)することで、優良顧客として抽出することができます。
特定の行動を発動条件としたスコア付与をシナリオとして設定することで、スコアリングを自動化することが可能です。
MOTENASUではターゲットの抽出処理を行うことを「発動」といいます。
STEP1スコアリングのルールを決める
MOTENASUで条件抽出が可能な項目はすべてスコアリングの条件として使用することが可能です。
STEP2スコアリングをシナリオとして登録する
決めた内容に沿ってシナリオを登録します。
2-1 シナリオを新規作成する
[シナリオ作成]ボタンをクリックします。
基本設定画面で、シナリオ名を入力します。
シナリオ名は管理用の名前になります。スコアリング用のシナリオであることが分かる名前を登録しましょう。
またスコア付与の条件ごとにシナリオ登録が必要なので、他のスコアリングシナリオと区別がつく名前を登録すると良いでしょう。
例:「スコアリング/前日にサイトアクセス」など
MOTENASUではターゲットの抽出処理を行うことを「発動」といいます。
ここでは発動タイミングと発動時間を設定します。
発動タイミングでは「毎週」か「毎月」を選択します。
- 毎週
どの曜日に発動させるのか指定します。
全ての曜日を選択すると、毎日発動されます。 - 毎月
日にちを選択します。
毎日スコアを付与していくのか、週に一度または月に一度スコアを付与するのか、条件に合わせて設定してください。1日1回や毎月1回など定期的にシナリオを発動させたい場合は「発動時間:通常」を選択し、発動させたい時刻を設定します。
例えば「発動タイミング:毎月1日」、「発動時間:9時」と設定すると、「毎月1日9時」にターゲットを抽出します。5分毎や1時間毎など一定の間隔で継続的にシナリオを発動させたい場合は「発動時間:間隔」を選択し、発動させたい頻度に応じて設定します。
必要に応じてご利用ください。
「送信」とありますが、この場合はスコア付与の処理が実行される時間のことを意味しており、何かが送信されることはありません。
「発動(=条件抽出処理)」後に実際にスコアが付与されるタイミングの設定方法を選択します。
ターゲットの抽出(=発動)時間から「5分後」や「1時間後」など経過時間を指定してスコアを付与したい場合は「発動から経過時間」を選択します。
ターゲットの抽出(=発動)後、「18時」や「1日後の15時」など時刻を指定してスコアを付与したい場合は「発動から時刻で指定」を選択します。
実行タイミングについては「2-4-1 アクションを登録する」で設定します。
同じリードに同じ条件で繰り返しスコアを付与したくない場合は、「同一リードに配信しない」欄にチェックします。
例えば「サイトへのアクセスで1pt付与」という場合、最初のアクセスのみをスコアリング対象とするのであればチェックを入れ、毎日アクセスしたら毎日1ptずつスコアを加算していくという場合はチェックを外してください。
「状態」は有効(緑)にするとターゲットを登録した時点でシナリオが発動されるようになります。全ての設定が終わるまでは[×](=無効)を選択してください。
ここまでの項目を設定したら[次へ]をクリックします。
スコア付与対象者の具体的な抽出条件を設定していくためのルートとして
リード登録時|商品購入時|セグメント設定|休眠顧客|誕生日 が用意されています。
目的に合った条件設定ルートを選択してください。
「商品購入時」をご利用の場合は「2-3-1 商品購入時」をご参照ください。
その他のルートをご利用の場合は「メール・LINE・SMS・郵送DMを自動で配信したい(シナリオの作り方)」の「2-3 ターゲットの抽出条件を登録する」をご参照ください。
想定した抽出条件を指定できない場合は[検索テンプレート]を選択してください。
検索テンプレートの作成方法は「メール・LINE・SMS・郵送DMを自動で配信したい(シナリオの作り方)」の「2-3-6-1 検索テンプレートを登録する」をご参照ください。
検索テンプレートの登録は「2-3-2 検索テンプレートを登録する」を参照ください。
購入した商品や受注情報だけを抽出条件としたい場合は[商品購入時]を選択して[次へ]ボタンをクリックします。
商品検索画面で条件を指定し[商品検索]ボタンをクリックします。
検索結果画面が表示されるので、抽出条件とする商品にチェックを入れ[検索条件にセット]をクリックします。
発動条件画面に戻りますので、指定した商品が表示されていることを確認してください。
「受注購入個数」は1回の受注でその商品を購入した個数を指定します。
「累積購入個数」は今までにその商品を購入した個数を指定します。
「購入回数」今までにその商品を購入した回数を指定します。
「未購入」にチェックすると、その商品を購入したことが無いリードを抽出します。
例えば、選択した商品を2回購入したリードを抽出したい場合
「購入回数」に「2 ~ 2」を指定します。
個数/回数を指定せず「未購入」にチェックしないとき、「その商品を購入した人」を抽出します。
期間を指定する項目では、特定の日時を指定して検索する方法と、シナリオの発動日を起点に検索する方法(=バッチ検索)があります。
例えば「シナリオが発動する日からみて3日以内」のリードを抽出したい場合は、バッチ検索にチェックを入れ、「開始」に「3日前」「終了」に「0日前」と設定します。
「開始」に入力する時期は「終了」より過去になるように設定して下さい。
バッチ検索にチェックを入れない場合は、「23年1月1日 ~ 23年3月31日」のように具体的な日付で設定することができます。
「開始」と「終了」の【yymmdd】欄に西暦下2桁、月2桁、日2桁で直接入力するか【yymmdd】欄の右横のカレンダーアイコンをクリックし日付を選択します。
この場合はいつシナリオが発動するかに関わらず、常に「23年1月1日 〜 23年3月31日」の日付条件に当てはまるリードを抽出します。
ターゲットの抽出条件として適切かどうかをよくご確認ください。
スコアリングのシナリオとしては、例えば「1日前 〜 1日前に商品を購入した」方にスコアを付与するというシナリオを「毎日」発動させ、商品を購入するたびにスコアが加算されていく、といったものが一般的です。
検索形式は「絞り込み」または「除外」になります。
- 絞り込み
指定した項目に当てはまるリードを抽出します。
- 除外
指定した項目に当てはまらないリードを抽出します。
例えば受注日時欄で「1日前 〜 1日前」を指定し「除外」を選んだ場合、すべてのリードのうち1日前に購入したリードが除かれて抽出されます。
抽出条件を指定したら[登録]ボタンをクリックします。
「フローチャート画面」が表示されますので「2-4 配信内容と配信タイミングを登録する」へ進んでください。
既存の条件設定ルートで抽出条件を指定できない場合は検索テンプレートを選択します。
プルダウンから登録済みの検索テンプレートを選択し[登録]ボタンをクリックします。
検索テンプレートから条件を指定する場合は、まず検索テンプレートを事前に作成しておく必要があります。
リード検索画面で抽出条件として選んだ項目を、シナリオ用の検索テンプレートとして登録できます。
ここでは、スコアリングでよく使われるものを紹介していきます。
「メール開封日時」を使用します。
例えば「1日前 〜 1日前にメールを開封した」方にスコアを付与したい場合はバッチ検索にチェックを入れ「1日前 〜 1日前」「絞り込み」と設定します。
WEB行動履歴の「アクセスURL」「アクセス日時」を使用します。
WEBページへのアクセスを測定するには、WEBページに計測タグを設置する必要があります。測定タグについては「サイトのアクセス履歴を計測する」をご参照ください。
例えば「1日前~1日前に https://xxxxxxx.jp/ へアクセスした」方にスコアを付与したい場合は、「アクセスURL」にWEBページのURLを入力、「完全一致」または「あいまい検索」を選択、「アクセス日時 (アクセスURL)」に「1日前 〜 1日前」「絞り込み」と設定します。
毎日発動するシナリオの場合は「1日前 〜 1日前」で「前日のアクセス」を計測するということになります。月に1回月初に発動するシナリオの場合は、「1ヶ月前1日 〜 1ヶ月前月末」で「前月のアクセス」を計測することができます。
セグメントを使用します。
セグメント欄のリンクをクリックすると、登録されているセグメントが表示されます。
複数のセグメントを選択するには、パソコンの「Control」キー(MACの場合は「Command」キー)を押しながらクリックしてください。
[閉じる]ボタンをクリックすると選択肢た項目が指定された状態となります。
さらにプルダウンで検索形式を指定します。
-
絞り込み選択したセグメントが全て付与されているリードを抽出します。(AND検索)
-
OR検索選択したセグメントのいずれかが付与されているリードを抽出します。
-
除外選択したセグメントが付与されていないリードを抽出します。
抽出条件を指定したらテンプレート名を入力します。テンプレート名は管理用の名前になりますので識別しやすい名前を登録しましょう。
[セーブ]ボタンをクリックすると検索テンプレートが保存され、条件設定ルート[検索テンプレート]の画面で使用できるようになります。
ターゲットを登録すると「フローチャート画面」が表示されます。
アクションと分岐カラムのアイコンをドラッグアンドドロップでフローチャートに組み込みながら、シナリオを設定していきます。
2-4-1 アクションを登録する
アクションは条件抽出した対象リードに対してどのような対応を行うかを設定する項目で、メールやLINE、DM、SMSなどの配信のほか、条件に合った対象者の登録情報を一括変更、といった動作を設定できます。
スコアリングシナリオの場合は[スコア追加]アイコンをフローチャートへドラッグアンドドロップして組み込みます。
正負区分マイナスの行動タイプを選択することで、プラスの値だけでなくマイナスの値を設定することも可能です。
マイナススコアを付与したとき、リードの合計スコアが0を下回ることはありません。
送信時間欄には、スコアが付与されるタイミングを設定します。
基本設定画面の送信時間形式欄で選択した形式に沿って
- 発動から経過時間
設定した発動タイミングから「何日後」「何時間後」「何分後」に付与するのか
- 発動から時刻で指定
設定した発動タイミングから「何日後の何時」に付与するのか
を設定します。
入力ができたら[登録]ボタンをクリックします。
また、「メール配信と同時にスコア付与」「セグメント付与と同時にスコア付与」など、複数のアクションを組み合わせることも可能です。
STEP3スコア状況を確認する
スコア付与状況を確認することができます。