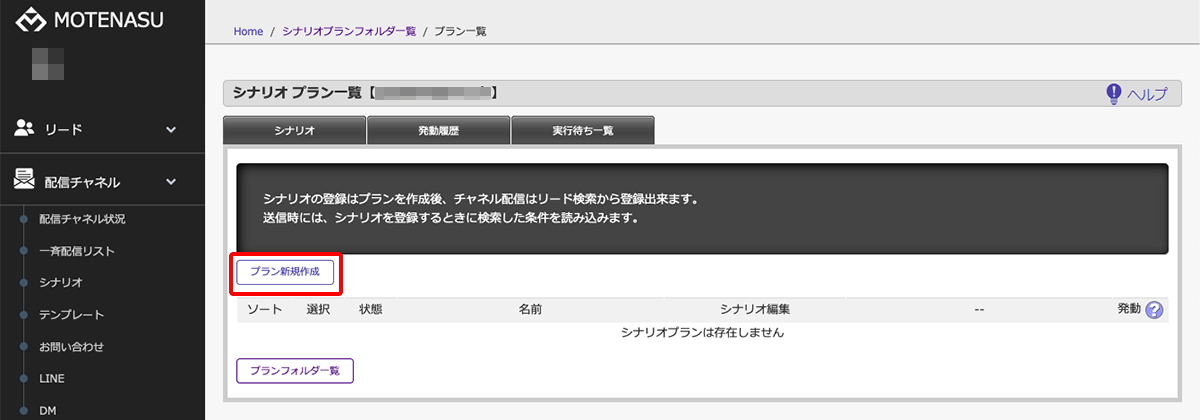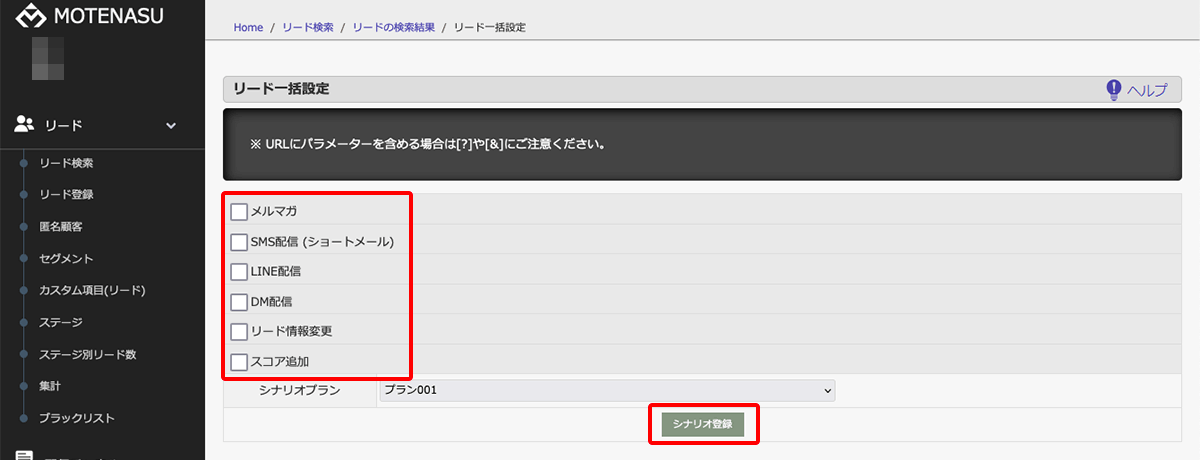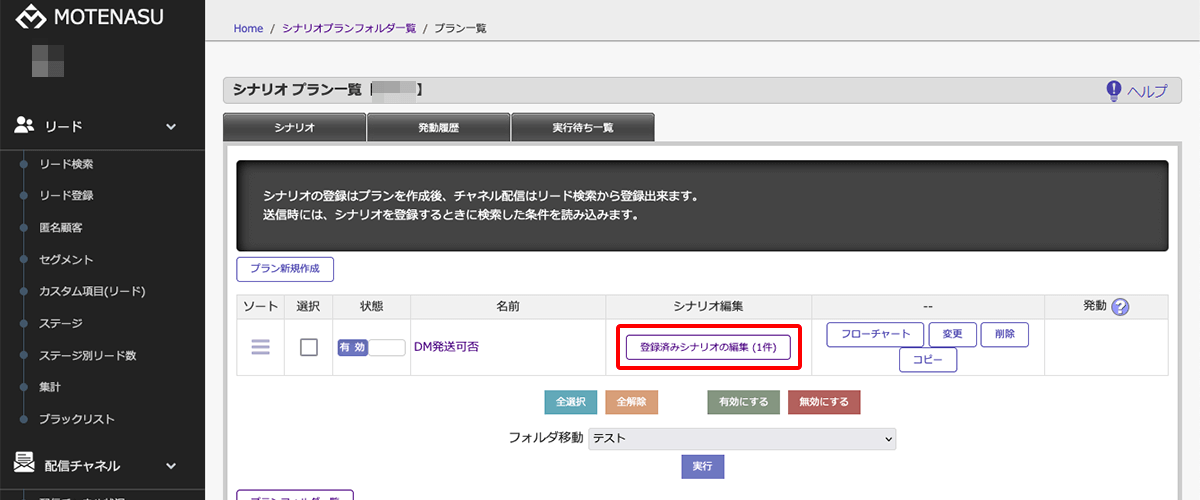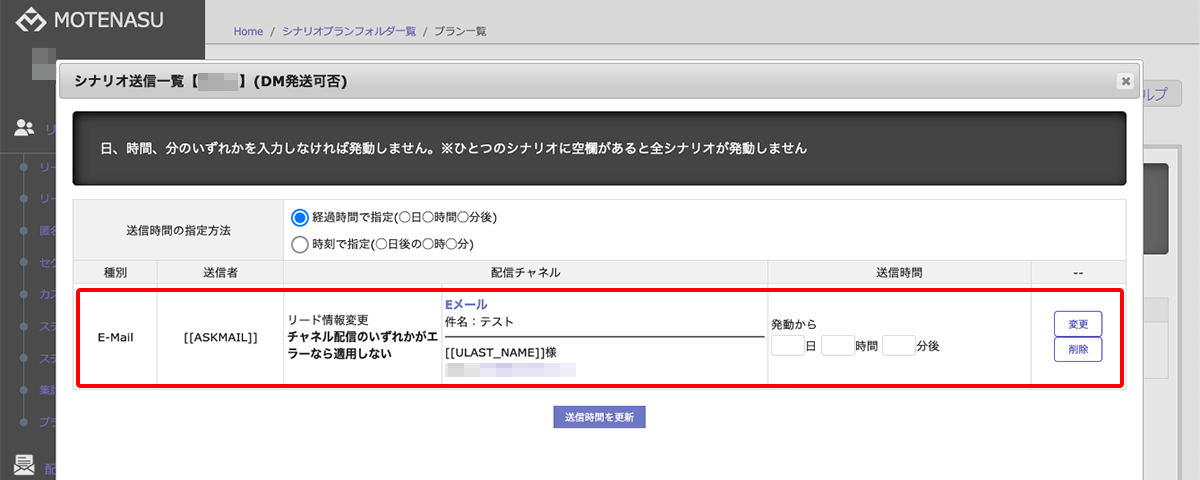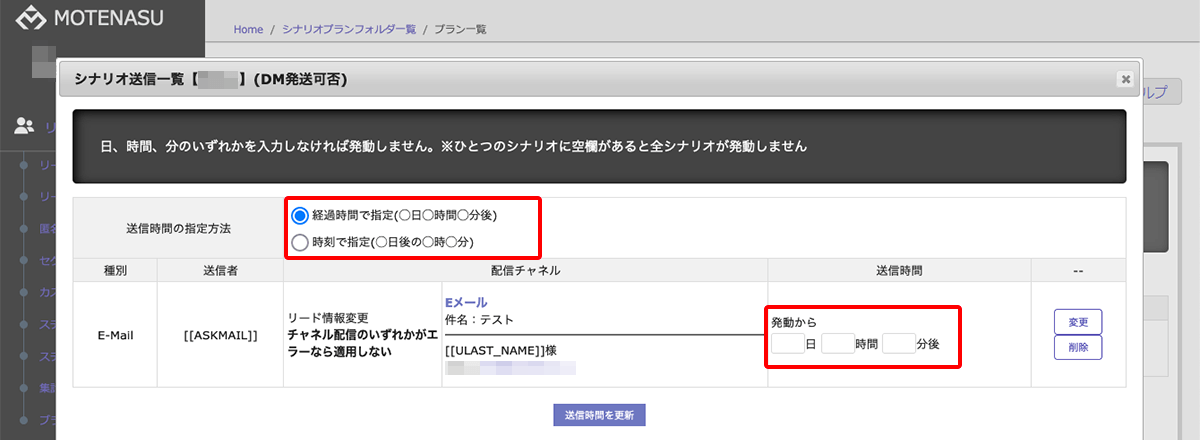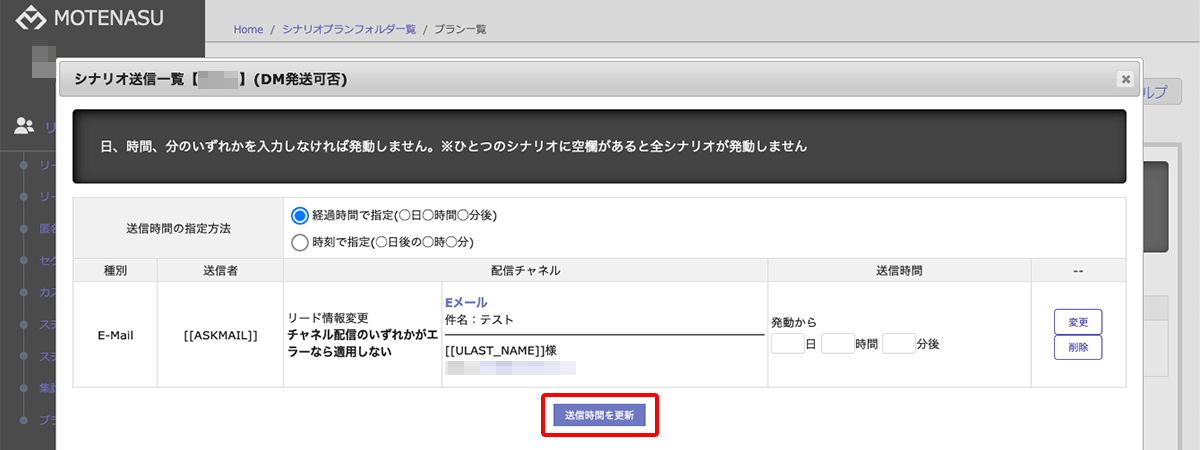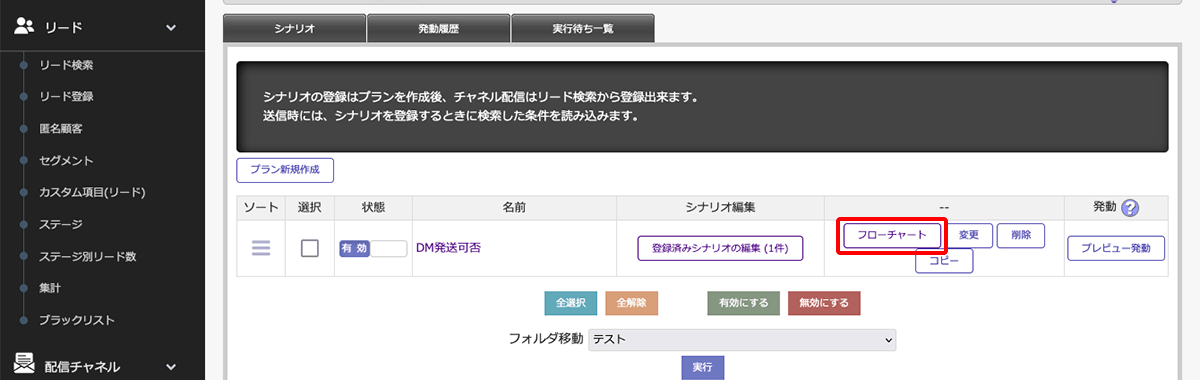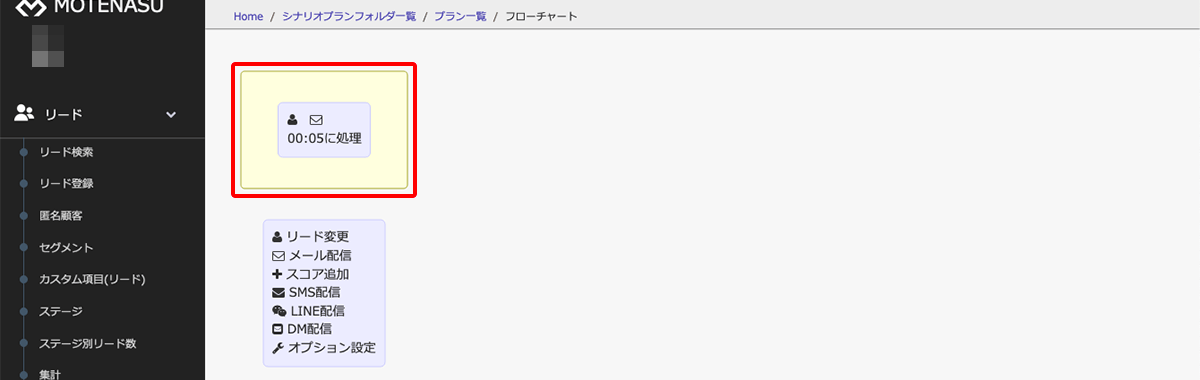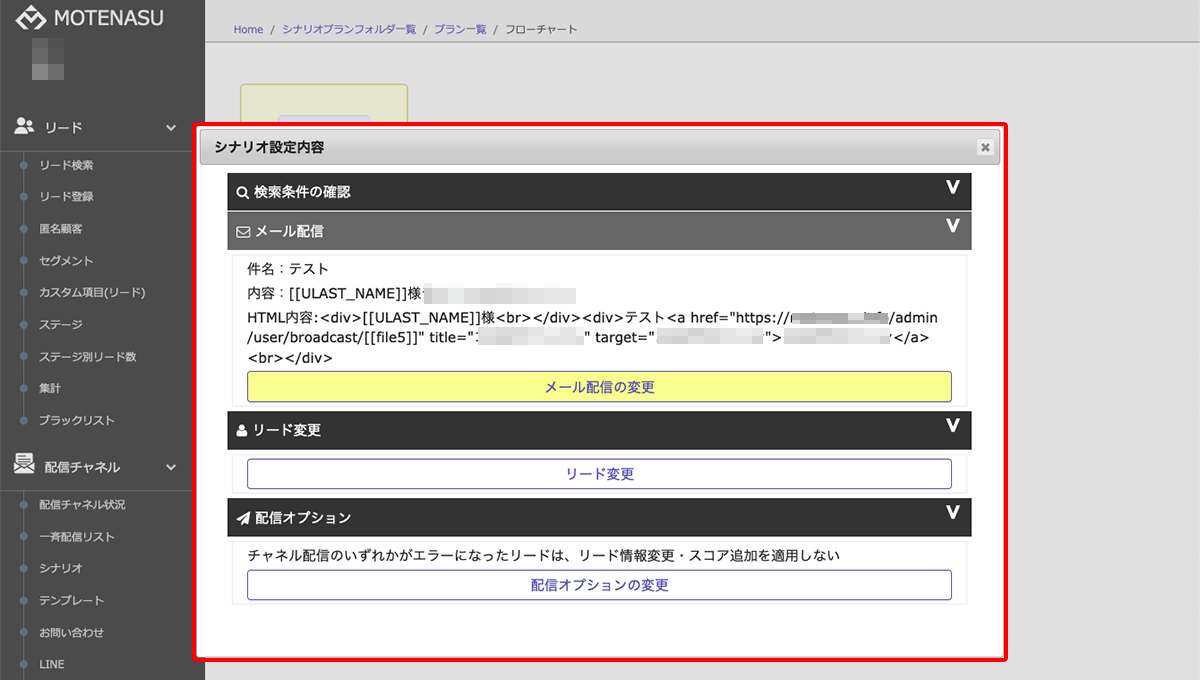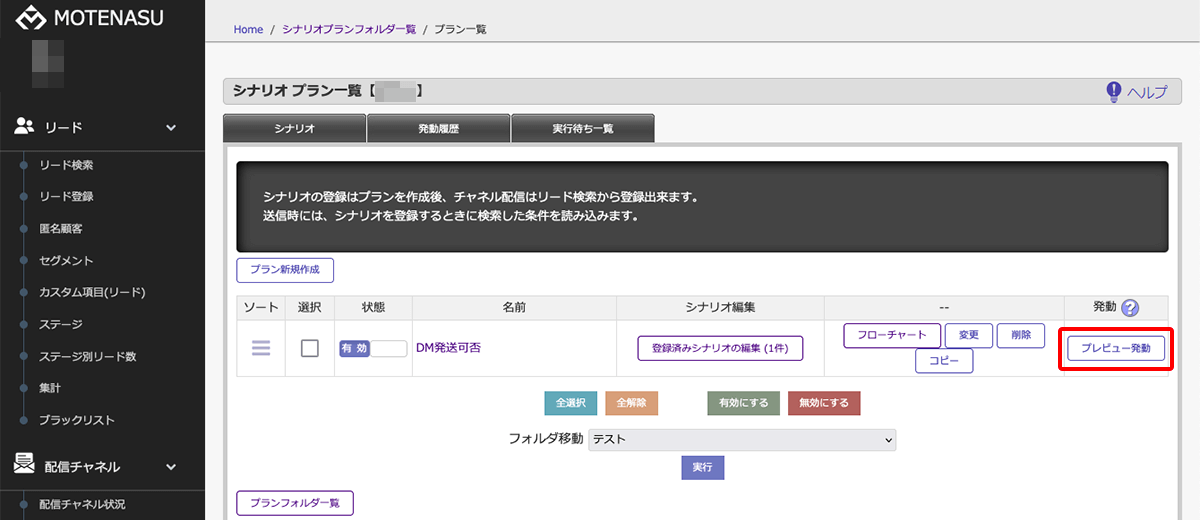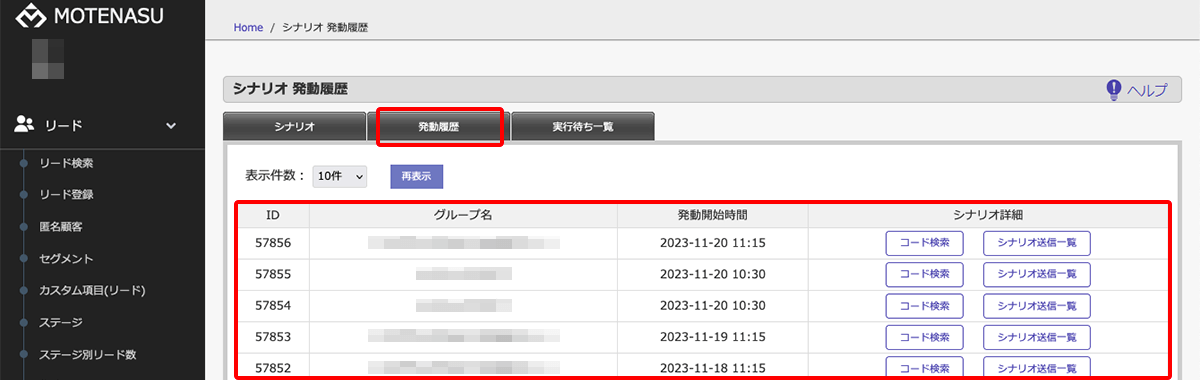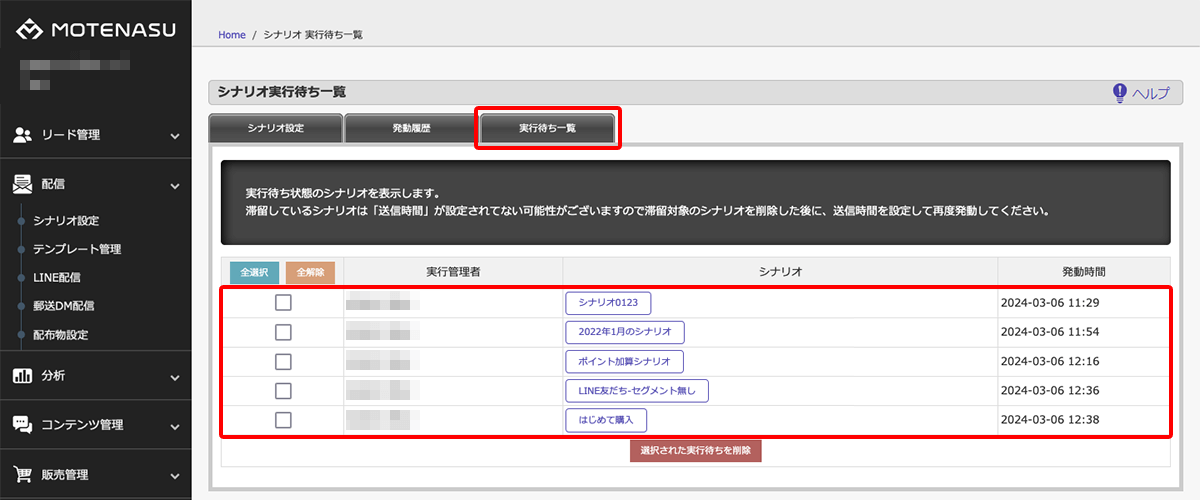シナリオの設定
シナリオのプランを制作し、その中にメルマガ配信などの処理を格納していきます。
定期シナリオを組み発動させることで、条件に合ったリードに自動的に配信されるようになります。
Step3
シナリオプラン登録画面が表示されますので、名前を入力して「登録」ボタンをクリックします。
「状態」は実際に発動させるまでは無効にしておきます。有効にしなければそのプランのシナリオは実行されません。
3シナリオの登録
Step1
作成したプランにどんな処理をするのかを登録していきます。
リード検索から【どんな条件のリードに対して】処理を行うのかを設定します。
「詳細設定」をクリックして、細かい条件を選択します。
Step3
条件を設定したリードに対して行いたい処理を選択して、処理内容を設定します。
チェックボックスにチェックを入れると処理内容を設定する画面が表示されます。
処理は複数選択も可能です。
例)すべての処理にチェックを入れて設定した場合
【メルマガを配信したリードのセグメントを変更し、スコアも加算される】という設定になります。
※ DM、SMS、LINE配信は、別途ご契約が必要になります。
ご契約がない時点ではこの3つの処理のみ選択できます。
Step4
処理を設定したら、画面最下部にある「シナリオ登録」ボタンをクリックするとシナリオが登録されます。
Step3
問題がなければ、送信時間を設定してください。
送信時間の指定方法を変更したい場合は
・経過時間で指定(◯日◯時間◯分後)
・時刻で指定(◯日後の◯時◯分)
上記いずれかのラジオボタンを選択して、日時を記入します。
Step4
直下にある「送信時間を更新」ボタンをクリックしてください。
シナリオの設定は以上となります。
同プラン内にてシナリオを増やしたい場合は 3 を繰り返すことで、処理を無限に追加することができます。
メール → DM → メールというように、組み合わせも可能です。
6シナリオの発動方法(プレビュー発動方法)
シナリオの発動方法は、プレビュー発動で発動させる方法と定期シナリオで発動させる方法があります。
Step1
シナリオプラン一覧画面から、発動させたいシナリオの「プレビュー発動」ボタンをクリックします。