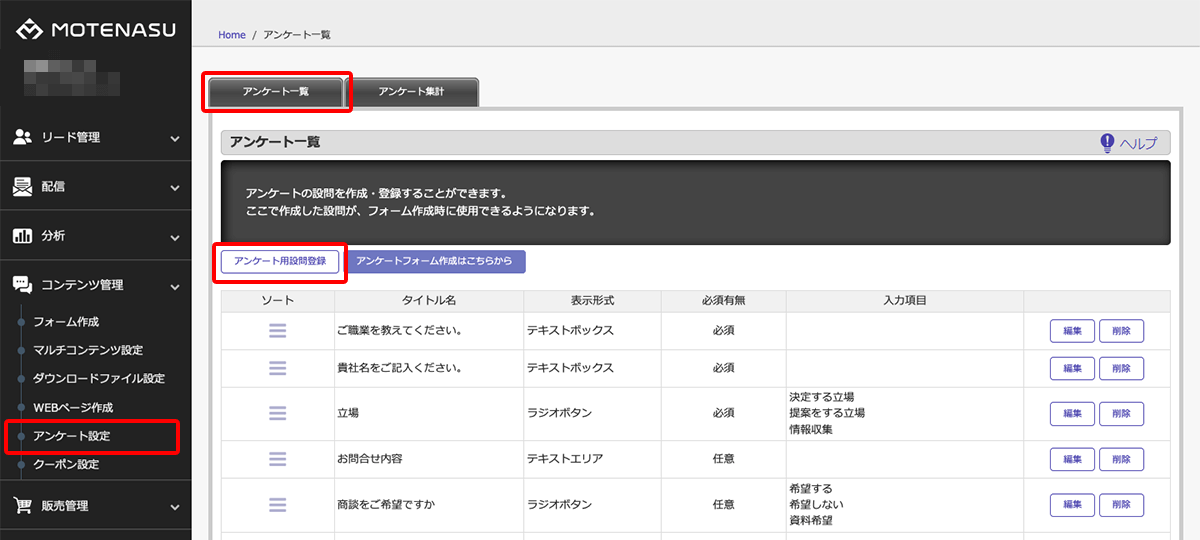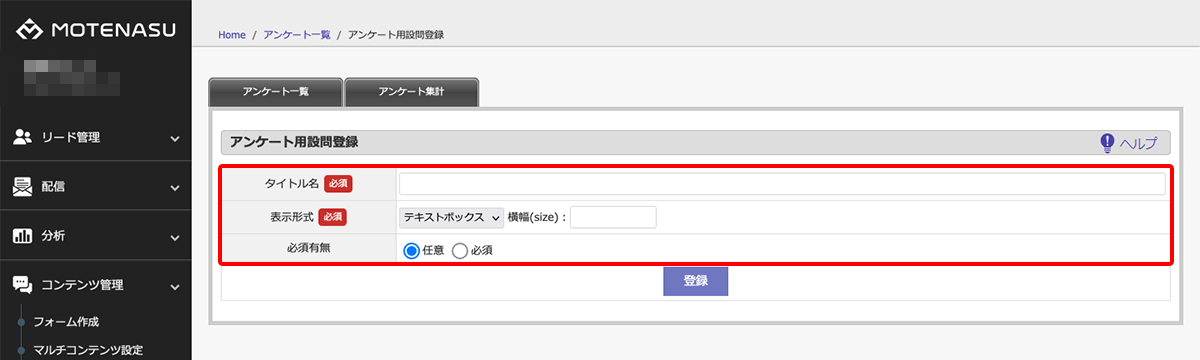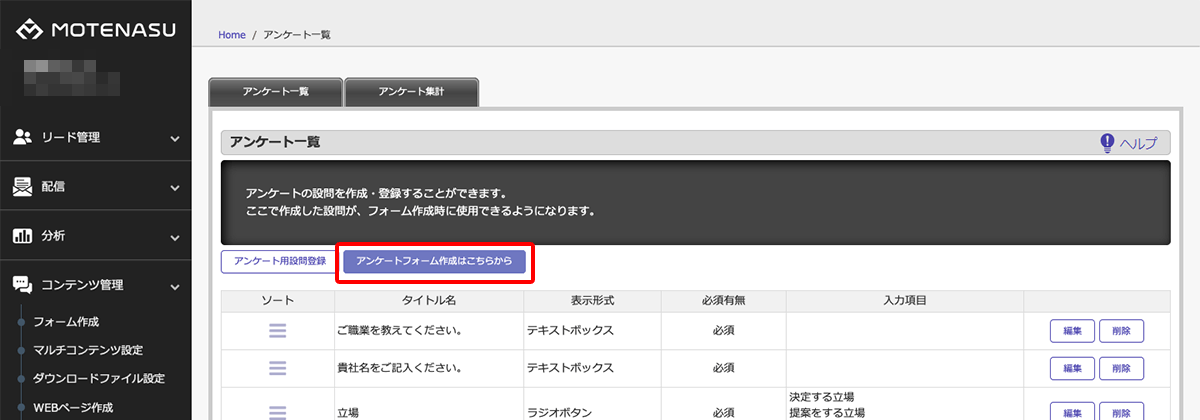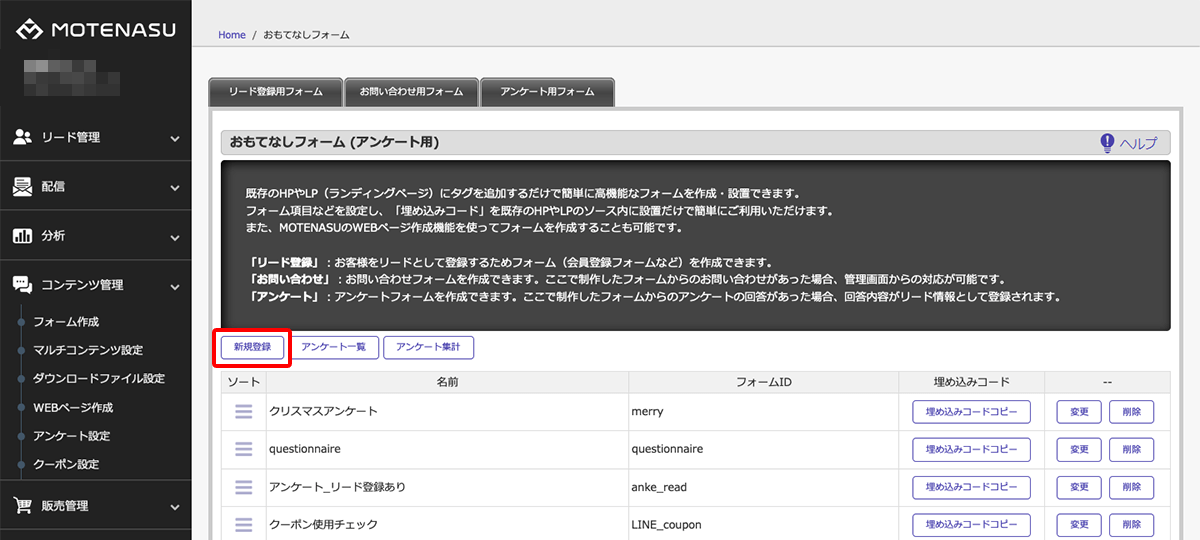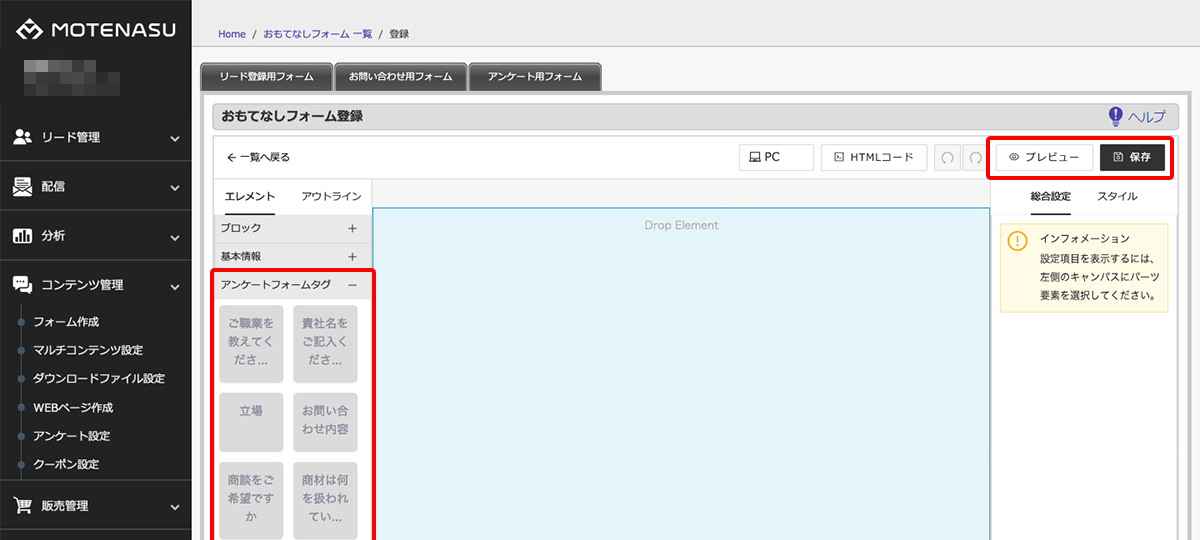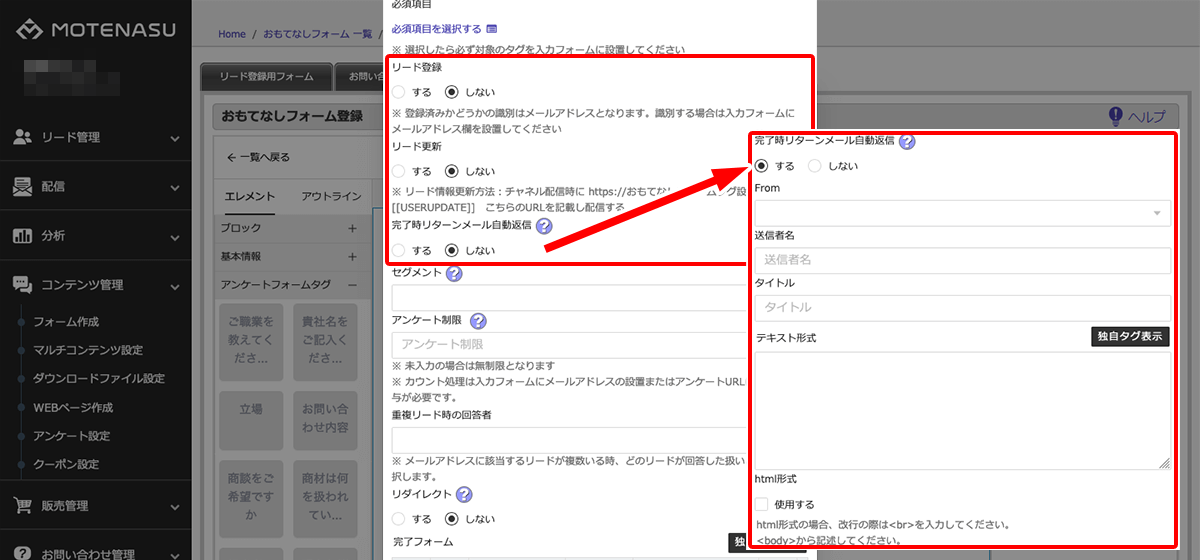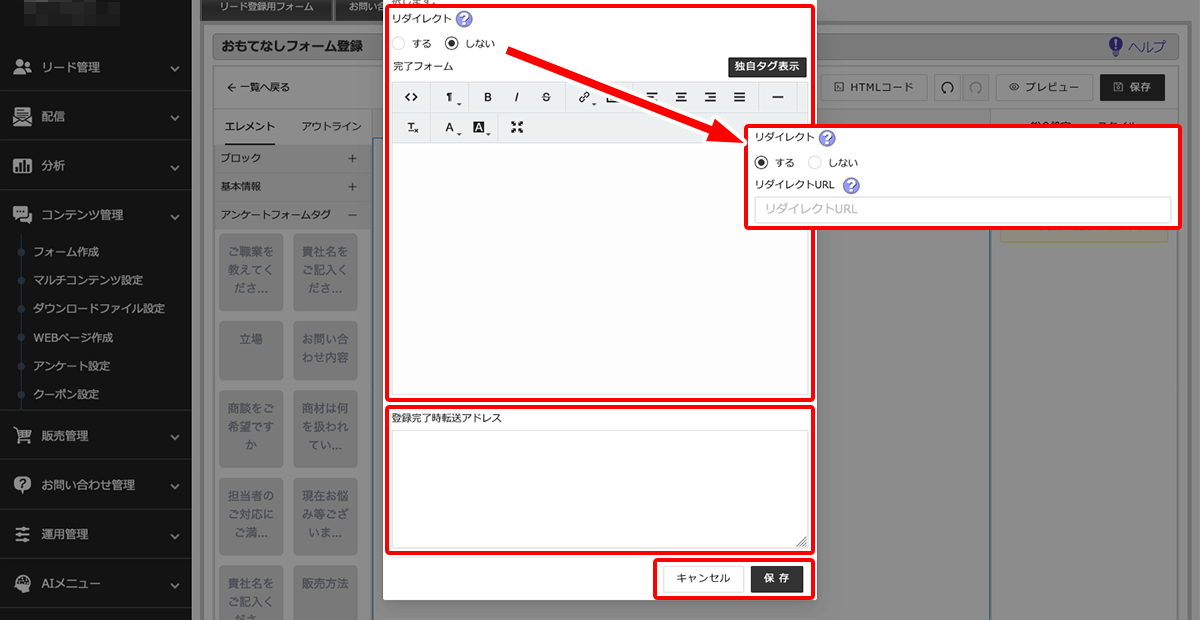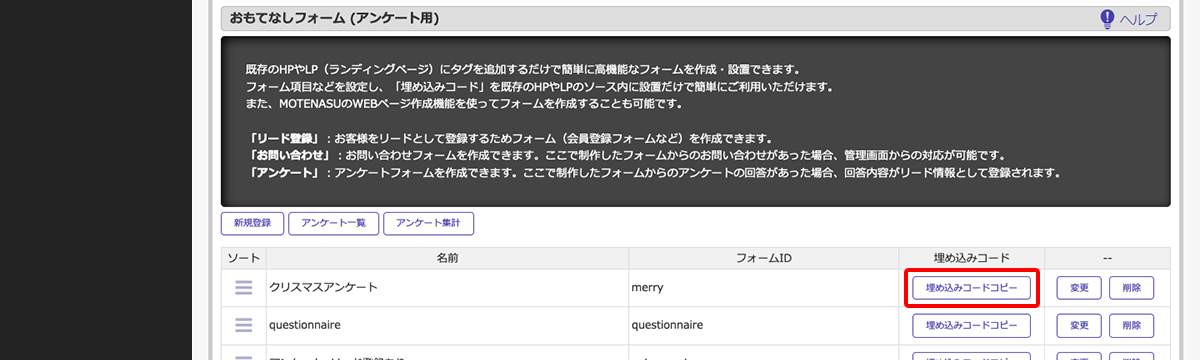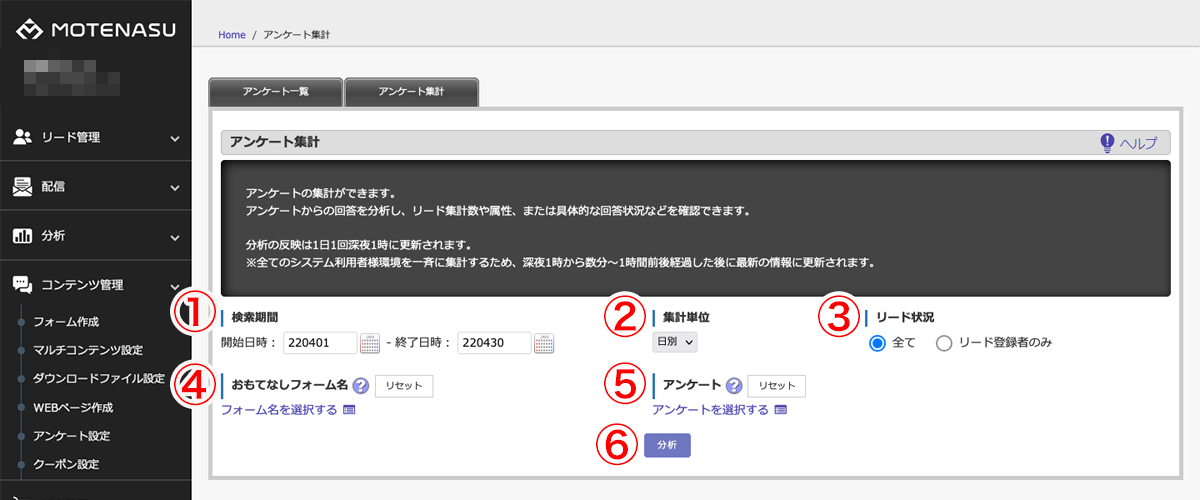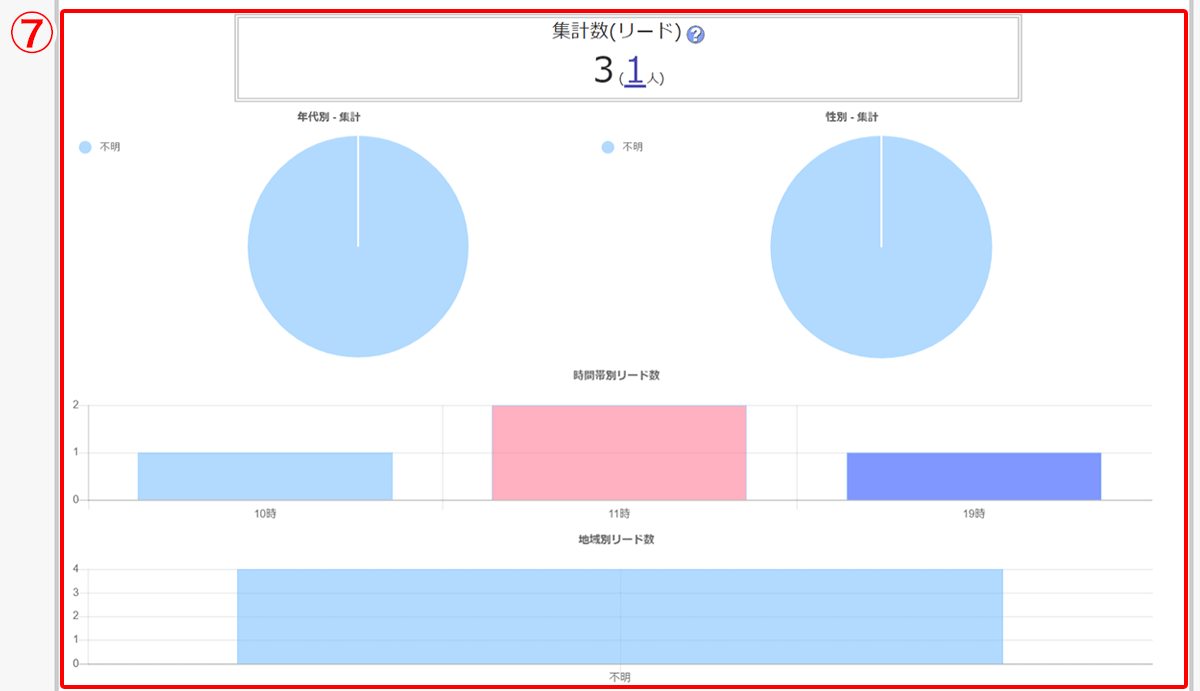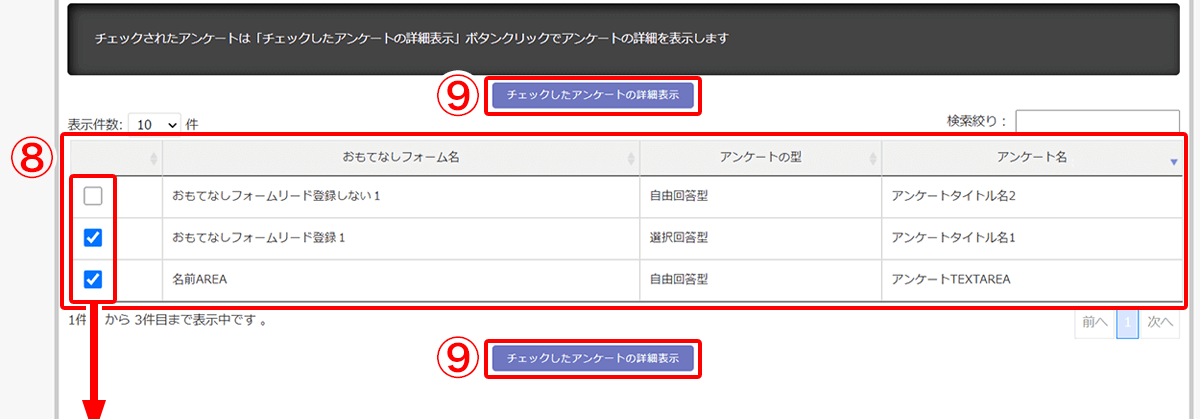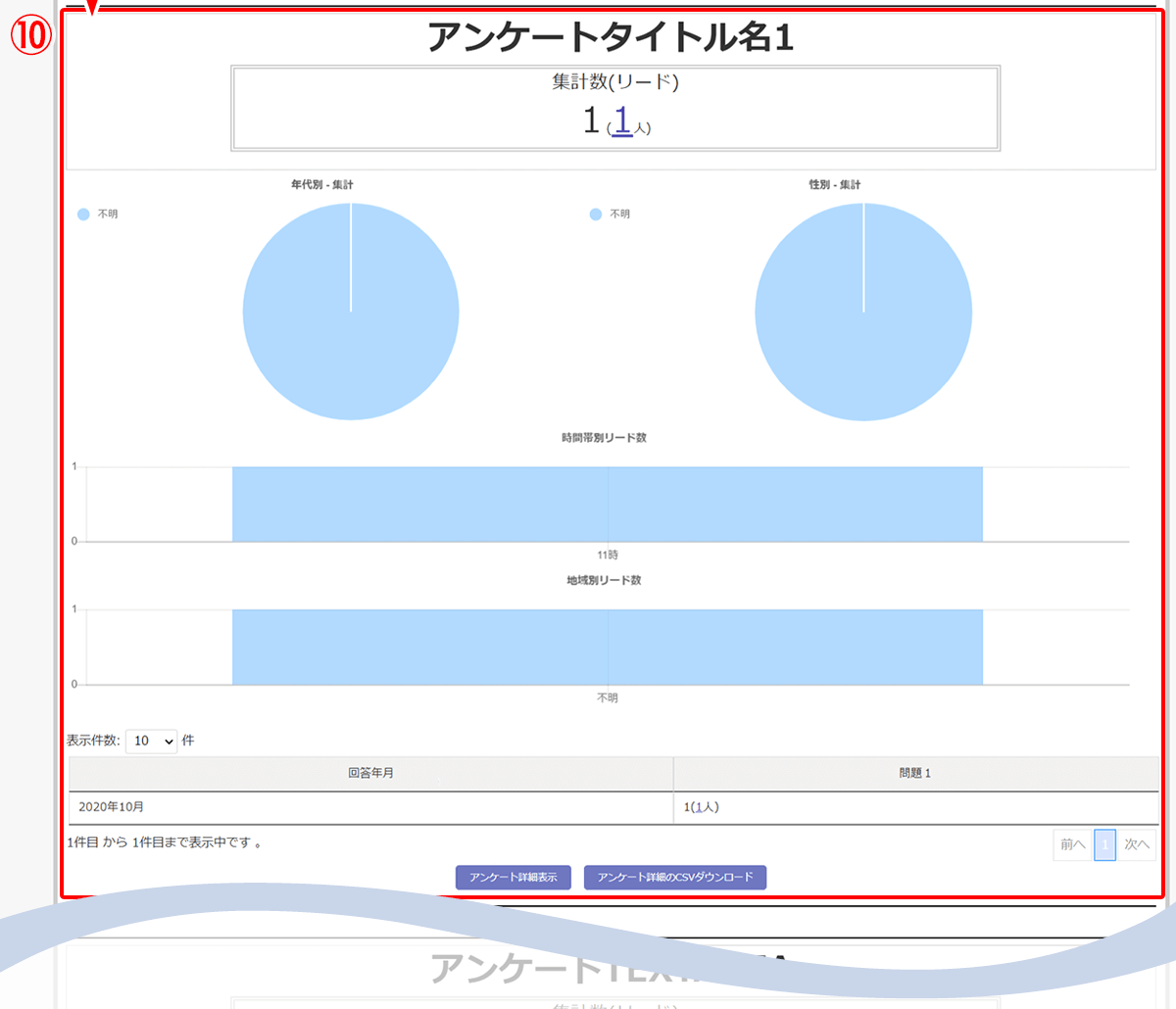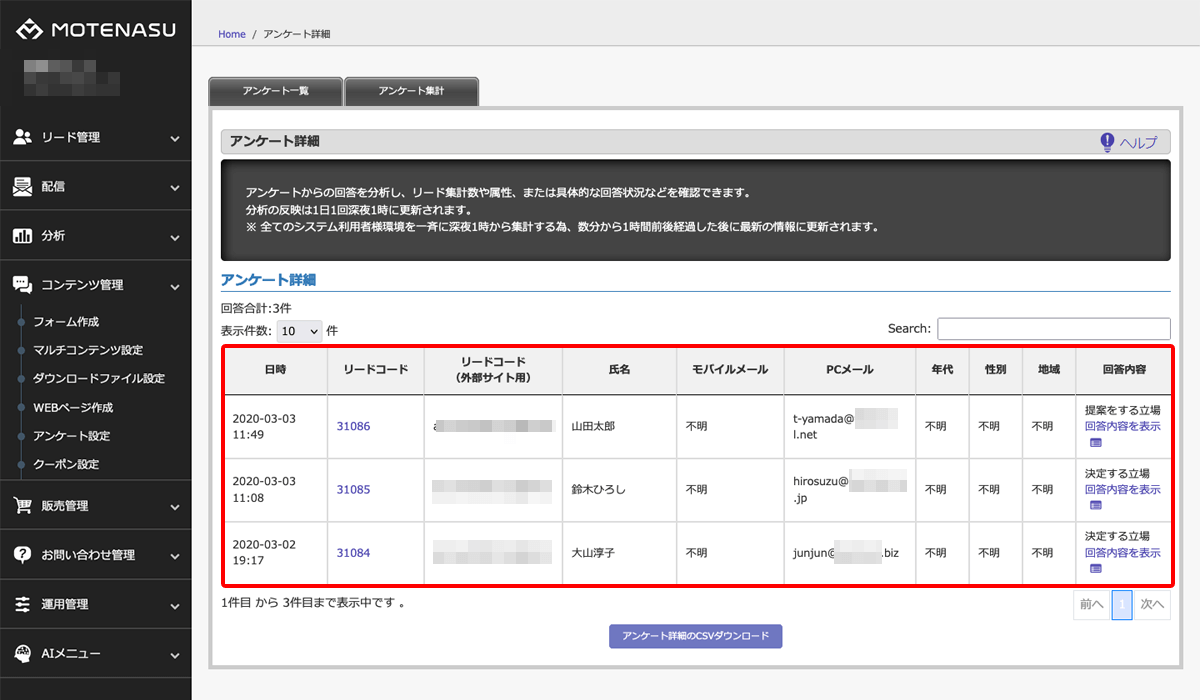アンケート
アンケートの作成、集計ができます。
1アンケート項目の作成
アンケートの設問を作成していきます。
[新規作成]ボタンをクリックします。
アンケート登録画面に遷移しますので、「タイトル名」「表示形式」「必須有無」を入力します。
▼表示形式の種類
テキストボックス・・・一行のテキスト入力
テキストエリア・・・複数行のテキスト入力
ラジオボタン・・・単一選択のみ可能
セレクトボックス・・・プルダウンからの単一選択
チェックボックス・・・複数選択が可能
内容に問題がなければ[登録]ボタンをクリックします。
登録後の修正が可能です。
ここで作成した設問が、アンケートフォーム作成時に選択できるようになります。
2アンケートフォームの作成
もしくは左メニューから
作成したアンケートを使用して、アンケートフォームを作成します。
[新規登録]ボタンをクリックします。
CMS画面で左カラム「アンケートフォームタグ」「共通フォームタグ」から設問をドラッグしてフォームを構成します。
「プレビュー」で確認し、「保存」ボタンをクリックします。
保存ダイアログで各種の設定を行います。
このときタイプが「アンケート」になっていることを確認てください。
アンケートの名前とフォームIDを入力、必須項目を選択します。
リード登録
アンケート登録と同時にMOTENASUにリードとして登録する/しないを選択します。
リード更新
すでに登録済みリードの場合、アンケート登録と同時に情報を更新する/しないを選択します。
完了時リターンメール自動返信
登録したアドレス宛に自動返信をする/しないを選択します。
「する」を選択すると、メール内容入力欄が追加表示されます。
登録完了時にリダイレクトする/しないを選択します。
「しない」のとき完了フォームに入力した内容を表示します。
「する」のときURL入力欄に表示が替わります。
登録完了時転送アドレスは、アンケートが登録されたとき、内容通知を転送します。
[保存]ボタンをクリックしてアンケートフォームの作成を完了します。
作成したアンケートフォームはデザインに貼り付け、Webページとして表示することで利用できます。
3アンケート集計の確認
アンケートの集計を行います。
集計期間とリード状況など条件を指定して[分析]ボタンをクリックします。
| ① 検索期間 | 選択された集計単位(②)によって、検索期間が違います。 例:検索期間2020/10/01~2020/10/03 月集計の場合:検索期間は2020/10/01~2020/10/31になります。 年集計の場合:検索期間は2020/01/01~2020/12/31になります。 |
| ② 集計単位 | 日、月もしくは年ごとで集計します。 |
| ③ リード状況 | 全て:対象は匿名顧客とリードです。 リード登録者のみ:対象は登録したリードのみです。 |
| ④ おもてなしフォーム名 | アンケートのフォーム名で絞り込みます。 |
| ⑤ アンケート | アンケートの設問で絞り込みます。 |
| ⑥ 分析 | クリックして分析結果を表示します。 |
⑥の[分析]ボタンをクリックして表示する集計結果です。
-
⑦ 全体集計集計数(リード):集計の総人数と登録したリード数。
年代別‐集計:年代別の集計は年代別の比率で表示。
性別‐集計:性別の集計は性別の比率で表示。
時間帯別リード数:各時間に回答した人数。
地域別リード数:各地域に回答した人数。
-
⑧ フォーム一覧チェックボックス:チェックして詳細を表示。
-
⑨ [チェックしたアンケートの詳細表示]ボタン選択したアンケート個別の集計を表示。
-
⑩ 個別集計集計数(リード):そのアンケートの回答総人数とリード数。
年代別‐集計:そのアンケートの年代別の集計。
性別‐集計:そのアンケートの性別の集計。
時間帯別リード数:そのアンケートの時間帯別リード数。
地域別リード数:そのアンケートの地域別リード数。
そのアンケート回答年月:
選択された集計単位(②)は月別の場合:回答年月で表示。
選択された集計単位(②)は年別の場合:回答年で表示。
自由回答型:回答総人数とリード数。
アンケートの型は「選択回答型」の場合:各選択肢を選択された総人数とリード数。
アンケート詳細表示:アンケート詳細画面へ遷移。
アンケート詳細のCSVダウンロード:アンケート集計の一覧をダウンロード。
⑩の[アンケート詳細表示]ボタンをクリックして表示する詳細画面です。
㉗日時:アンケートの回答日時。
㉘リードコード:
回答者は登録されたリードの場合:「リードコード」で表示する。
回答者は匿名顧客の場合:「不明」で表示する。
㉙リードコード(外部サイト用):
回答者は登録されたリードの場合:「リードコード(外部サイト用)」で表示する。
回答者は匿名顧客の場合:「不明」で表示する。
㉚年代:
回答者の「年齢」が登録された場合:「年齢」の年代で表示する。
回答者は匿名顧客もしくは「年齢」が登録されなかった場合:「不明」で表示する。
㉛性別:
回答者の「性別」が登録された場合:「性別」を表示する。
回答者は匿名顧客もしくは「性別」が登録されなかった場合:「不明」で表示する。
㉜地域:
回答者の「地域」が登録された場合:「地域」を表示する。
回答者は匿名顧客もしくは「地域」が登録されなかった場合:「不明」で表示する。
㉝回答内容:
アンケートの型は「自由回答型」の場合:回答した内容です。
アンケートの型は「選択回答型」の場合:選択された選択肢です。
㉞回答内容を表示: 回答内容は長い時、回答内容を確認できます。
㉟アンケート詳細のCSVダウンロード:アンケート詳細の一覧をダウンロードする。