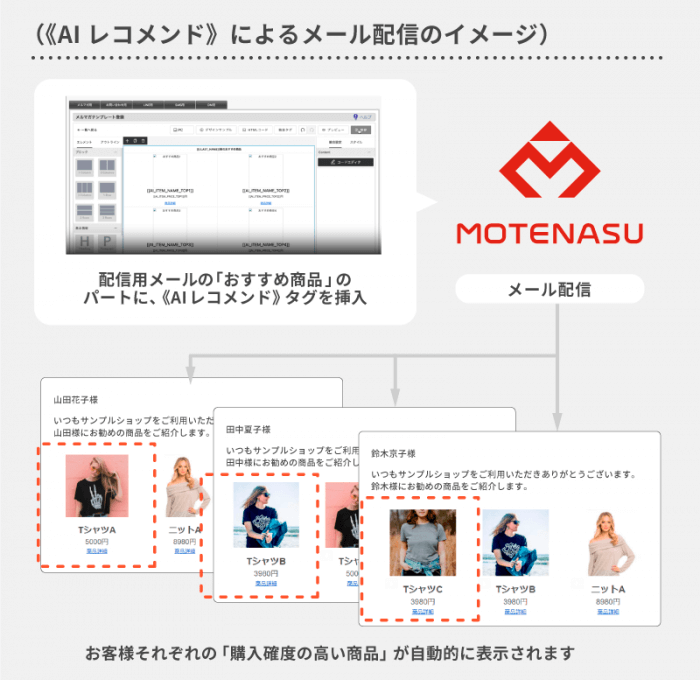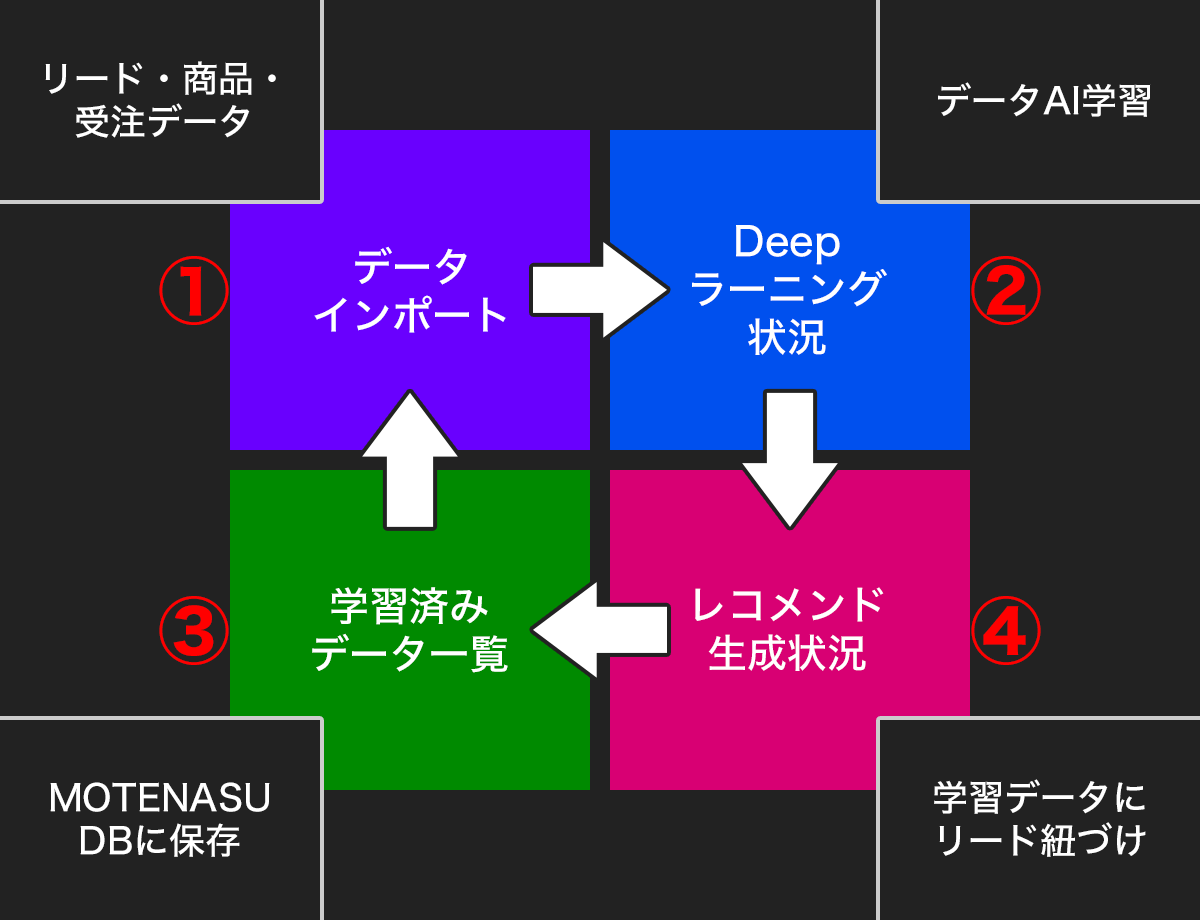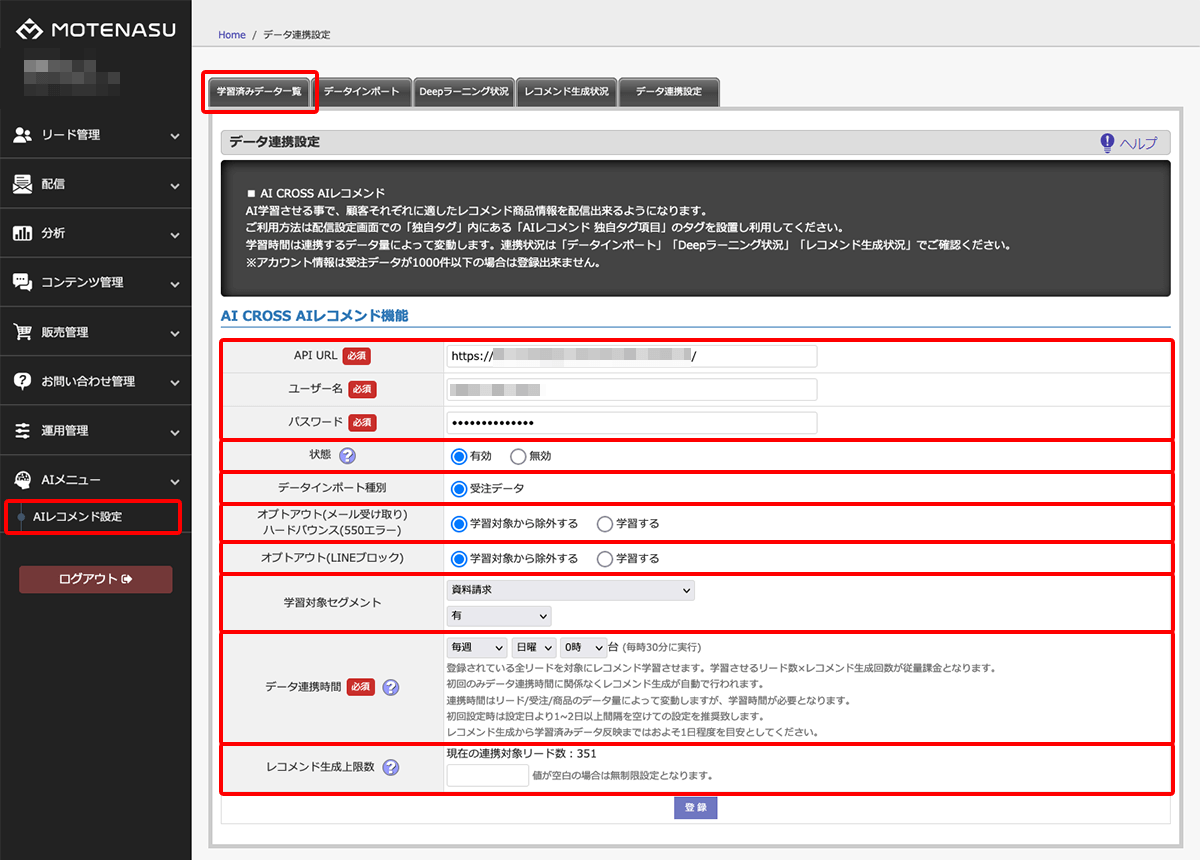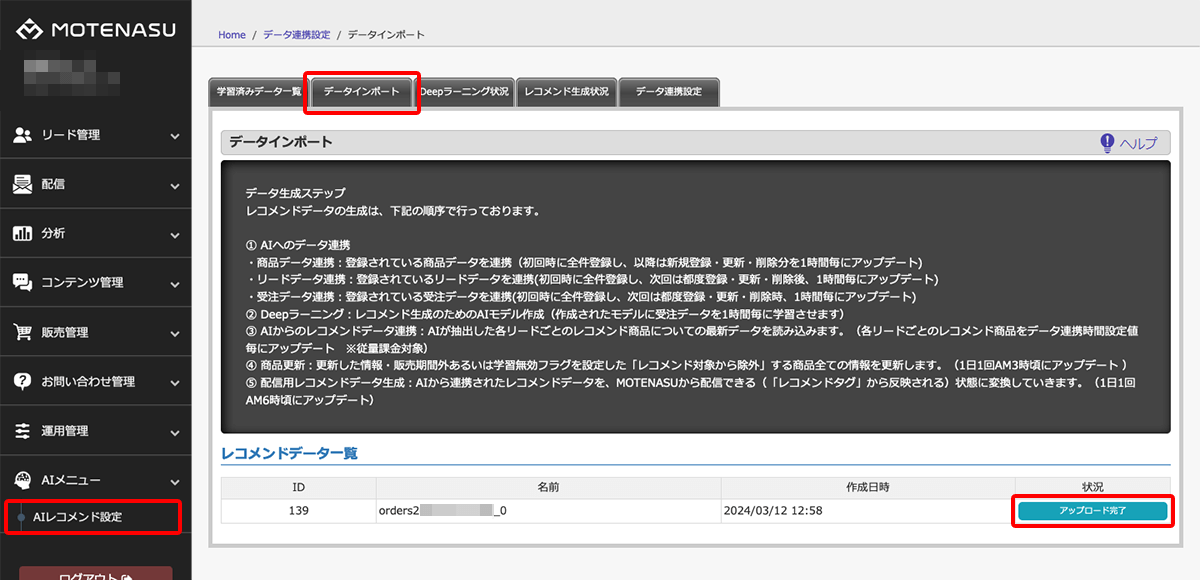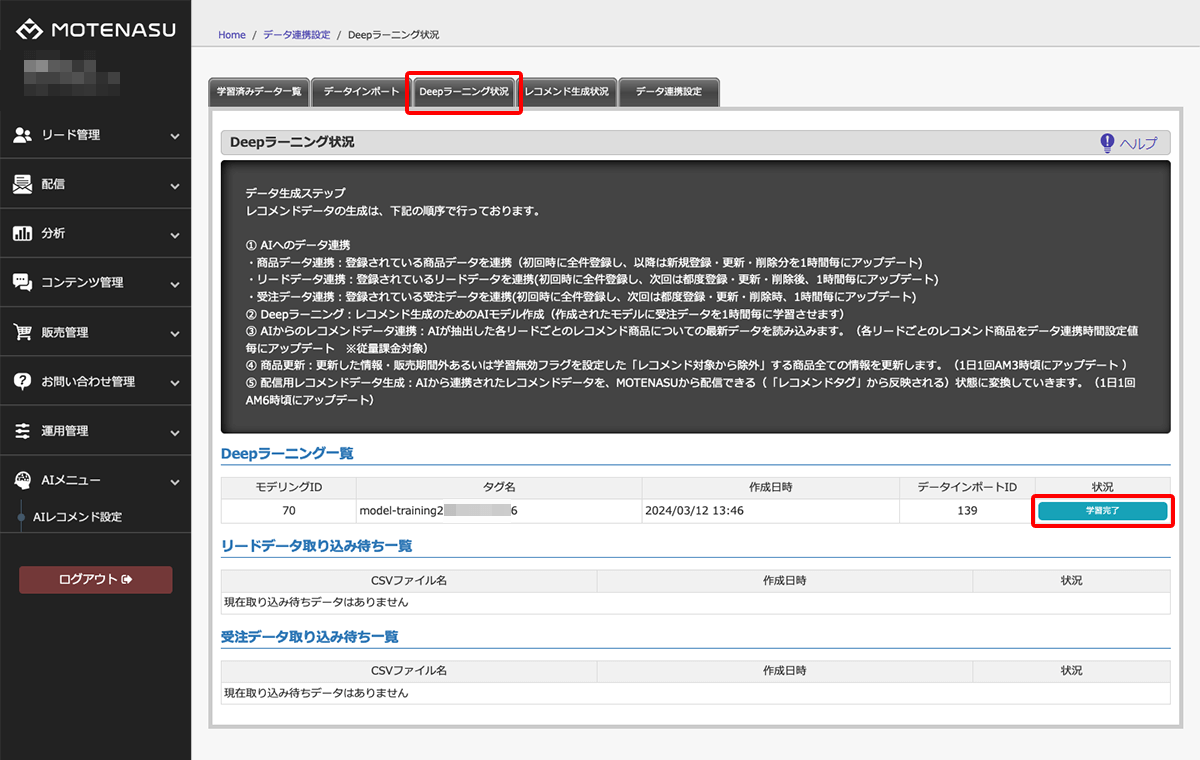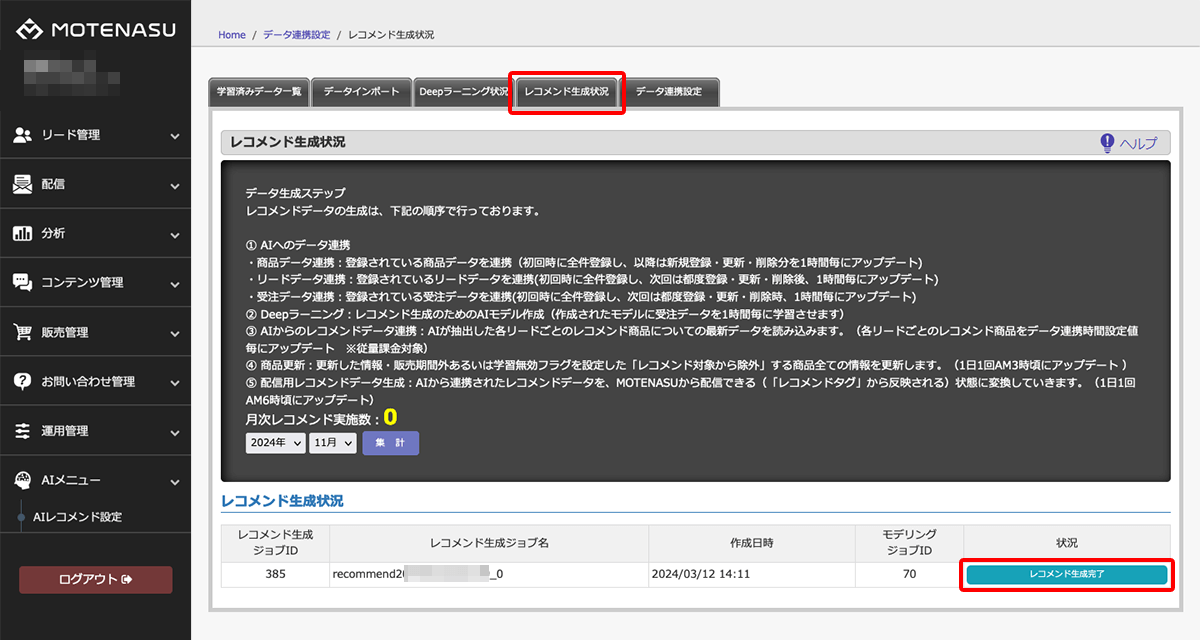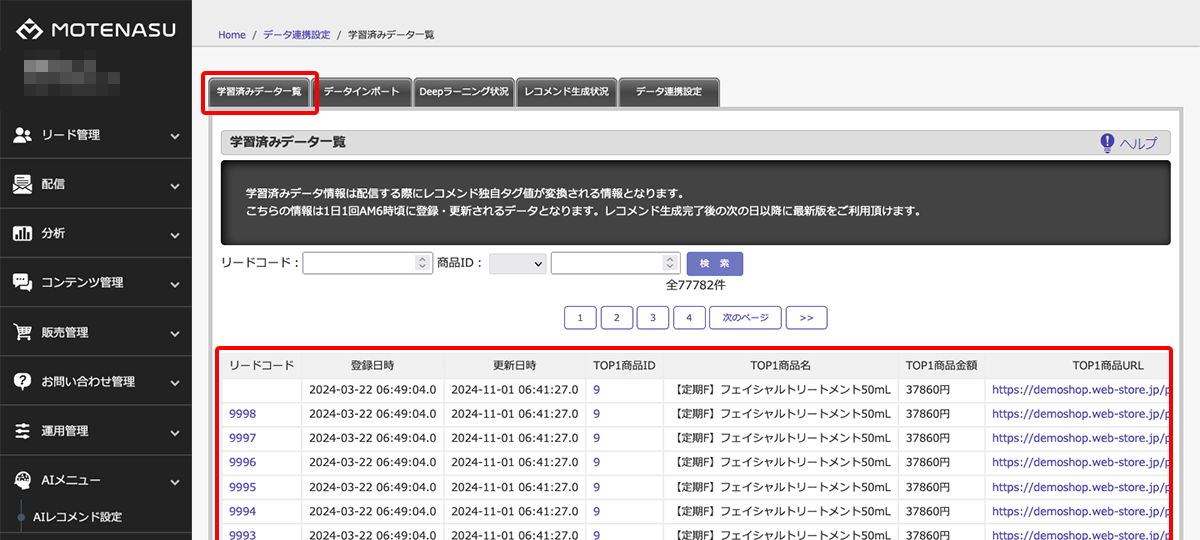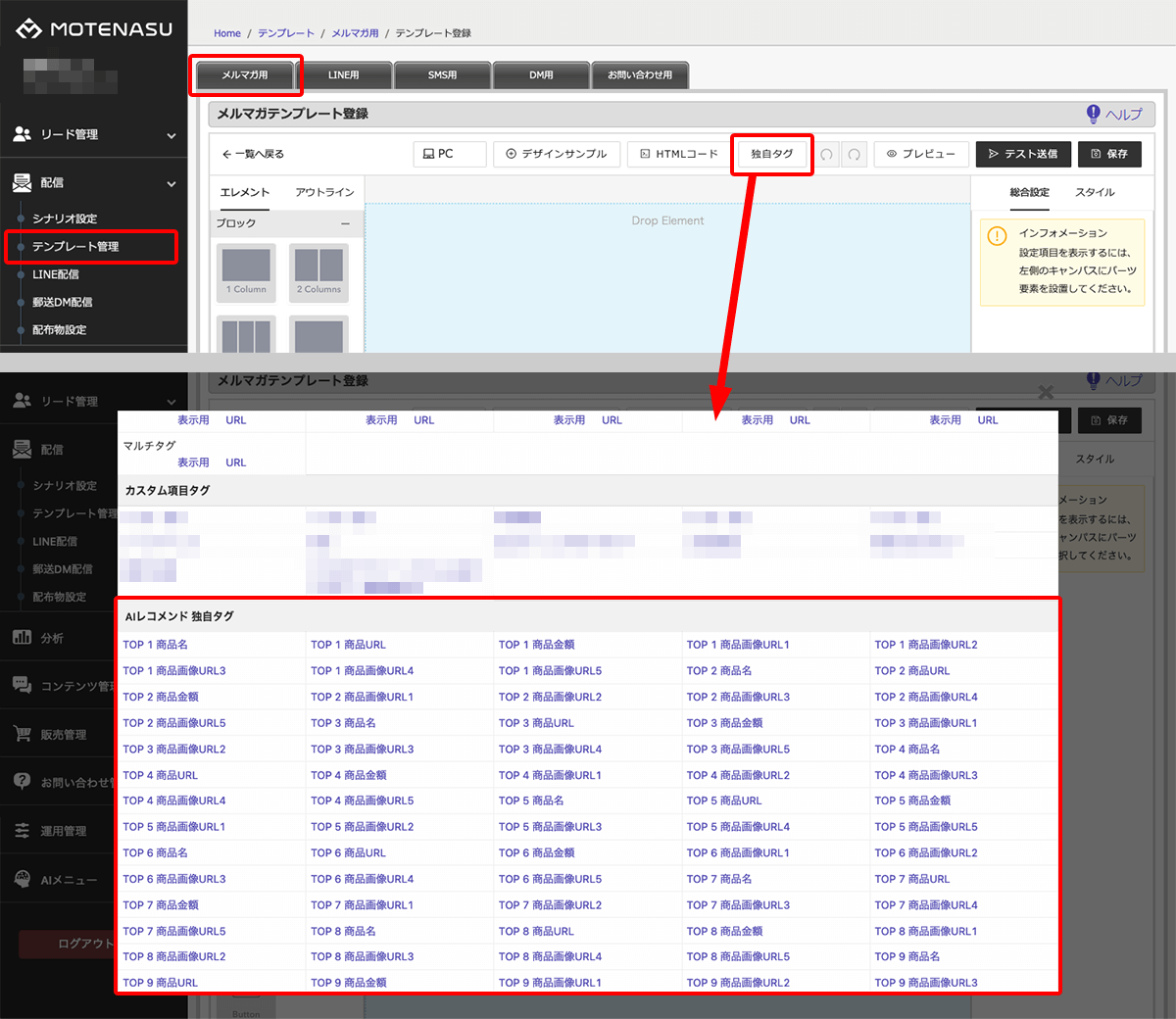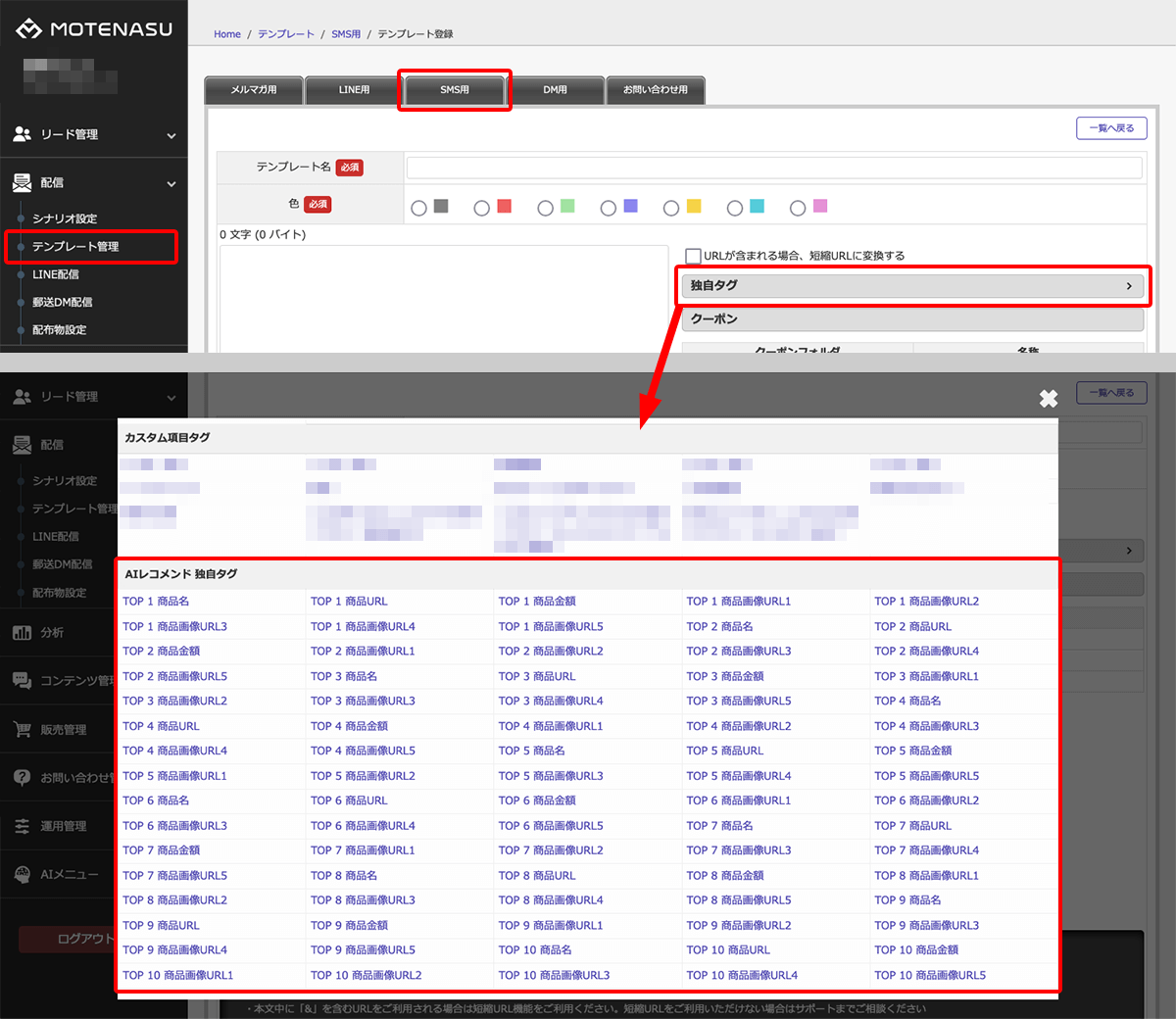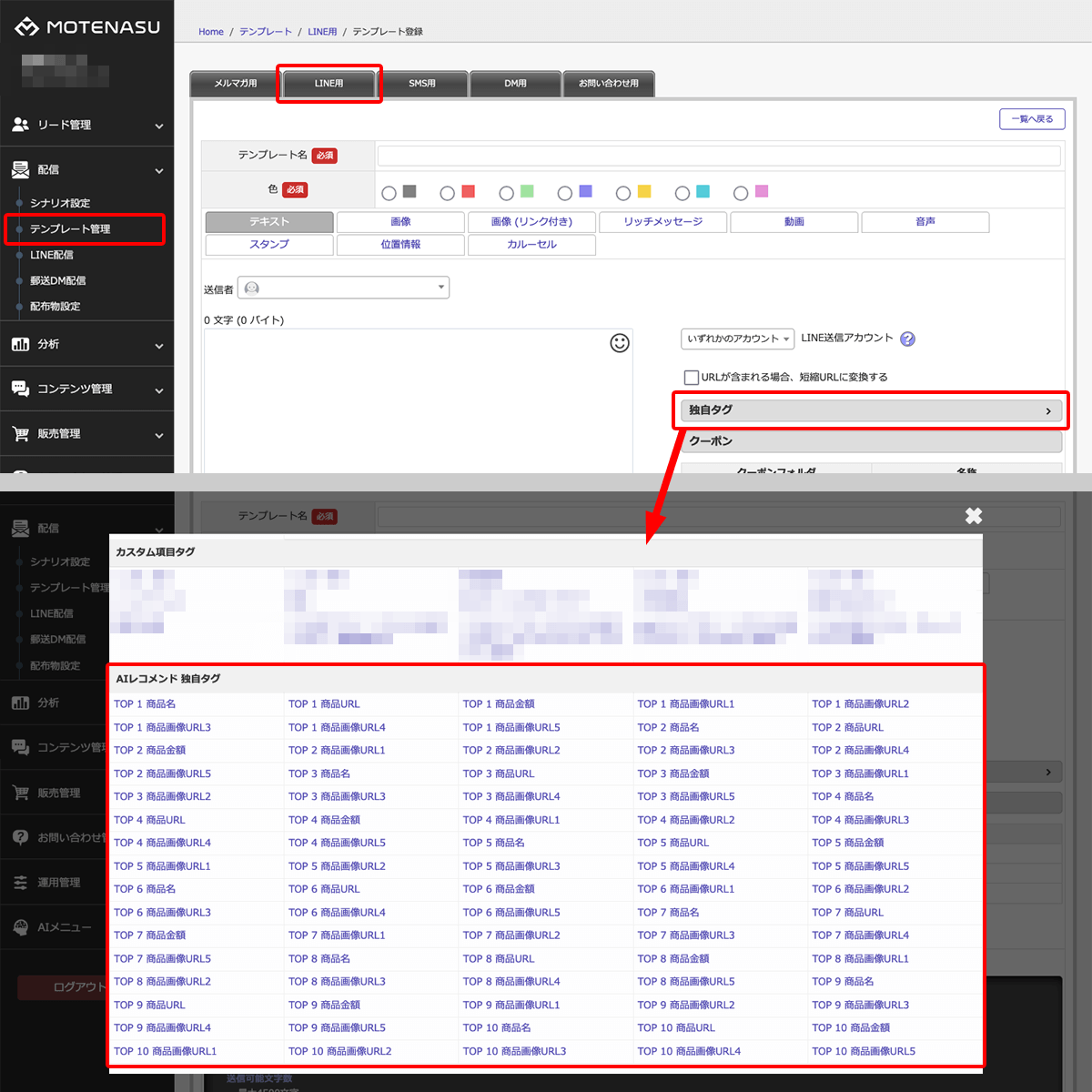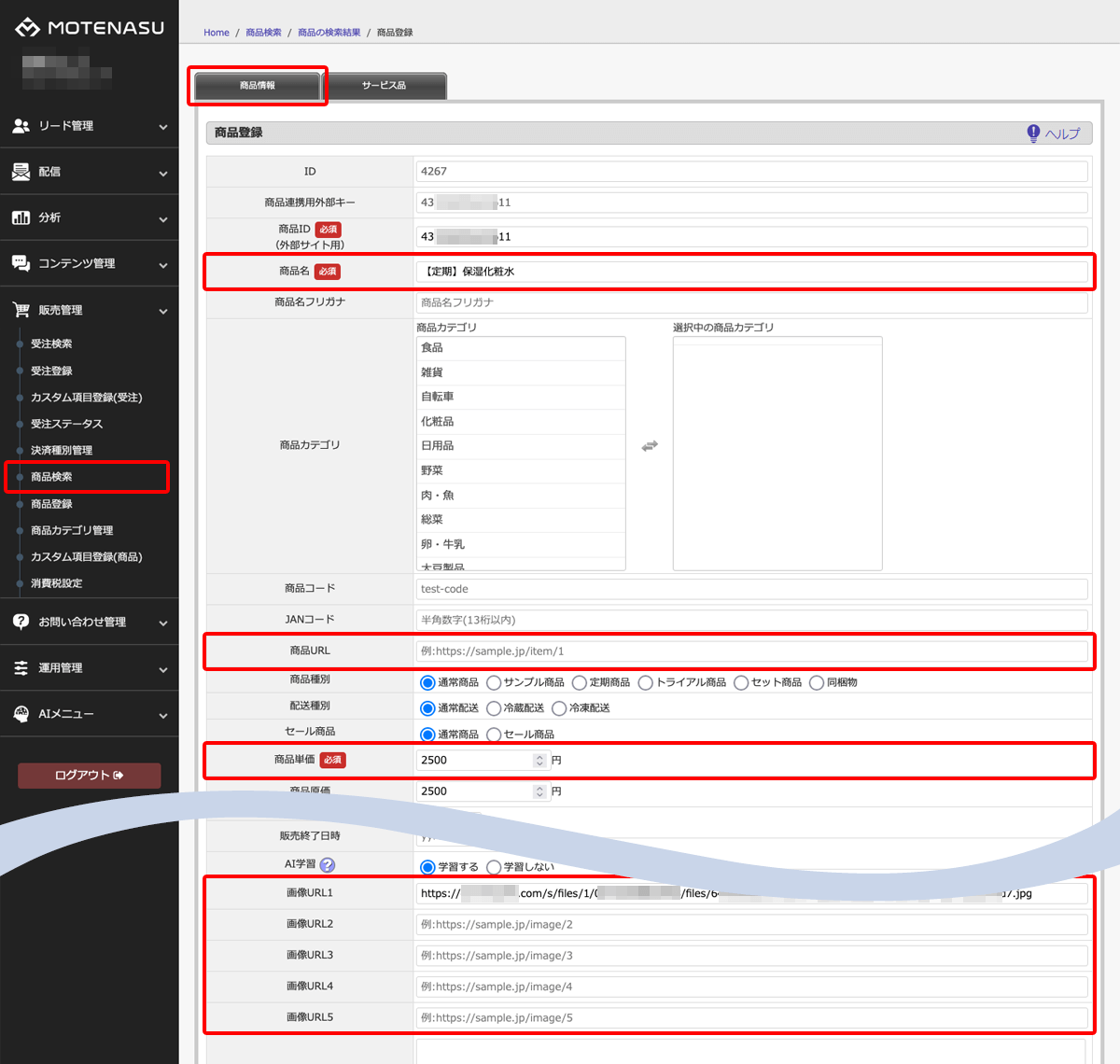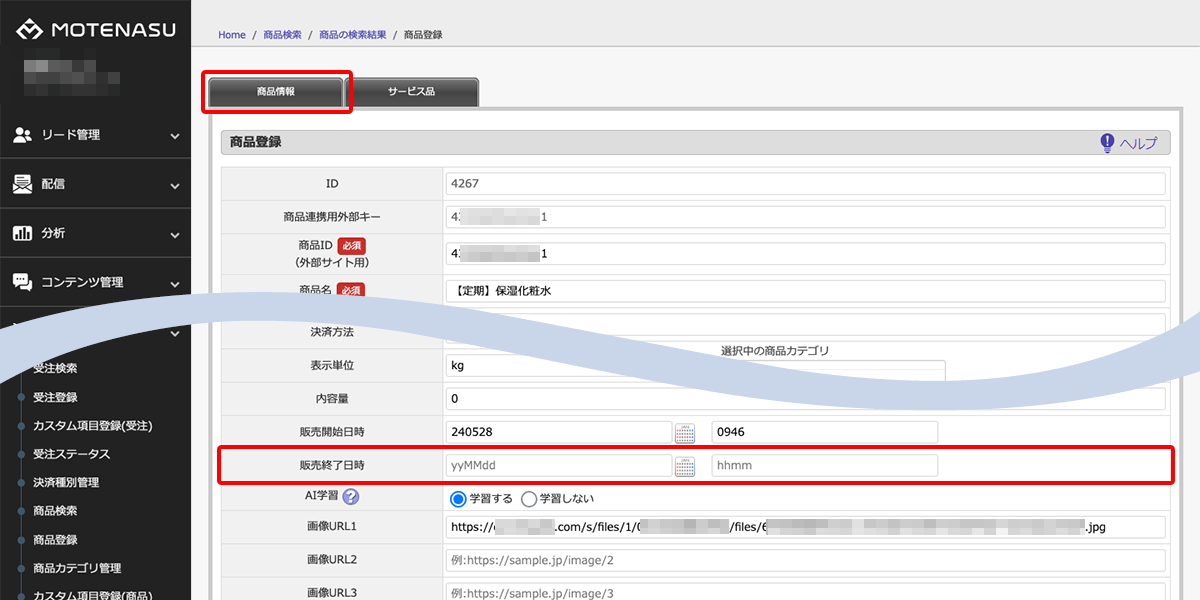「AIレコメンド」機能
レコメンド商品は、そのお客様にとって最も購入確率が高い商品(=TOP1)から、確率の高い順に10番目の商品(=TOP10)までの商品を抽出することが可能です。
「AIレコメンド」機能を使用するには、MOTENASUにリード情報/商品情報/受注情報が登録されている必要があります。
受注情報に関しては1000件以上のデータが必要です。
「AIレコメンド」はオプション機能です。ご利用の際はサポートまでご連絡ください。
1レコメンド商品が生成される仕組み
初めてMOTENASUとAIエンジンを連携した際の学習は以下の順で行われます。1.MOTENASUからAIエンジンに商品データ・リードデータ・受注データが連携され、学習用データとしてインポートされる(=データインポート)
2.学習用データを基にレコメンド商品データが作成される(=Deepラーニング状況)
3.レコメンド商品データと顧客情報の紐付けが行われる(=レコメンド生成状況)
4.MOTENASUから配信するためのタグが生成される(=学習済みデータ一覧)
2AIエンジンとMOTENASUを連携させる
MOTENASUとAIエンジンを連携する設定を行います。
-
API URL、ユーザ名、パスワードご案内したアカウント情報を入力してください。
-
状態「有効」にするとAIエンジンとの連携を行います。
ご利用開始日前にデータ連携設定を行う場合は一旦「無効」で設定し、ご利用開始日になったら「有効」に変更してください。 -
データインポート種別何もせず、受注データを選択した状態にしてください。
-
オプトアウト(メール受け取り) ハードバウンス(550エラー)メール受け取りを希望していないリード、もしくは過去の配信で550エラーになったリードに対して
レコメンド生成を行うかどうかを選択します。
メール受け取りを希望していない、および550エラーになったリードにはメール配信を行えません。
せっかくレコメンド生成を行っても配信できず、レコメンド生成の費用もかかってしまうため
通常は「学習対象から除外する」にすることを推奨します。 -
オプトアウト(LINEブロック)LINEブロックしたリードに対してレコメンド生成を行うかどうかを選択します。
上記のメール配信と同様に、LINEブロックしたリードに対しては配信できませんのでこちらも通常は「学習対象から除外する」にすることを推奨します。 -
学習対象セグメントあらかじめリードにセグメントを付与しておくことで特定のセグメントが付いたリードに対してだけレコメンド生成を行えます。
特定のセグメントが付いたリードに対してだけレコメンド生成を行う場合は上のセレクトボックスでセグメントのパラメータ名を、下のセレクトボックスでセグメントの要素を指定してください。なお、商品データ情報でもレコメンド生成の学習対象にするかしないかの設定が行えます。
季節商品、期間限定の商品などレコメンド生成に含めたくない商品データは「AI学習」の項目を「学習しない」に設定ください。 -
データ連携時間レコメンド生成処理を開始するタイミングを指定します。
例えば「毎週木曜日17時」と設定した場合、「毎週木曜日の17時」からレコメンド生成が行われ、「学習済みデータ一覧」が更新されます。
また学習するデータ量により「学習済みデータ一覧」の更新終了までに時間がかかる場合があります。
配信に影響が無いよう、配信する予定の無い深夜の時間等で設定することを推奨しております。「データ連携時間」で設定した日時になったとき、新たに学習するデータ(新規受注データ)がない場合はレコメンド生成は行わず「学習済みデータ一覧」は更新されません。「学習済みデータ一覧」が更新されても、レコメンド商品は変わらないこともあります。
-
レコメンド生成上限数1か月間のレコメンド生成の上限数を設定できます。
未入力の場合は無制限でレコメンド生成を行います。
レコメンド生成は実行するごとに費用が発生するため、月の予算内で収めたい場合に設定して下さい。
3連携状況を確認する
レコメンドデータ一覧にデータが登録されていることを確認します。
状況欄に[アップロード完了]と表示されていれば、次に進みます。
[アップロード中]または[データ確認中]のときは、時間をおいて再度ご確認ください。
[エラー]の場合はサポートまでご連絡ください。
Deepラーニング一覧にデータが登録されていることを確認します。
状況欄に[学習完了]と表示されていれば、次に進みます。
[作成中]または[学習実行中]のときは、時間をおいて再度ご確認ください。
[エラー]の場合はサポートまでご連絡ください。
レコメンド生成状況一覧に表示されている全てのデータの状況が[レコメンド生成完了]と表示されていることを確認します。
[データ確認中][データ登録中][作成中][推論中]のときは、時間をおいて再度ご確認ください。
[ファイルエラー][エラー]の場合はサポートまでご連絡ください。
「学習済みデータ一覧」は、リードごと表示されるレコメンド商品を確認することができます。
一覧が表示されていることを確認したら、MOTENASUとAIエンジンの連携は完了です。
4レコメンド商品を配信する
MOTENASUから配信をするには、配信内容を事前に登録する「テンプレート」に「レコメンド商品タグ」を埋め込んで配信します。
「レコメンド商品タグ」は、リード情報に合わせて個別の内容を表示させることができる「独自タグ」のひとつです。
4-1 メルマガでレコメンド商品を配信するためのテンプレートを登録する
「メルマガ用」テンプレート登録画面を開きます。
[独自タグ]をクリック、インラインウインドウの下方にある「AIレコメンド 独自タグ」で使用するタグをクリックしてコピーし、テンプレートに登録します。
4-2 SMSでレコメンド商品を配信するためのテンプレートを登録する
「SMS用」テンプレート登録画面を開きます。
[独自タグ]をクリック、インラインウインドウの下方にある「AIレコメンド 独自タグ」で使用するタグをクリックしてコピーし、テンプレートに登録します。
4-3 LINEでレコメンド商品を配信するためのテンプレートを登録する
「LINE用」テンプレート登録画面を開きます。
[独自タグ]をクリック、インラインウインドウの下方にある「AIレコメンド 独自タグ」で使用するタグをクリックしてコピーし、テンプレートに登録します。
| 独自タグ名 | 商品情報の項目名 |
| TOP ○ 商品名 | TOP○商品の「商品名」 |
|---|---|
| TOP ○ 商品URL | TOP○商品の「商品URL」 |
| TOP ○ 商品金額 | TOP○商品の「商品単価」 |
| TOP ○ 商品画像URL1〜5 | TOP○商品の「画像URL1〜5」 |
これらの情報は、商品詳細画面でそれぞれ対応する項目に登録されたものを表示します。
HTMLメール文中で画像を表示させるには、「商品画像URL」タグを「<img >タグ」のsrcに記述します。
例:<img src="[[AI_ITEM_IMAGE_URL1_TOP1]]">
5レコメンド商品として配信したくない商品がある場合
6配信のための設定を行う
学習したデータがなかった場合(AIエンジンの学習が終わっていない場合など)は、配信したメールやLINE等のメッセージ内にレコメンド商品の情報が正しく表示されません。
配信は必ず学習済データが生成済であることを確認のうえ行なってください。
(学習したデータがない場合、それぞれ以下のような表示になります)
| 商品名 | 計測中 |
|---|---|
| 商品URL | # |
| 商品金額 | 0 |
| 商品画像URL1〜5 | no_image.jpg(https://ドメイン名/images/no_image.jpg) |