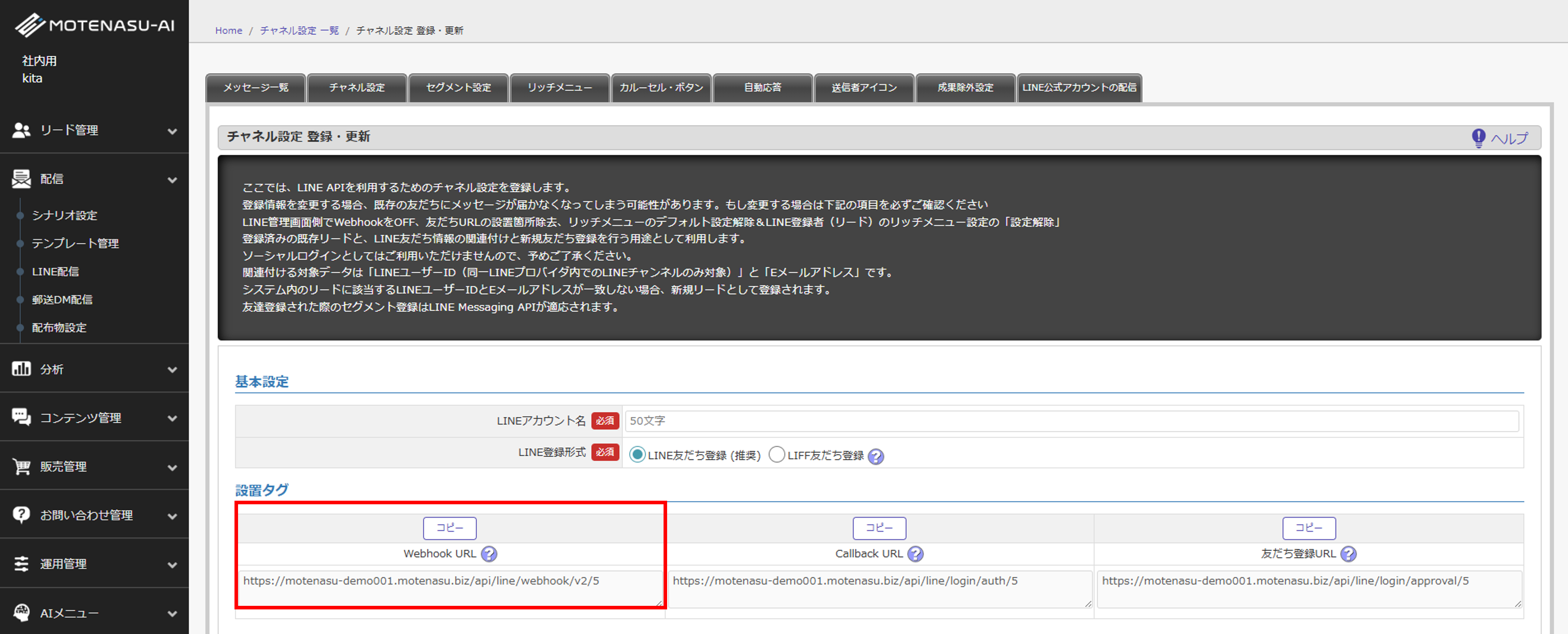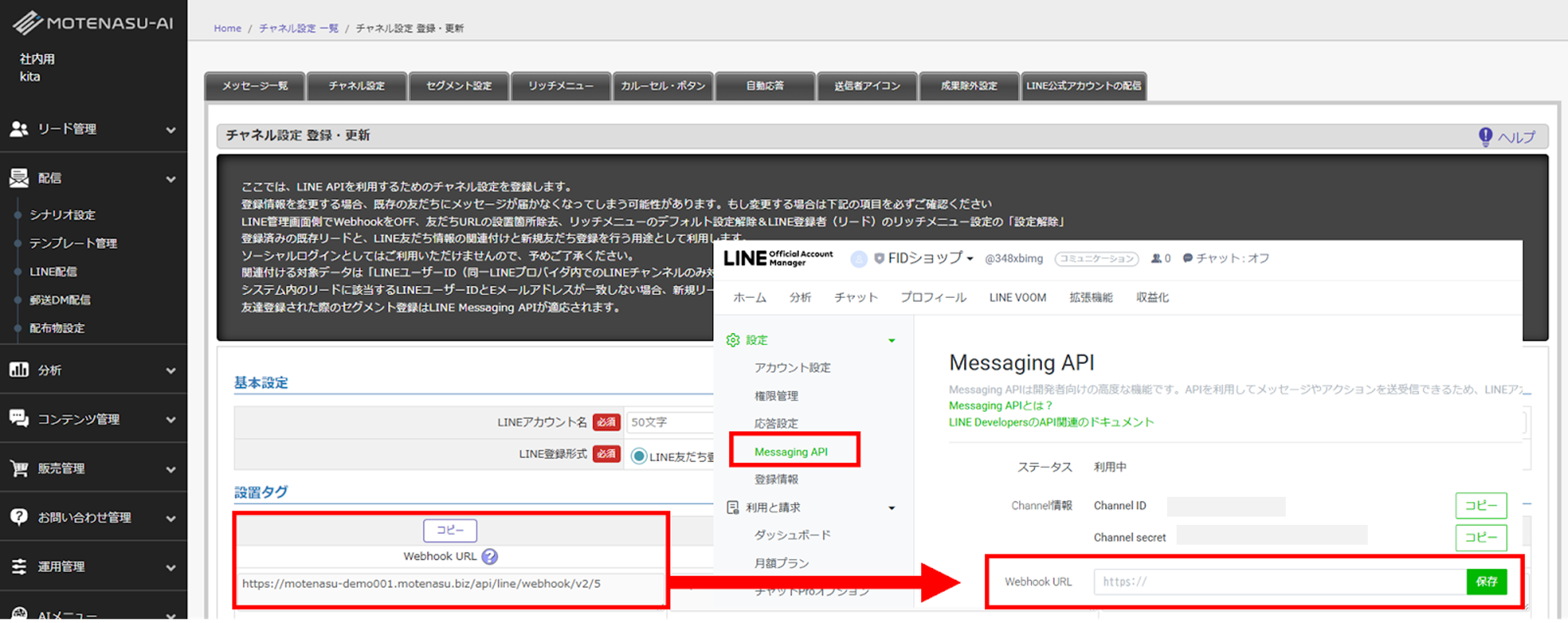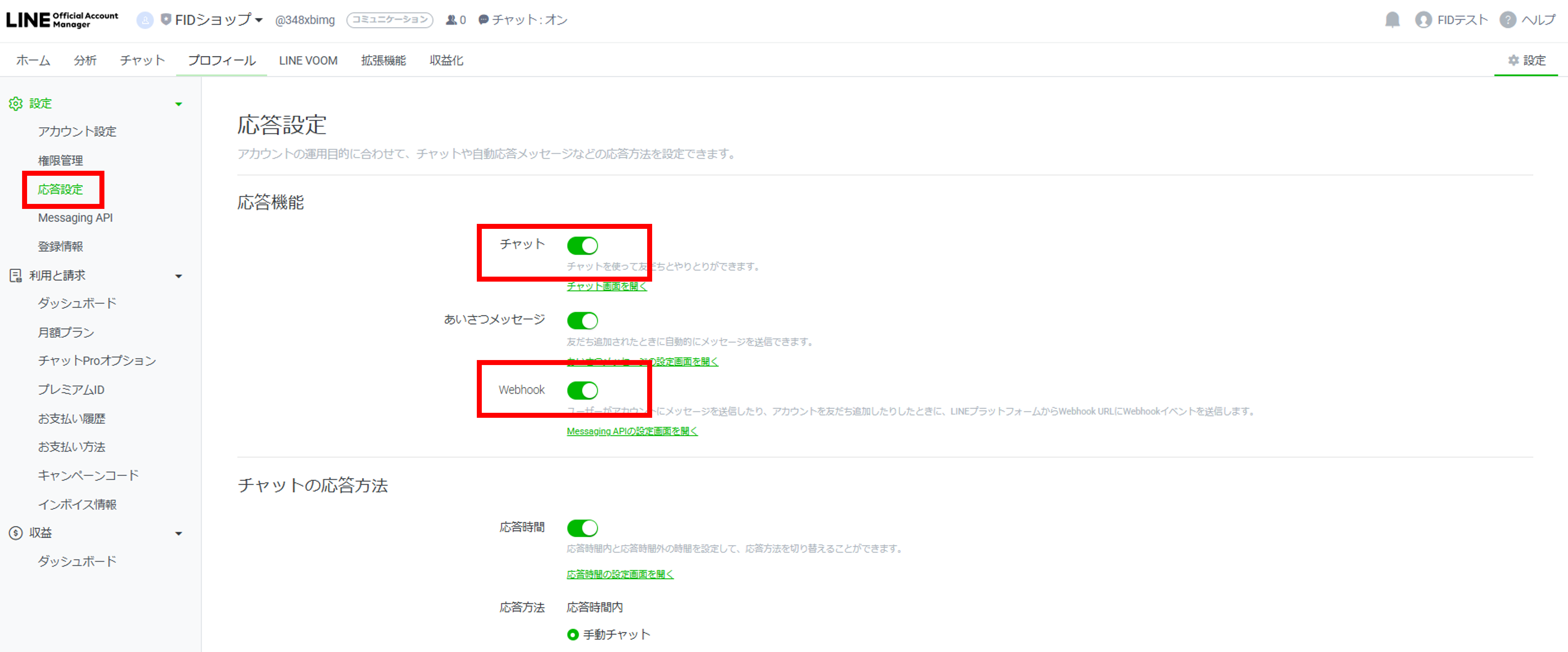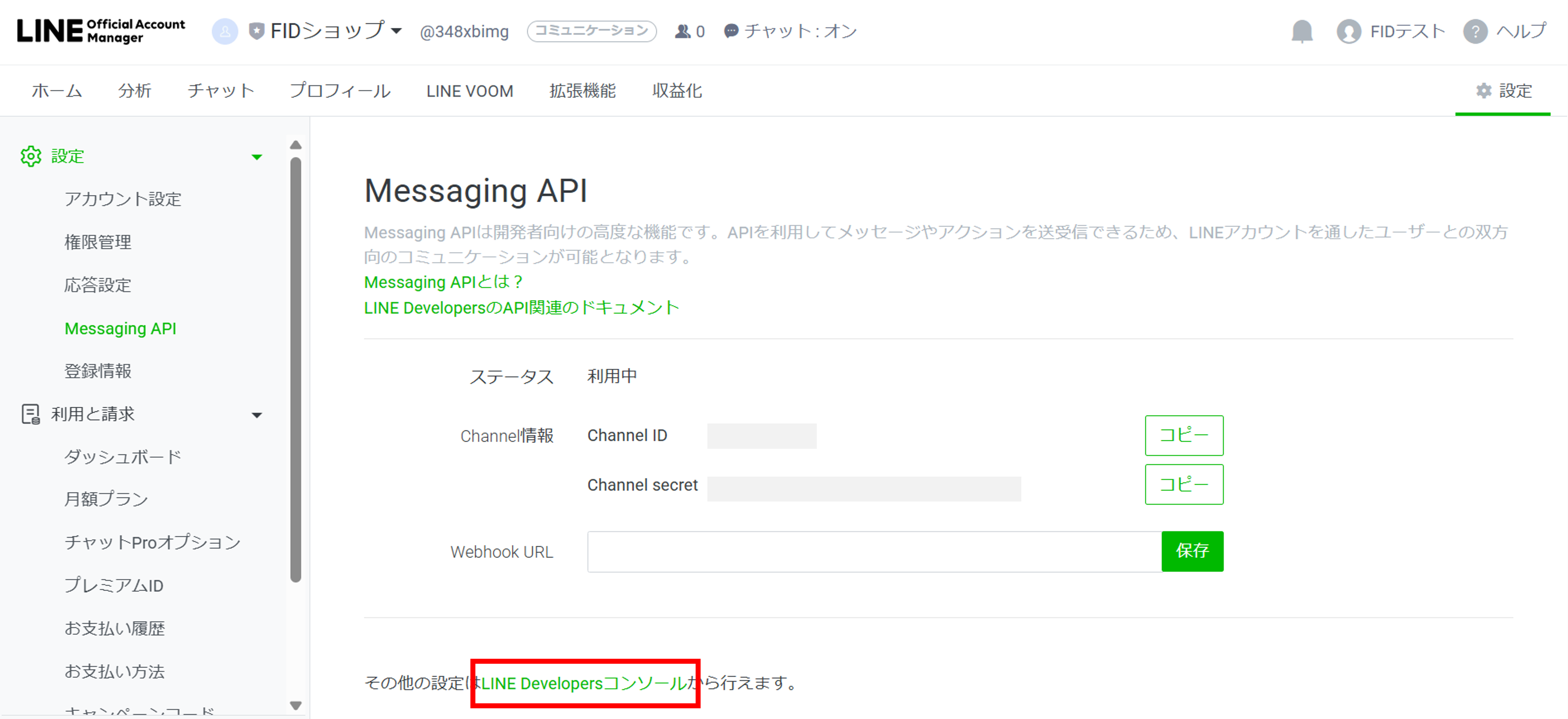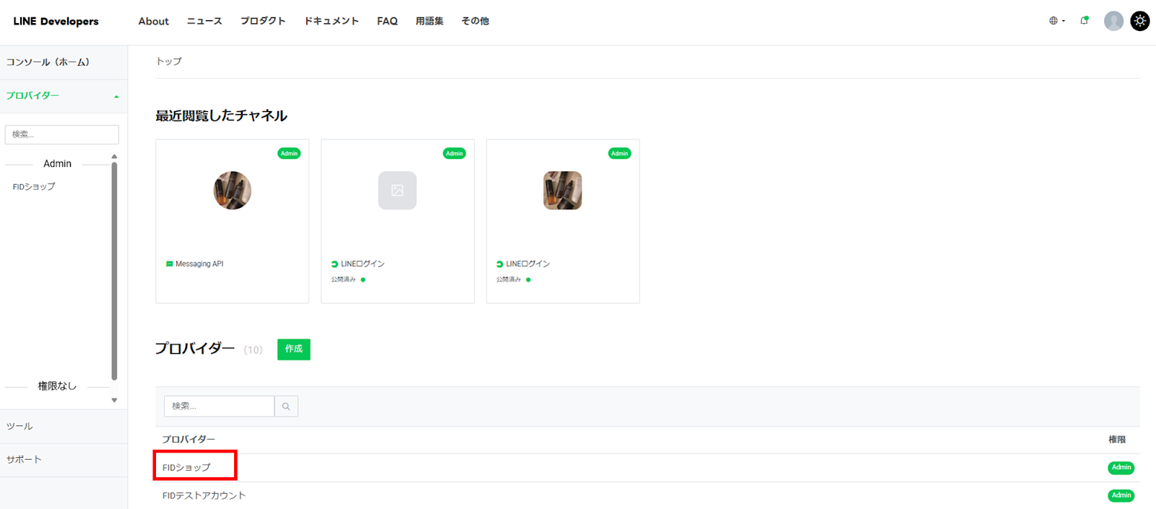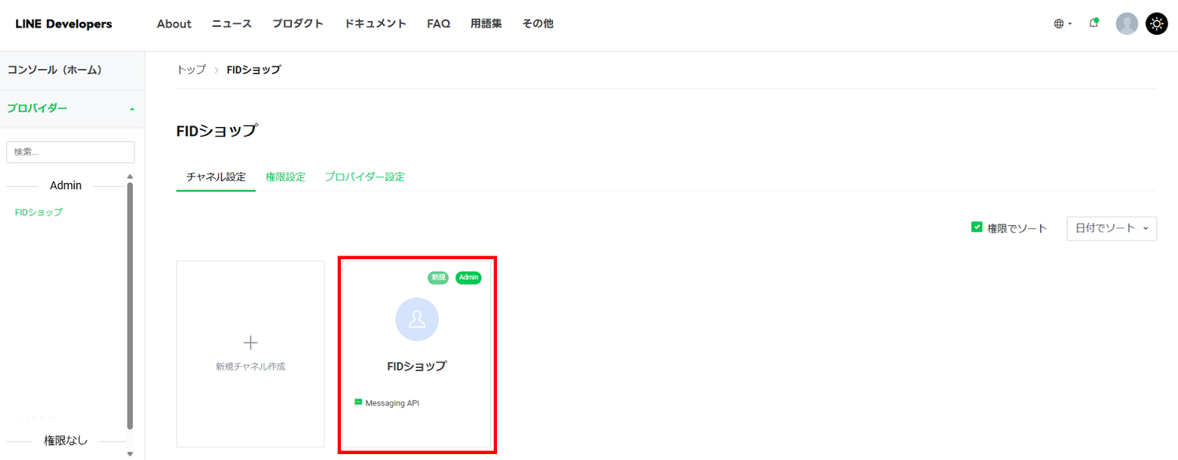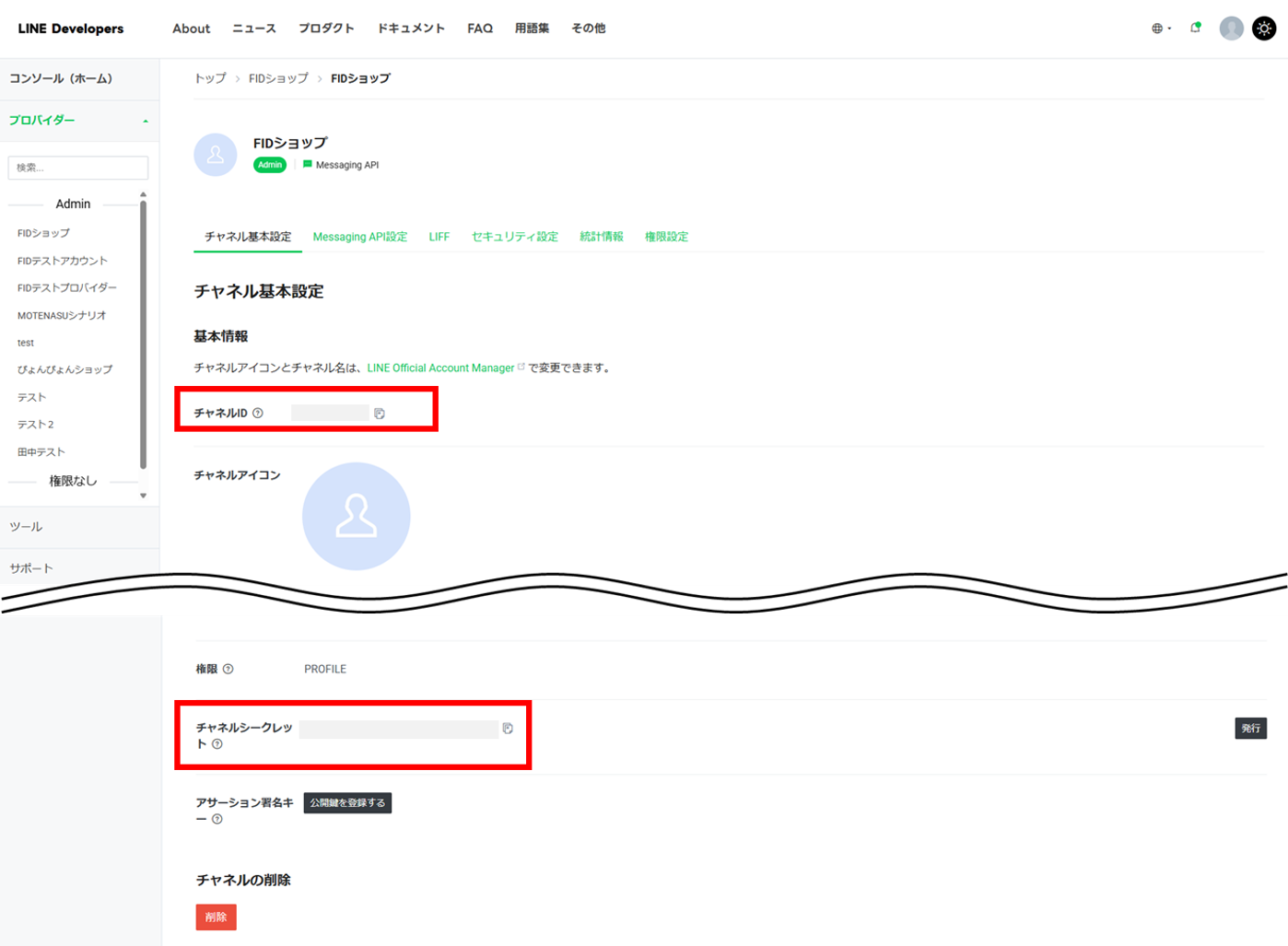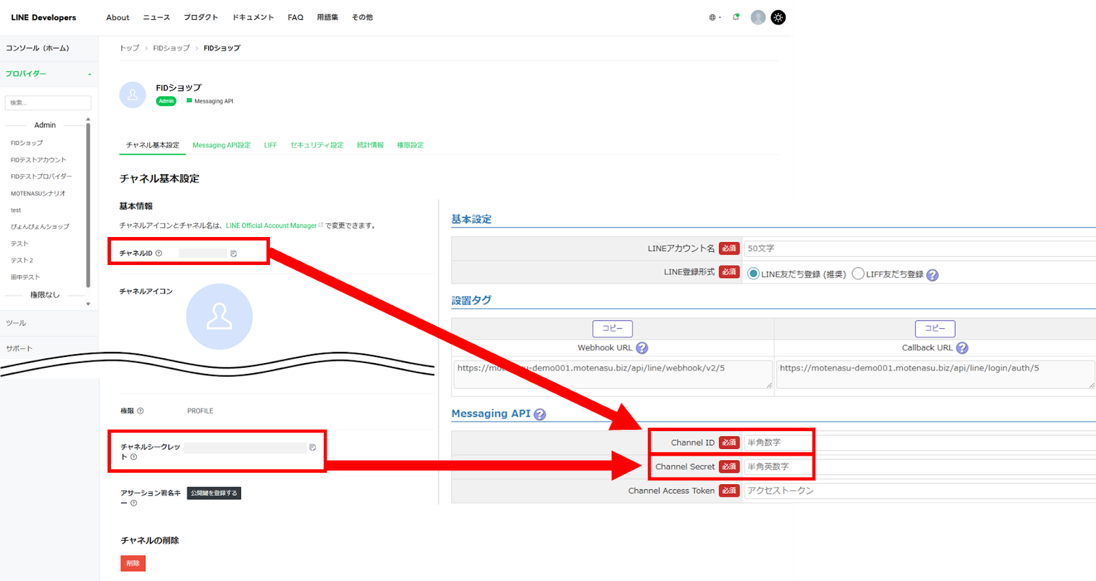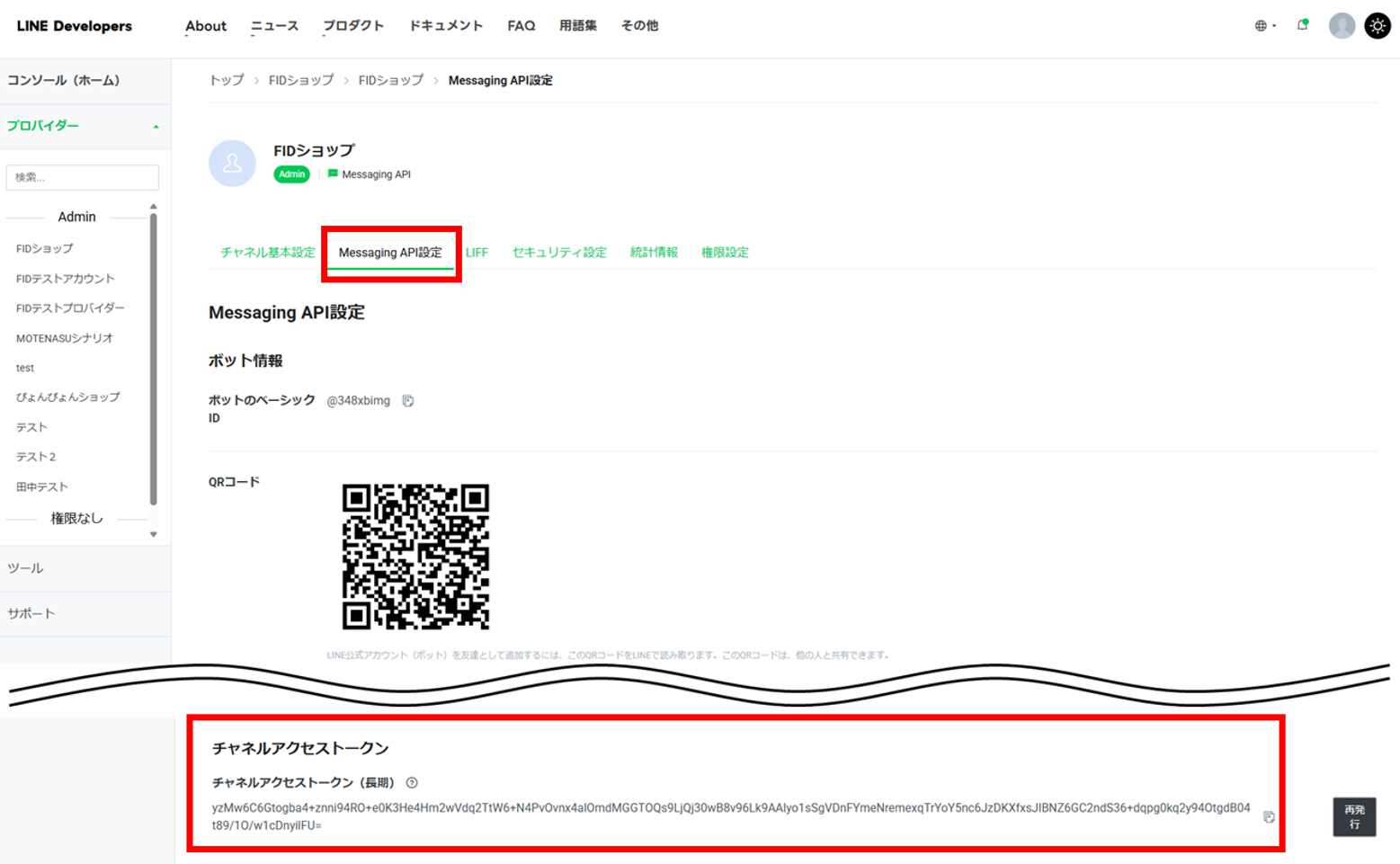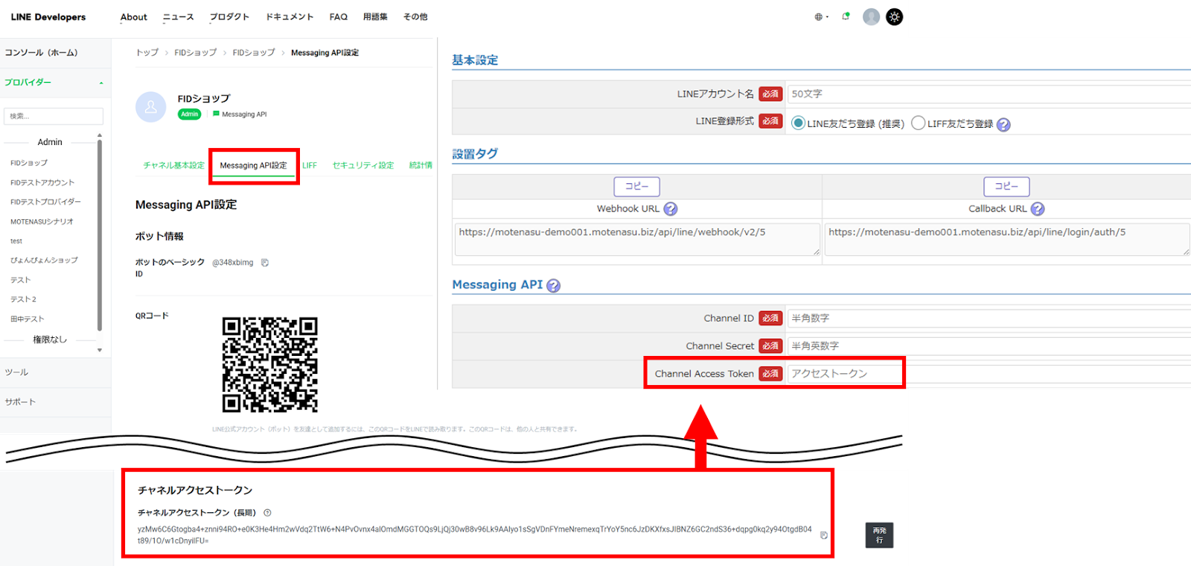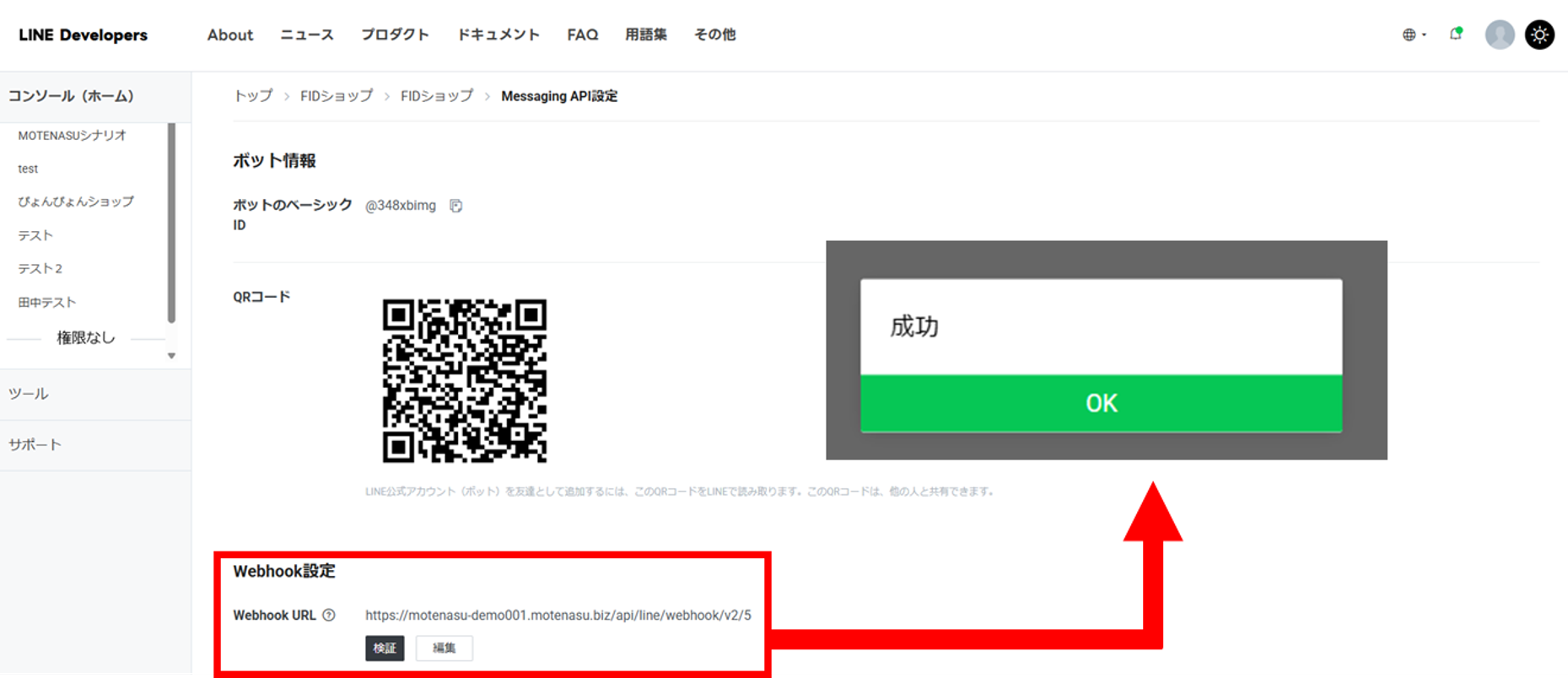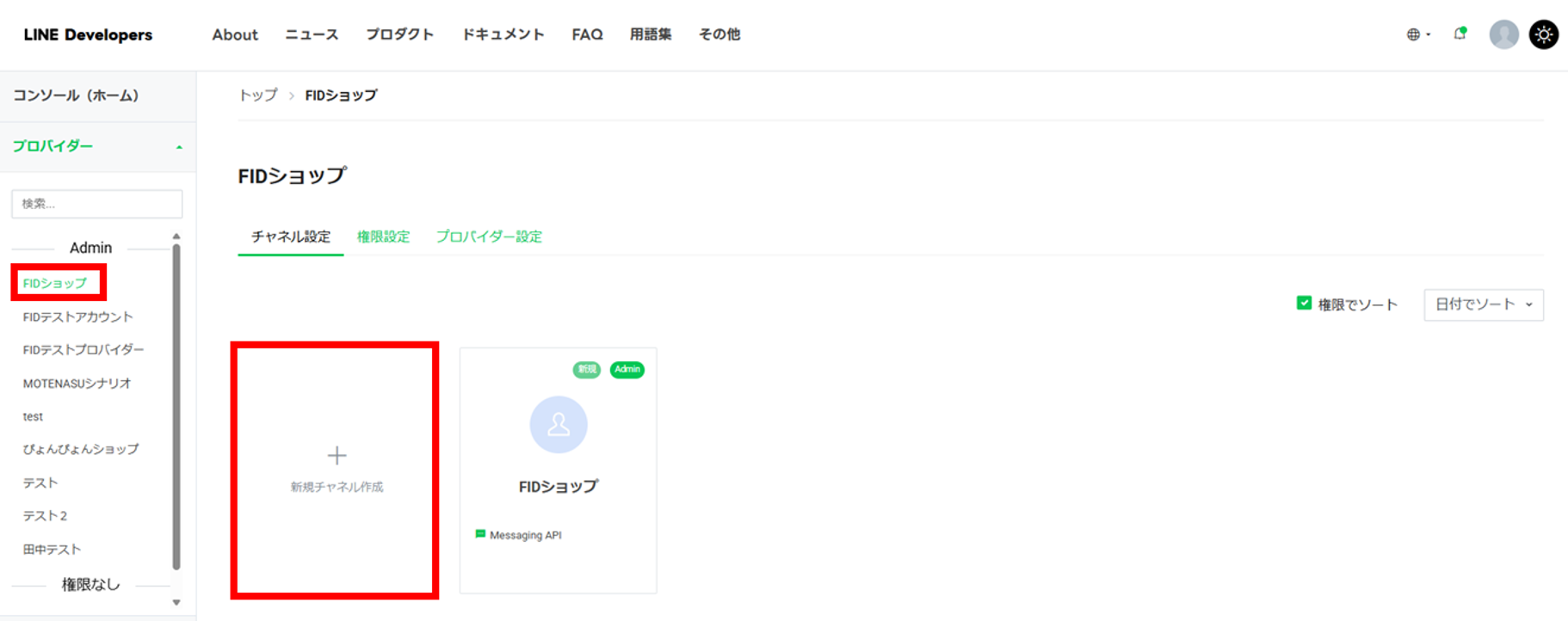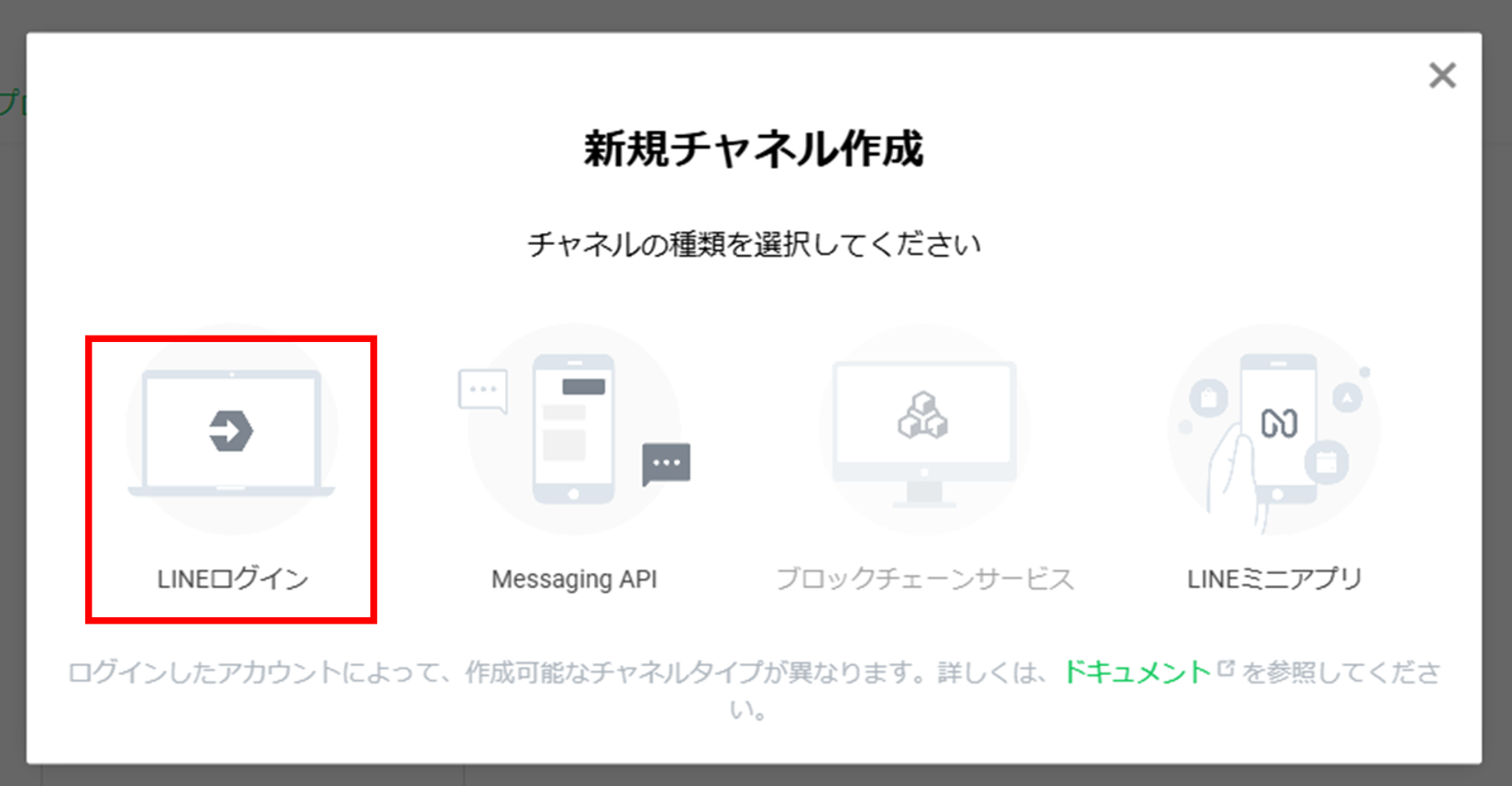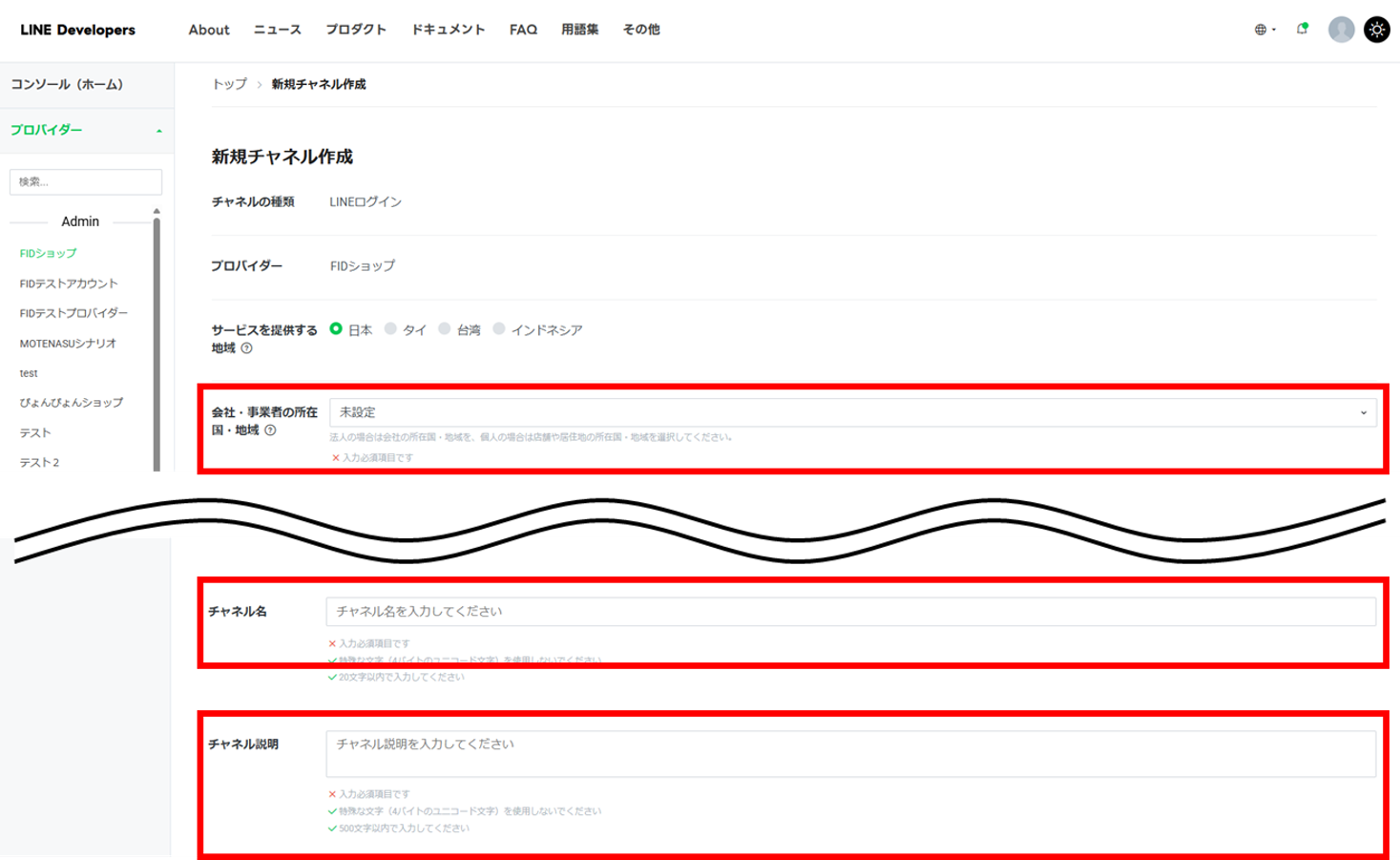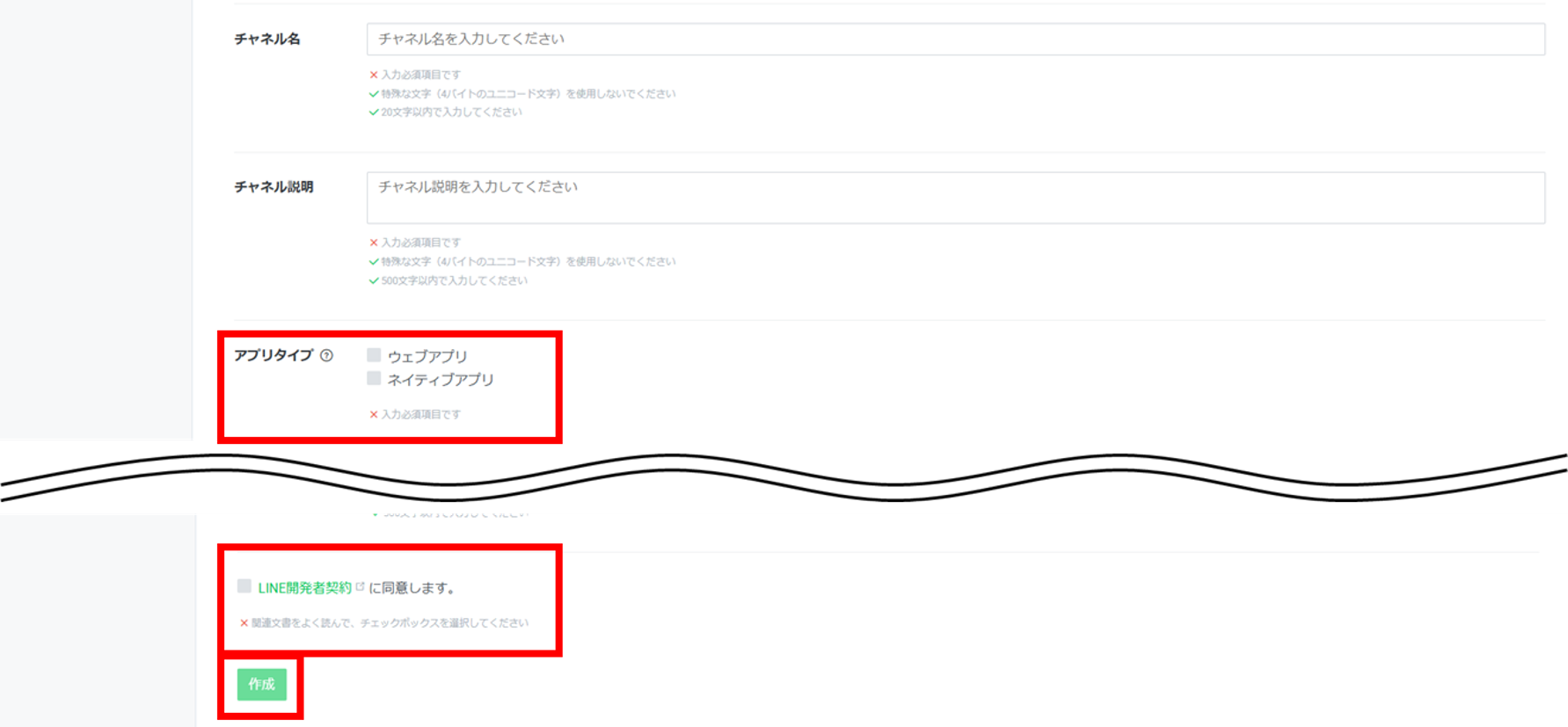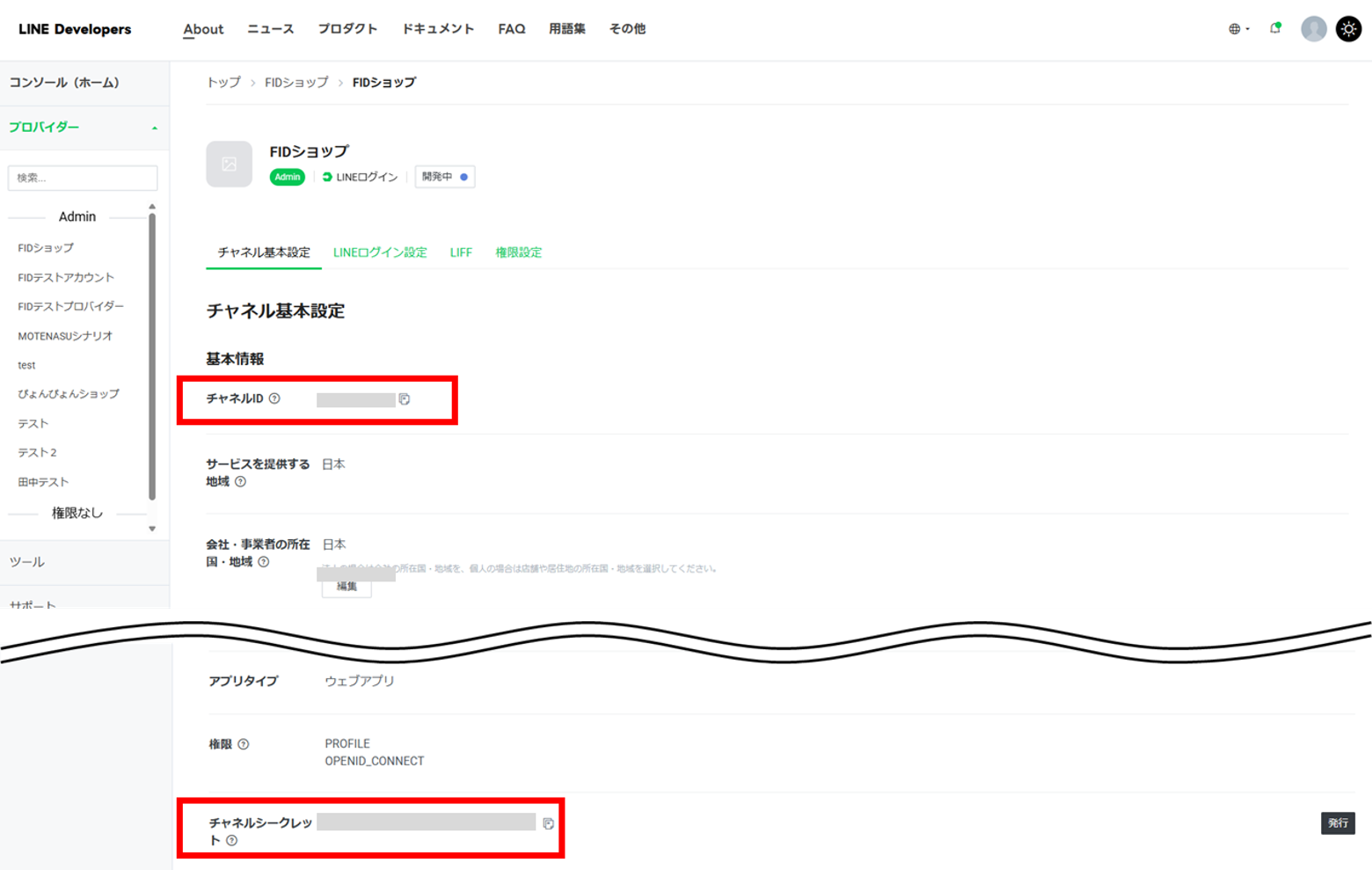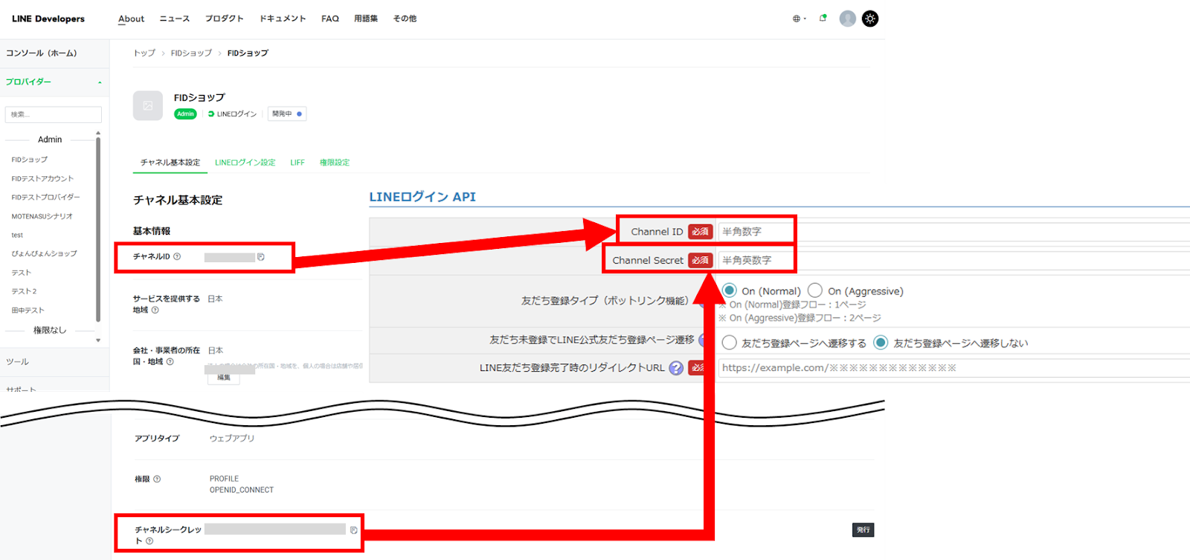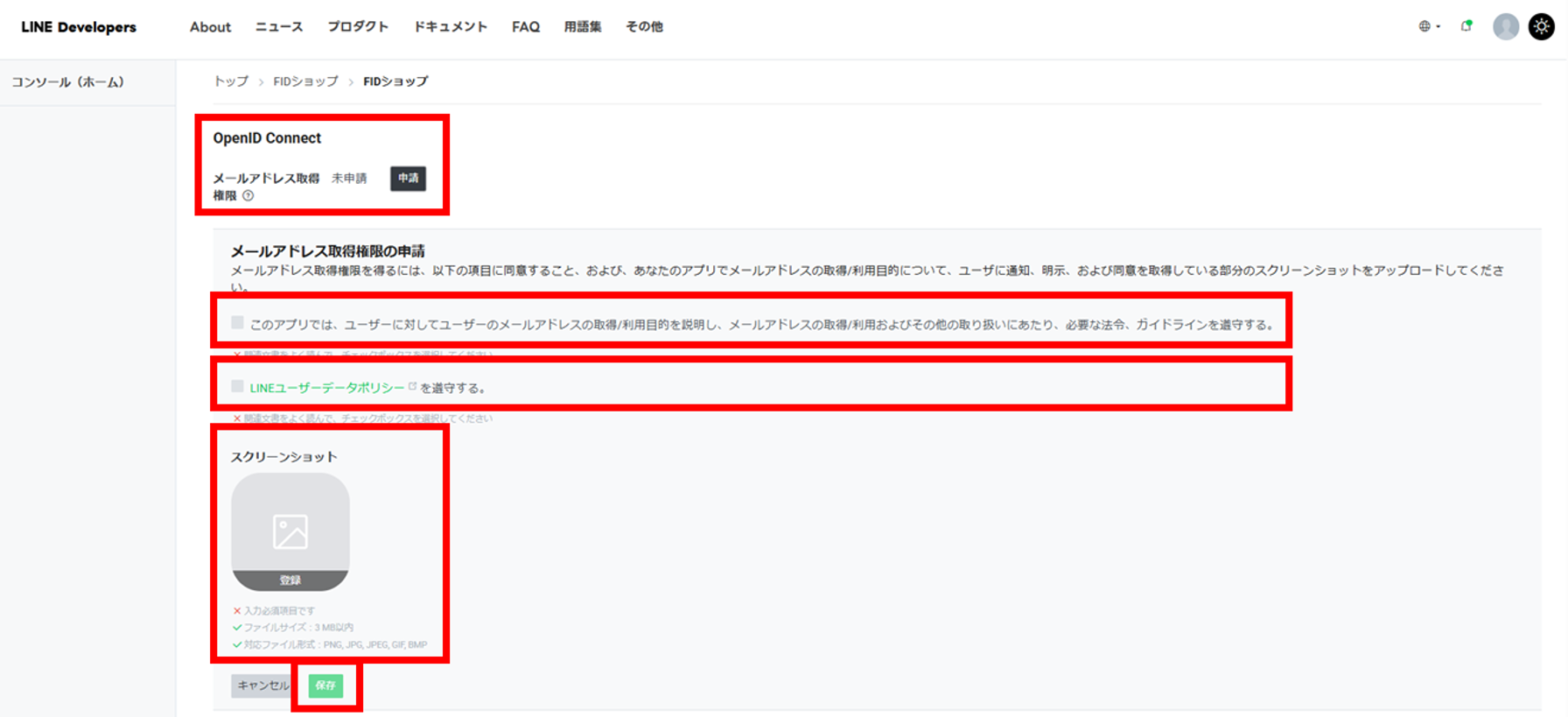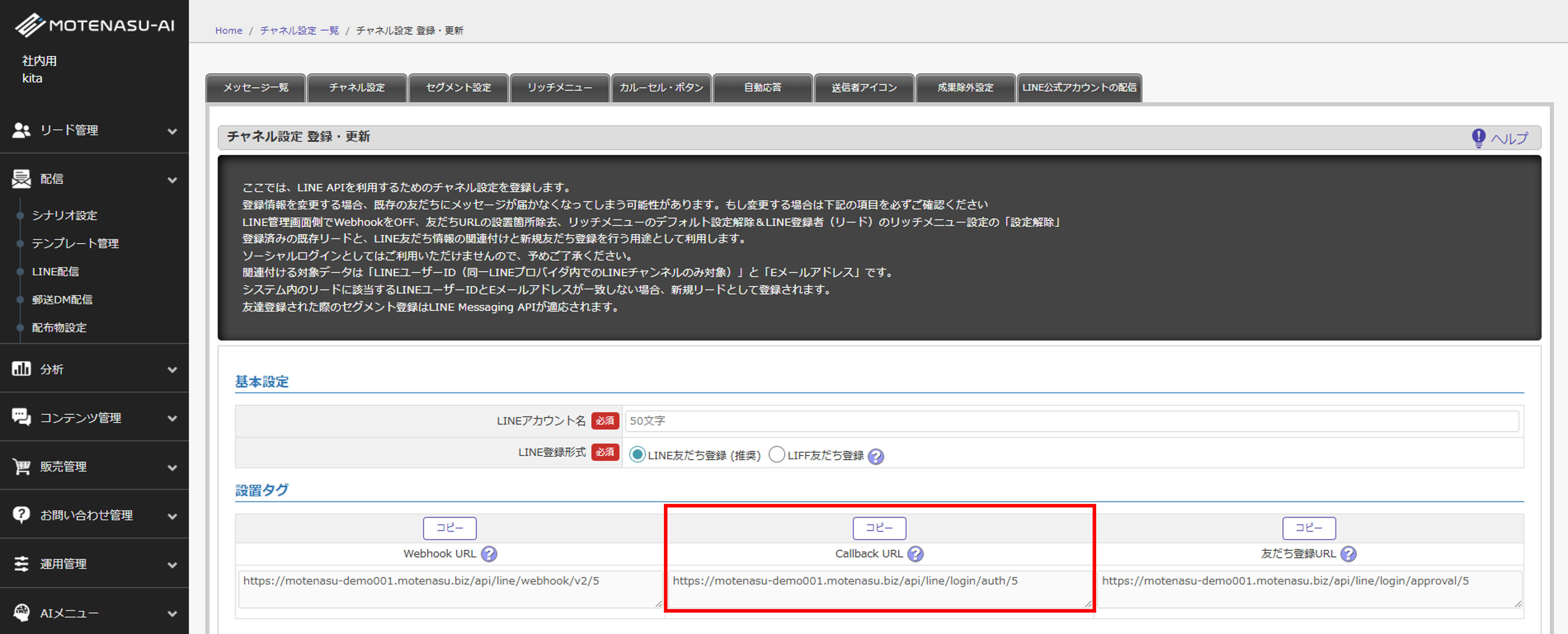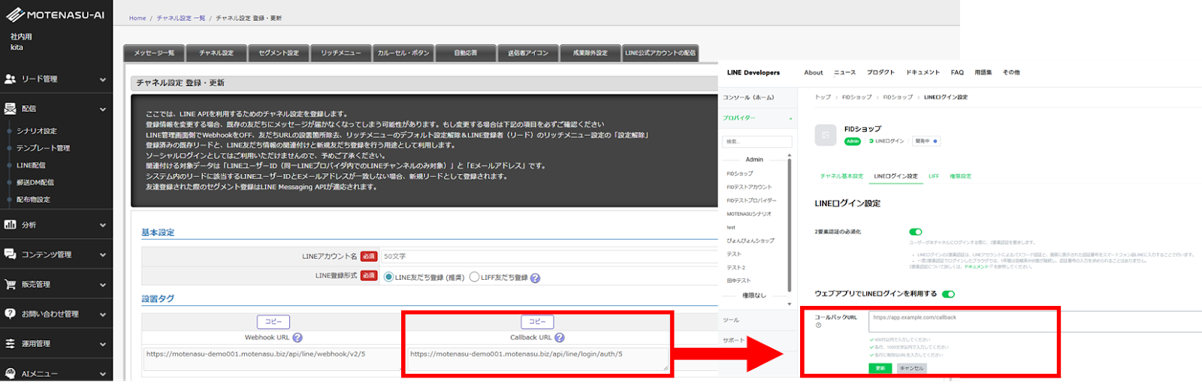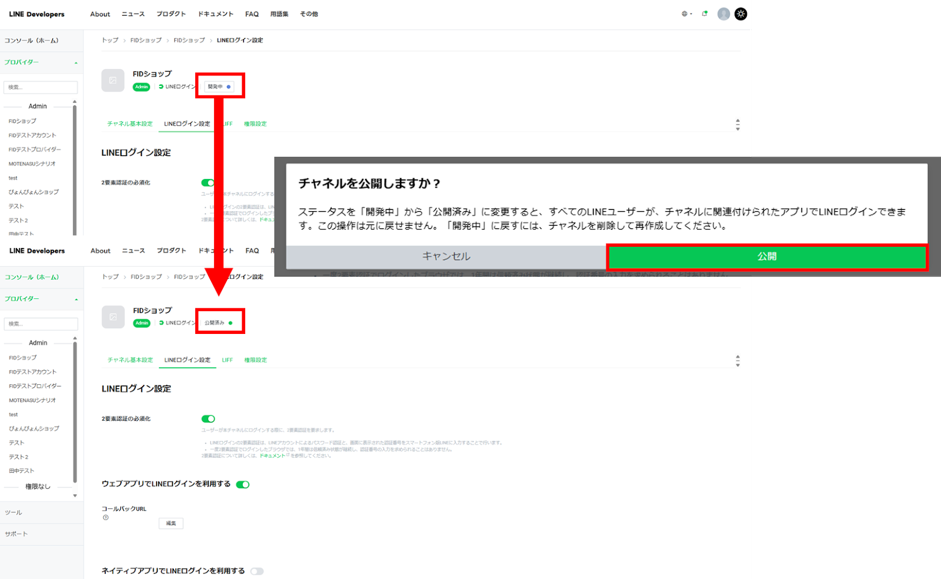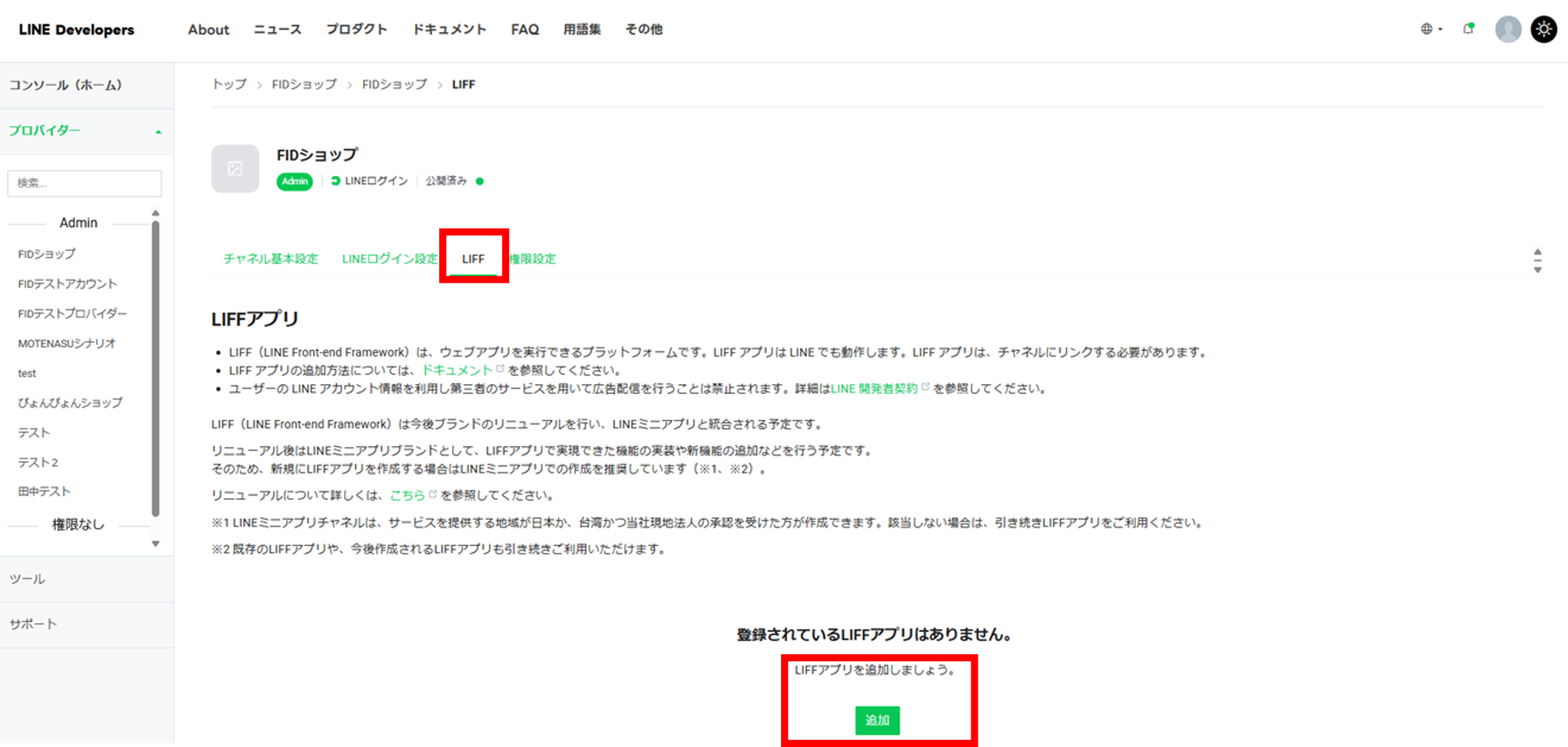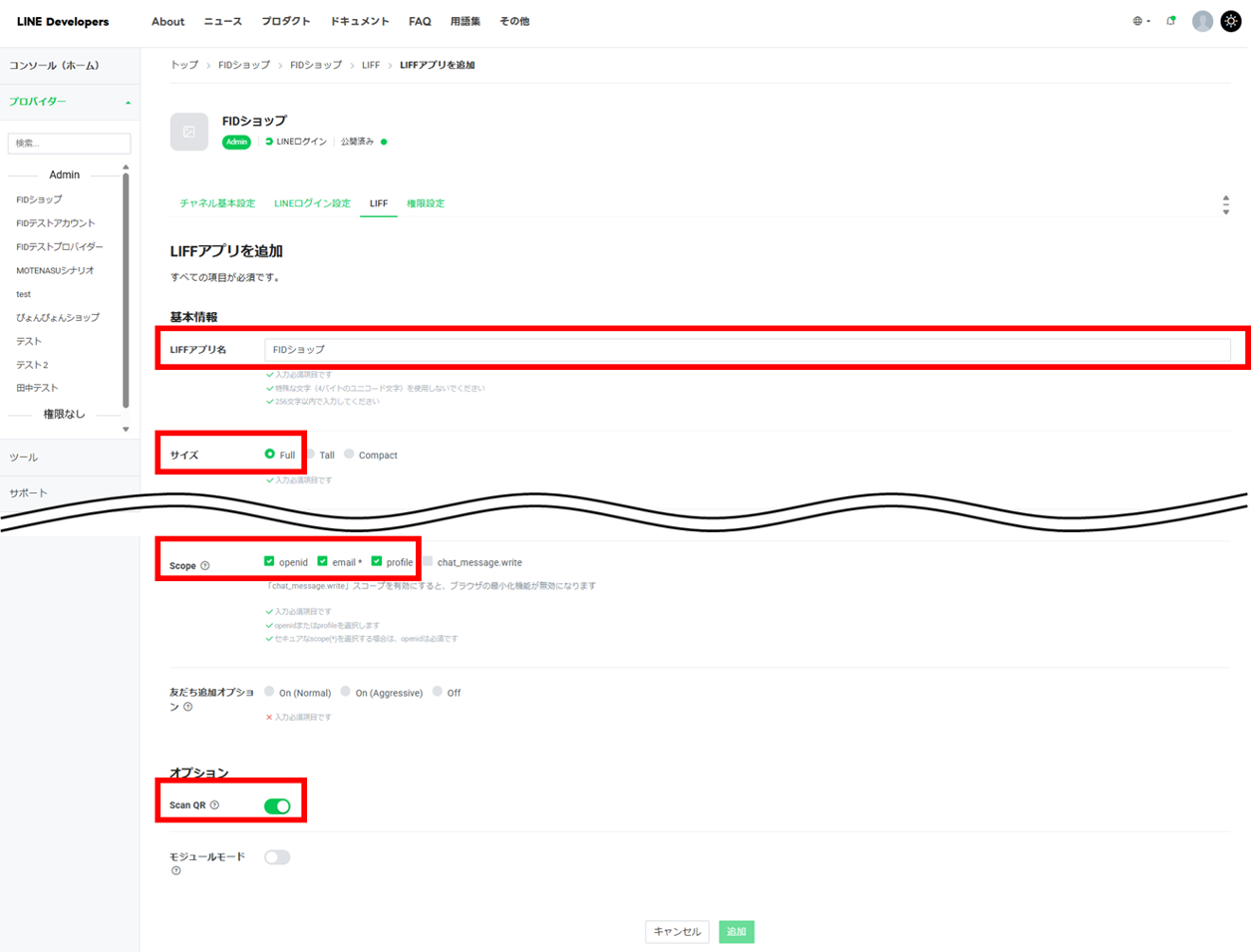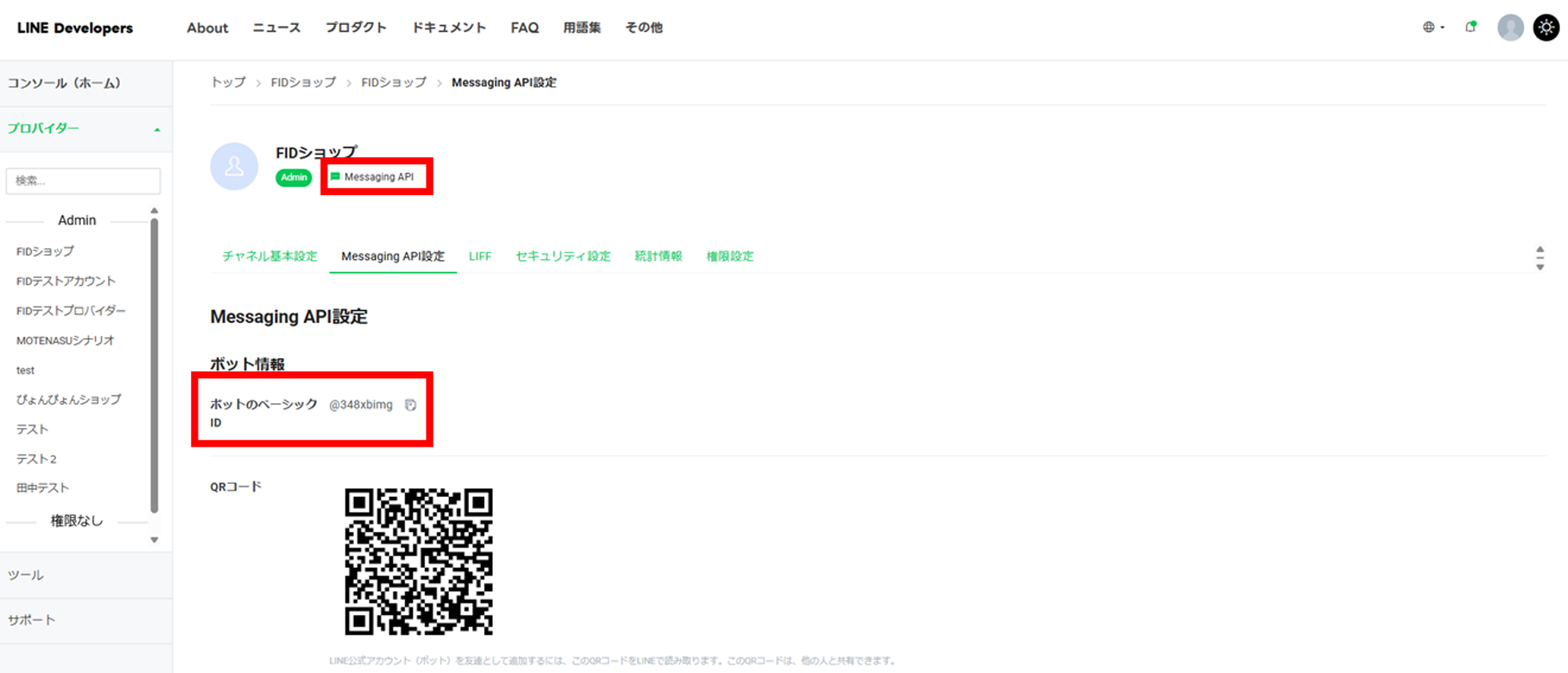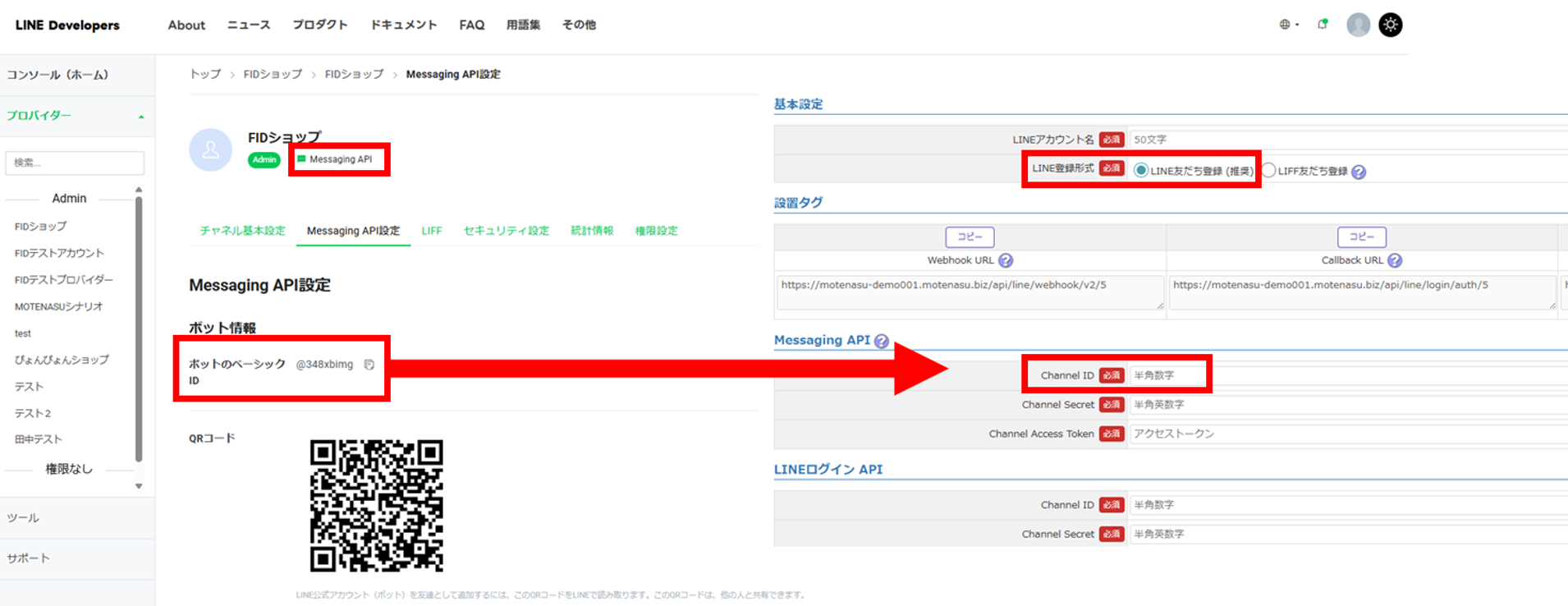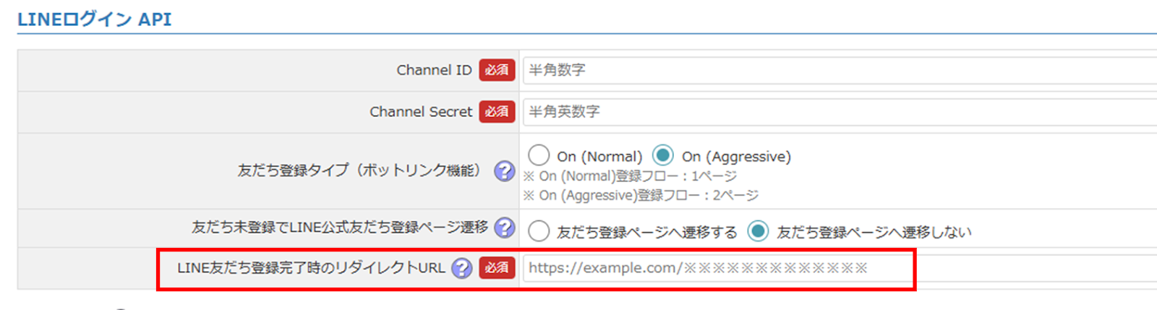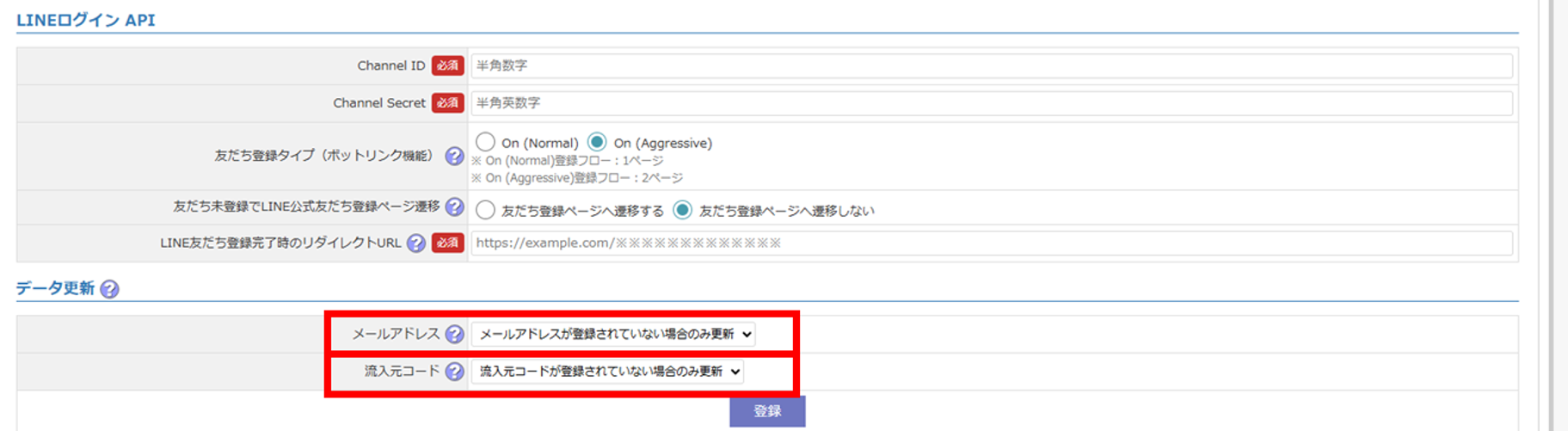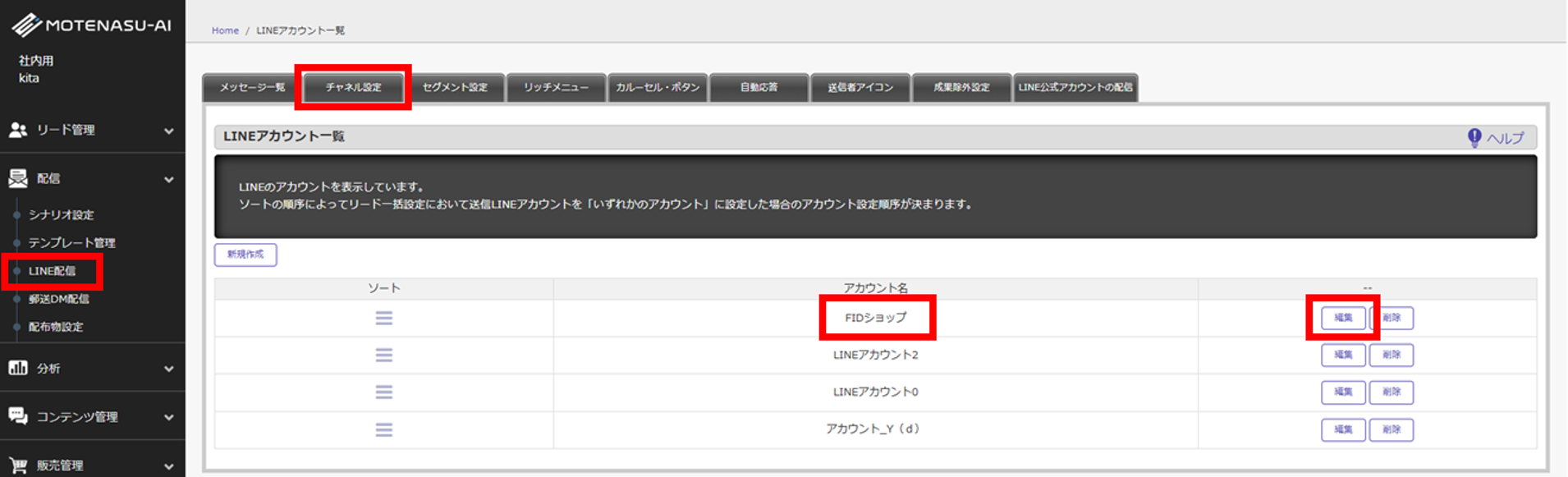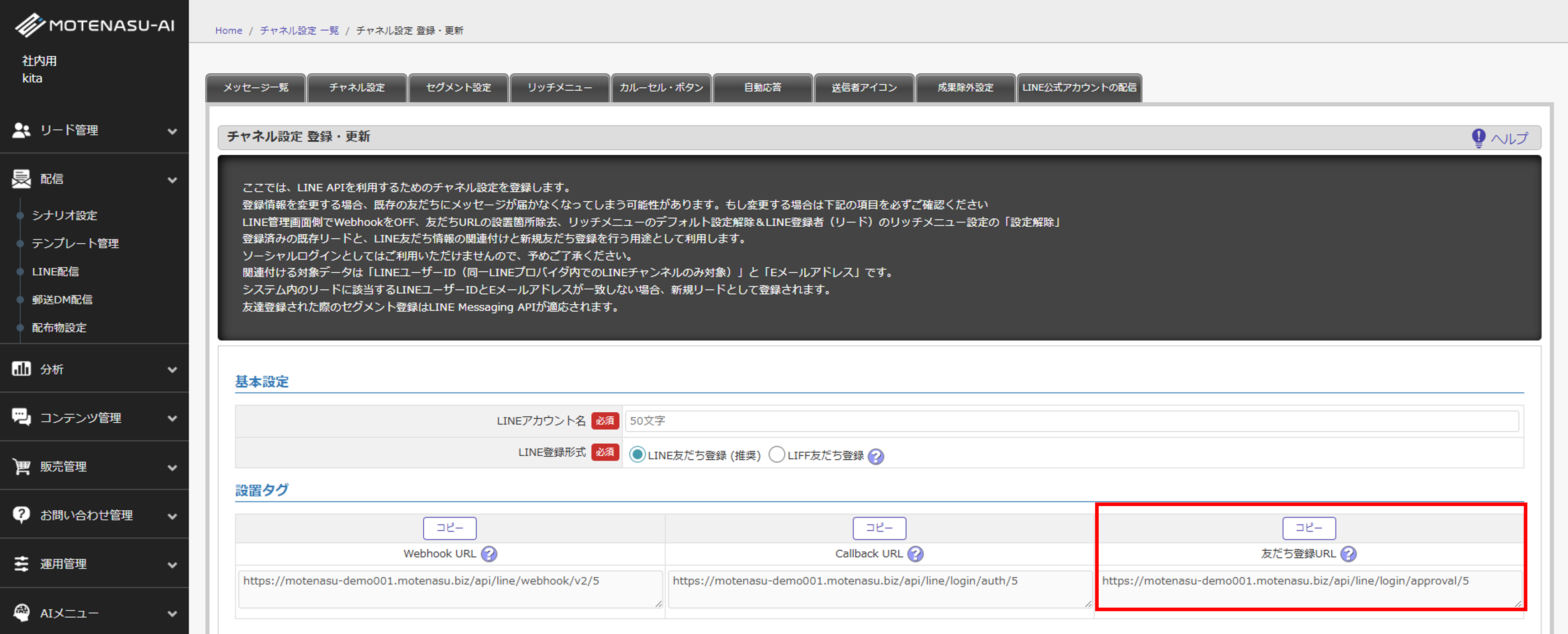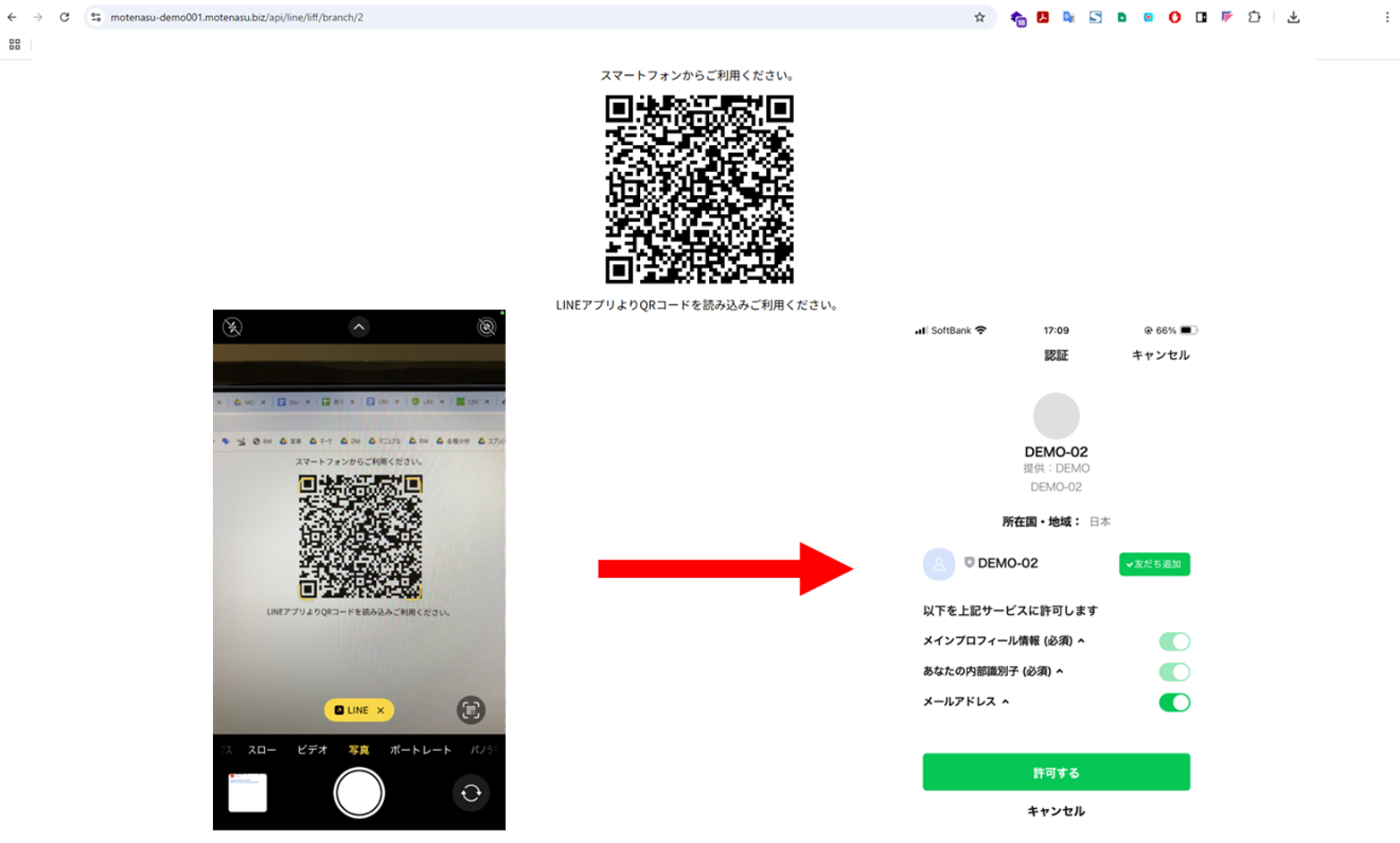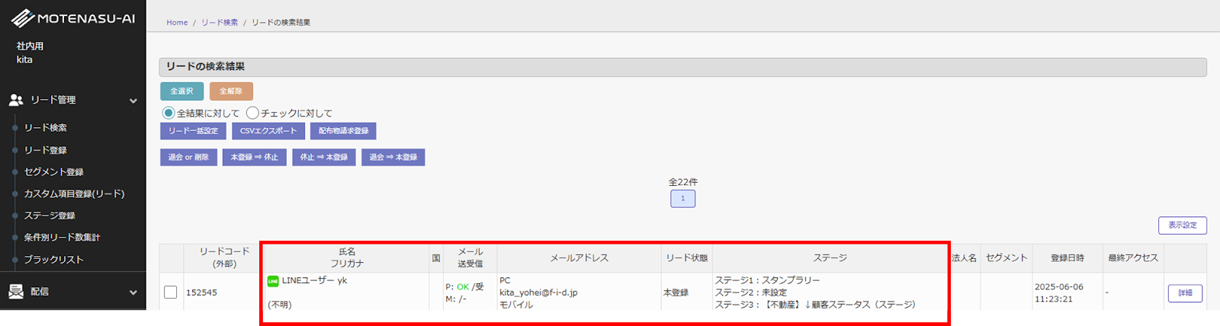「LINE友だち登録」の設定方法
MOTENASUからLINE配信をするためには、まず最初にMOTENASUとLINE公式アカウントそれぞれの管理画面でのシステム連携のための設定が必要です。ここでは、「LINE友だち登録」についてご説明をします。
1.LINE Official Account Managerを設定する
1-1MOTENASU管理画面からWebhook URLを取得する
Webhook URLを登録します。MOTENASU管理画面の「チャネル設定登録・更新」画面に戻ります。Webhook URLの設置タグを[クリップボードにコピー]ボタンをクリックし、コピーしてください。
1-2LINE Official Account ManagerでWebhook URLと応答設定を登録する
LINE公式アカウントマネージャーの「Messaging API」画面に戻ります。MOTENASU管理画面でコピーしたWebhook URLを貼り付けて[保存]をクリックします。
LINE管理画面左メニューの「応答設定」を開き、「応答機能」の「チャット」と「Webhook」を有効にします。
2.LINE Official Account Managerで「Webhook URL」と「応答設定」を登録する
2-1 LINE Developersから「チャネルID」「チャネルシークレット」を取得する
続いて、もう一つのLINE管理画面である、LINE Developersの設定をしていきます。LINE Developersの画面には、先ほど設定したLINE Official Account Managerの「Messaging API」設定画面のテキストリンクからアクセスすると、自動的にLINE Developersにログインします。
トップ画面に表示されている[コンソール]をクリックすると、トップ画面が表示されます。LINE Official Account Managerで作成したプロバイダーが一覧表示されますので、先ほど登録したプロバイダー名をクリックします。
「チャネル設定」画面が表示されます。ここで言う「チャネル」とは、MOTENASUとLINE公式アカウントを連携するためのアカウントになります。Messaging APIチャネルがすでに登録されているので、クリックします。
「チャネル基本設定」画面が表示されます。MOTENASU管理画面に登録する情報を取得していきます。まずLINE Developersの「チャネル基本設定」画面の「チャネルID」「チャネルシークレット」を、項目右のコピーアイコンをクリックしてコピーします。
2-2 MOTENASU管理画面で「チャネルID」「チャネルシークレット」を登録する
MOTENASU管理画面「チャネル設定 登録・更新」画面に戻ります。先ほどコピーした「チャネルID」「チャネルシークレット」をそれぞれMOTENASUの管理画面へ登録します。「チャネルID」は「Messaging API」の「Channel ID」欄、「チャネルシークレット」は「Channel Secret」欄に登録します。
2-3 LINE Developersから「チャネルアクセストークン」を取得する
LINE Developersの「チャネル基本設定」画面に戻り、上部の「Messaging API設定」タブをクリックします。「チャネルアクセストークン(長期)」は[発行]をクリックするとコピーアイコンが表示されますので、クリックしてコピーします。
2-4 MOTENASU管理画面で「チャネルアクセストークン」を登録する
コピーした情報を、MOTENASU管理画面「チャネル設定 登録・更新」画面の「Messaging API」欄に登録していきます。「チャネルアクセストークン(長期)」は「Channel Access Token」欄に登録します。
2-5 LINE DevelopersでWebhook URLを登録する
LINE Developersの「Messaging API設定」画面に戻り、LINE Official Account Managerに設定したWebhook URLが正しく設定されていることを確認します。
[検証]ボタンをクリックし、正しく設定されていると「成功」と表示されます。「成功」以外が表示された場合は1-3のWebhook URLの設定を見直してください。
3.MOTENASUの「LINEログイン API」欄を設定する
3-1 LINE Developersで【LINEログイン】チャネルを作成する
次にLINE Developersにもうひとつチャネルを作成します。こちらは友だち情報をMOTENASUと連携するために必要なチャネルとなります。
左側「Admin」から、MOTENASUと接続するプロバイダー名をクリックします。「チャネル設定」画面が表示されるので、[新規チャネル作成]をクリックします。
「新規チャネル作成」画面が表示されたら、チャネルの種類を選択する画面が表示されますので[LINEログイン]をクリックします。
次に「新規チャネル作成」画面が表示されます。「会社・事業者の所在国・地域」「チャネル」「チャネル説明」を登録してください。「チャネル名」「チャネル説明」は友だち登録画面に表示されます。
「アプリタイプ」では「ウェブアプリ」を選択し「LINE開発者契約 の内容に同意します」にチェックを入れます。登録が完了したら[作成]をクリックします。
3-2 LINE Developersから【チャネルID】【チャネルシークレット】を取得する
「LINEログイン」チャネルの「チャネル基本設定」画面が表示されます。「チャネルID」と「チャネルシークレット」を、項目右のコピーアイコンをクリックしてコピーします。
3-3MOTENASU管理画面で【チャネルID】【チャネルシークレット】を登録する
MOTENASU管理画面の「チャネル設定 登録・更新」画面に戻ります。「LINEログイン API」欄に設定していきます。「チャネルID」は「Channel ID」欄、「チャネルシークレット」は「Channel Secret」欄に登録します。
3-4 LINE Developersで【リンクされたLINE公式アカウント】【メールアドレス取得権限】を登録する
LINE Developersの「チャネル基本設定」画面に戻ります。「リンクされたLINE公式アカウント」の[編集]をクリックし、プルダウンから先ほど設定した「Messaging API」チャネルのチャネル名を選択し[更新]をクリックします。
次に「OpenID Connect」の「メールアドレス取得権限」を設定します。「メールアドレス取得権限」は、メールアドレスの利用目的をLINEに明示、申請することでLINE友だち登録者のメールアドレスが取得できるようになるものです。
まだ設定をしていない場合【未申請】と表示されます。「メールアドレス取得権限」の申請をするには[申請]ボタンをクリックします。
「必要な法令、ガイドラインを遵守する」にチェックを入れ、個人情報の取り扱いについて明記してある画面のスクリーンショットを登録します。このスクリーンショットは、「プライバシーポリシーと規約」で設定したURLの画面でもかまいません。
スクリーンショット欄の[登録]ボタンをクリックするとパソコン内のファイルを選択する画面が表示されますので、撮影したスクリーンショット画像を選択し、アップロードしてください。登録ができたら、[保存]をクリックしますと、表示が【未申請】から【申請済み】に変わります。
次に上部タブの[LINEログイン設定]をクリックし、コールバックURLを登録します。コールバックURLはMOTENASU管理画面で取得します。
3-5MOTENASU管理画面から《Callback URL》を取得する
MOTENASU管理画面の「チャネル設定 登録・更新」画面に戻り、「設置タグ」の「Callback URL」を取得します。[クリップボードにコピー]ボタンをクリックしてコピーします。
3-6LINE Developersで【コールバックURL】【LIFFアプリ】を登録し、【LINEログイン】チャネルのステータスを変更する
LINE Developersの「LINEログイン設定」画面に戻ります。「コールバックURL」の[編集]をクリックするとURLの入力欄が表示されますので、MOTENASU管理画面からコピーした「Callback URL」を貼り付けます。
「LINEログイン」チャネルのステータスを変更します。初期設定では[開発中]となっていますが、クリックすると「チャネルを公開しますか?」と確認画面が表示されますので、[公開]をクリックします。
次に「LIFFアプリ」を登録します。「LIFFアプリ」もMOTENASUと連携するのに必要な機能です。「LIFF」タブをクリックし、[追加]をクリックします。
「LIFFアプリ名」は、LINE Developers管理画面上に表示される名称です。管理しやすい名前を登録しましょう。「サイズ」は「Full」を選択してください。「Scope」は「profile」「email」「openid」を選択します。「Scan QR」を「有効」にします。
3-7 LINE Developersで【ボットリンク機能】を登録する
次に「ボットリンク機能」を設定します。「ボットリンク機能」では、友だち登録時にどのような画面を表示させるのかを選択することができます。
On (Normal):認証画面に友だち登録ボタンが表示されます。
On (Aggressive):認証画面のあとに友だち登録ボタンが表示されます。
Off:認証画面の後にLINE公式アカウントのプロフィール画面が表示されます。
プロフィール画面でも友だち追加は可能です。
MOTENASU管理画面の「チャネル設定 登録・更新」画面に戻り、LINE Developersの「ボットリンク機能」で選択したものと同じものを「LINEログイン API」の「友だち登録タイプ(ボットリンク機能)」欄に登録します。
※この設定をOFFにすると、MOTENASUに友だち登録はされるが、LINE公式アカウント側に友だち登録されないという事象が起きるため、必ずONのどちらかにしておく必要があります。
4.MOTENASUの「LINEログインAPI」を設定する
4-1 MOTENASU管理画面で《友だち未登録で登録ページ遷移》欄を登録する
「友だち未登録で登録ページ遷移」欄で「友だち登録ページへ遷移する」を選択します。「友だち登録ページへ遷移しない」はソーシャルログイン機能として利用する場合などに使う設定ですが、MOTENASUとの連携ではソーシャルログインとしては利用できません。
「友だち登録ページへ遷移する」を選択すると、「ベーシックID or プレミアムID」登録欄が表示されます。この欄に登録する情報は、LINE Developersより取得します。
4-2LINE Developersから【ボットのベーシックID】を取得する
LINE Developers管理画面に戻り、左側Adminからプロバイダー名を選択し「Messaging API」チャネルをクリック、上部タブ「Messaging API設定」画面を開きます。「ボットのベーシックID」のコピーアイコンをクリックします。
4-3MOTENASU管理画面で《ベーシックID or プレミアムID》《LINEログイン成功時のリダイレクトURL》欄を登録する
ログイン成功時のリダイレクトURL欄を登録するMOTENASU管理画面「チャネル設定 登録・更新」画面に戻り、「ベーシックID or プレミアムID」欄に、先ほどコピーした「ボットのベーシックID」を登録します。
次に「LINEログイン成功時のリダイレクトURL」欄を登録します。「LINEログイン」URLを経由して「友だち登録」してもらう場合は「友だち登録」後WEBページへ遷移しますので、遷移先となるURLを登録します。(例)貴社サービスサイトのURLなど
遷移先として「友だち登録」の完了画面(サンクスページ)を作成し、各種CVタグを設置することもできます。「友だち登録URL」経由で「友だち登録」してもらう場合は「友だち登録」後にWEBページへの画面遷移はないため遷移先URLは使用しないのですが、何らかのURLの登録が必要なため、「LINEログイン」URLを使わず「友だち登録URL」のみの運用であっても、例えば貴社ホームページなどのURLを登録してください。
5. MOTENASUの《データ更新》欄を設定する
「データ更新」欄では、すでにMOTENASUにリード登録されている顧客が新たに「友だち登録」した場合に、既存の情報を更新(上書き)するかどうかを設定することができます。
5-1メールアドレス
メールアドレスが登録されていない場合のみ更新:登録済のリード情報にメールアドレスが登録されていない場合のみLINEアカウントに紐づいているメールアドレスを取得し登録します。
いずれの場合も更新:登録済のリード情報のメールアドレスの有無にかかわらず、すべてLINEアカウントに紐づいているメールアドレスに更新(上書き)します。
MOTENASUにもともと登録されていたメールアドレスではなくLINEアカウントに紐づいているメールアドレスに置き換わります。
5-2測定コード
測定コードが登録されていない場合のみ更新:登録済みのリード情報に流入元情報(測定コード)が登録されていない場合のみ、「友だち登録」の際に測定した流入元情報(測定コード)を登録します。
いずれの場合も更新:登録済のリード情報の流入元情報の登録有無にかかわらず、「友だち登録」の際に測定した流入元情報(測定コード)を登録します。会員登録時や商品購入時などに測定した流入元情報(測定コード)も、「友だち登録」時の流入元情報に更新(上書き)されます。
測定コードを更新しない:「友だち登録」時の流入元情報(測定コード)は登録しません。
6. MOTENASUと公式LINEがシステム連携されたか確認する
6-1MOTENASUから発行される(友だち登録URL)を経由してLINE友だち登録をする
最後にMOTENASUと公式LINEが連携されているか確認します。正常に連携がされると、MOTENASUから発行される友だち登録用のURL(友だち登録URL)を経由してLINE友だち登録をすると、MOTENASUにリードとして登録がされます。
LINEアカウント一覧で作成したアカウント名の[編集]をクリックし、表示された「チャネル設定 登録・更新」画面の「設置タグ」で「友だち登録URL」の[コピー]をクリックします。
読み込むと友だち登録画面が表示されますので、友だち登録を行ってください。
6-2リードを確認する
先ほど友だち登録したLINEアカウントがリード登録されたか確認します。
「リード検索結果」画面にて、友だち登録したLINEのアカウント名の前にLINEアイコンがついた状態で登録されていればシステム連携されています。