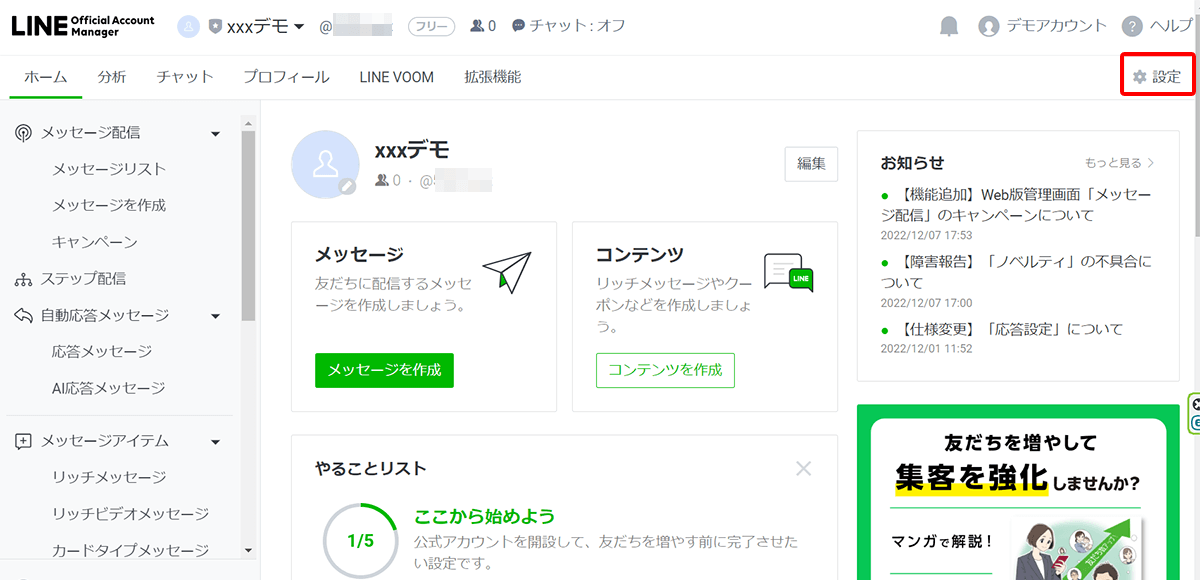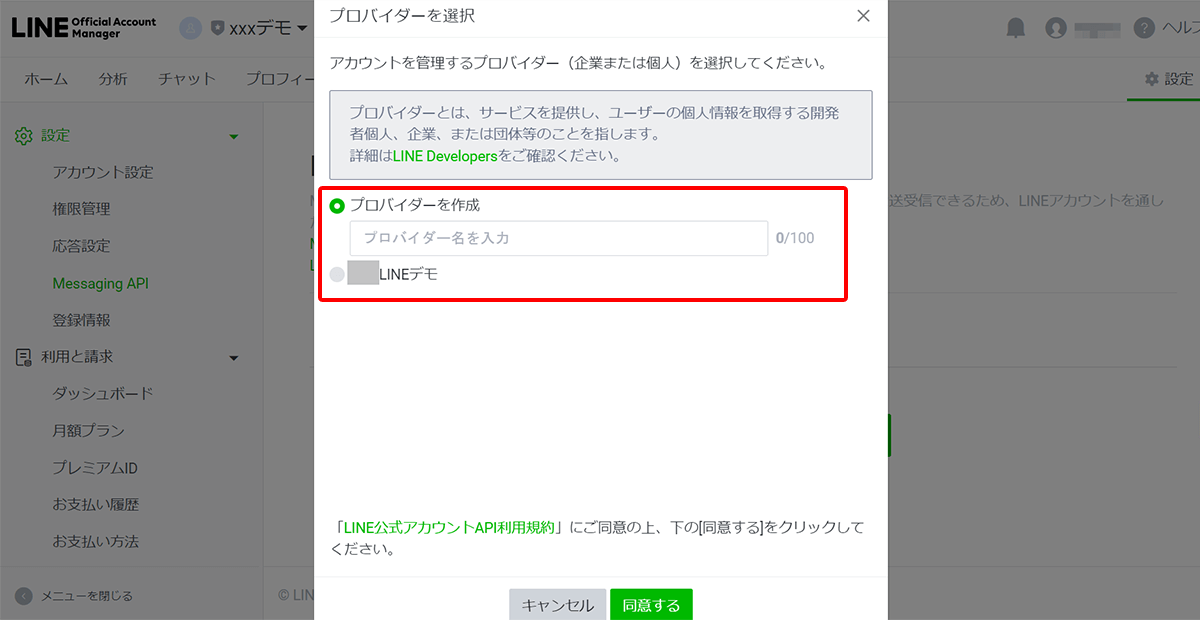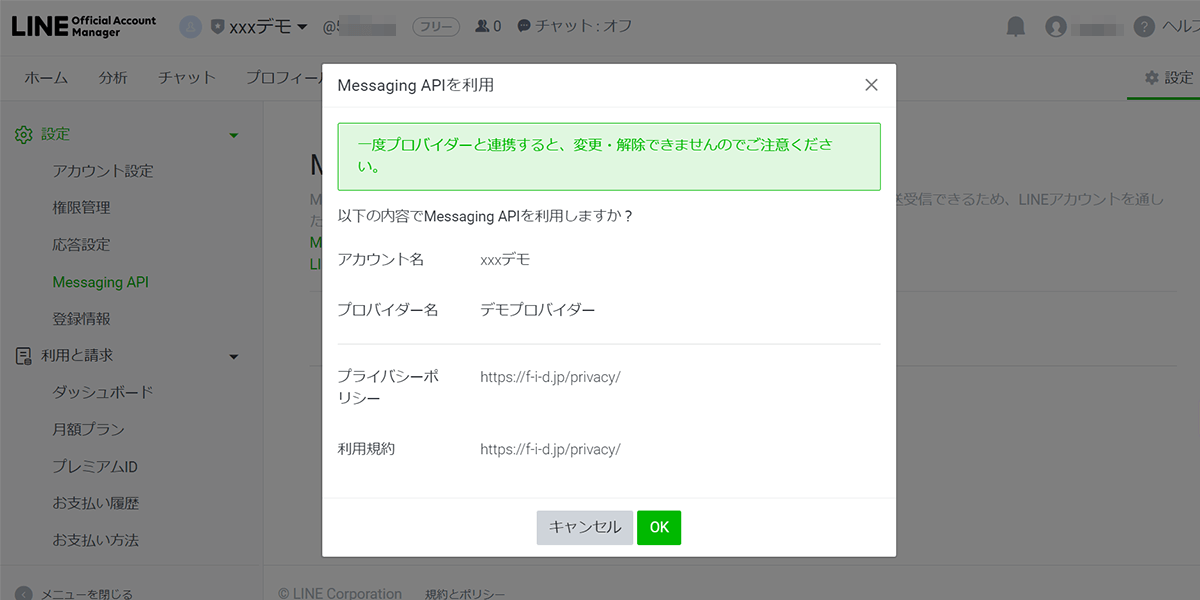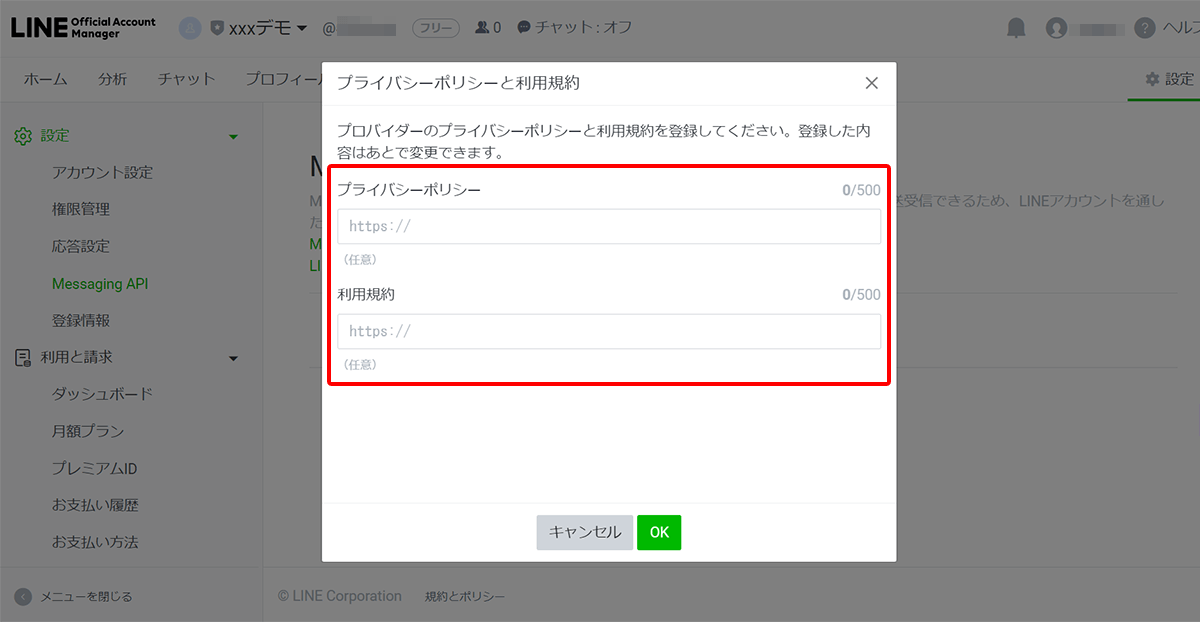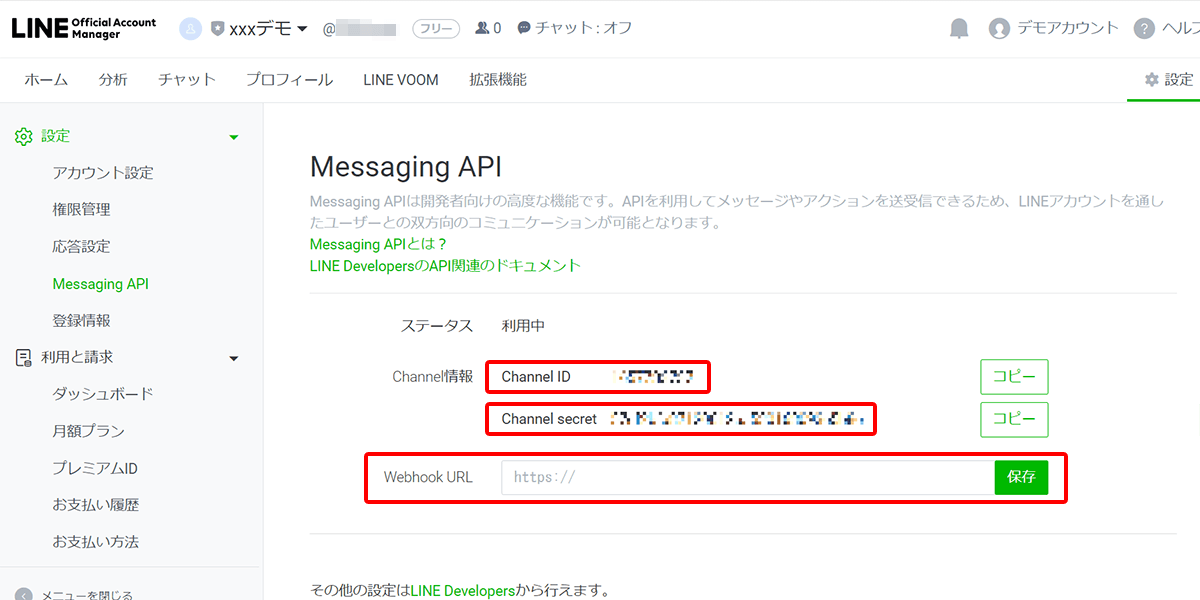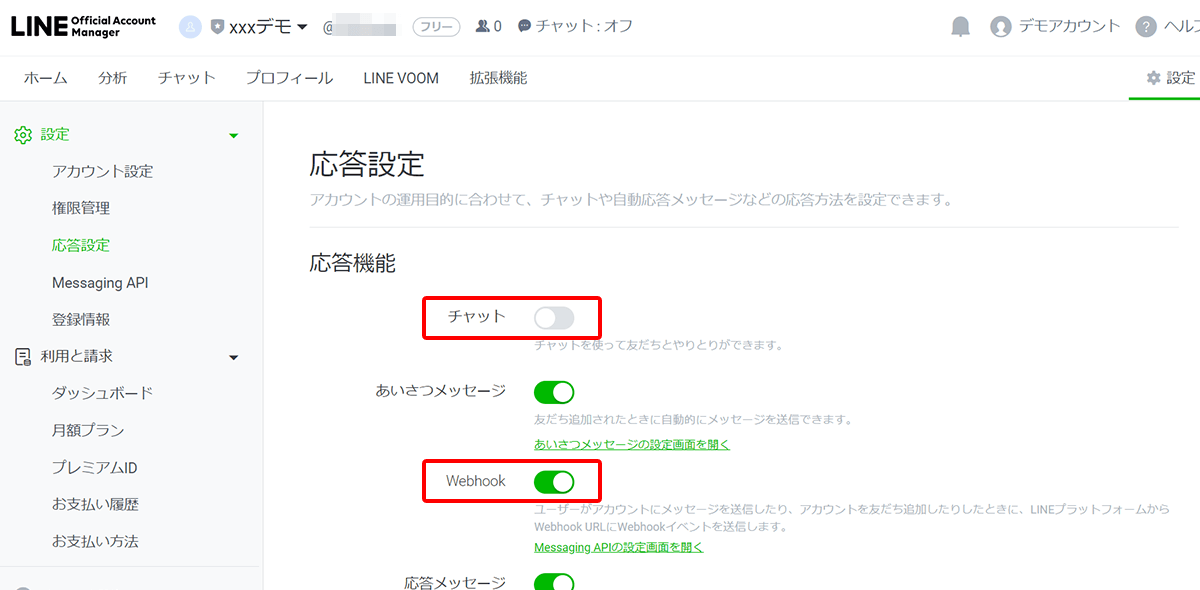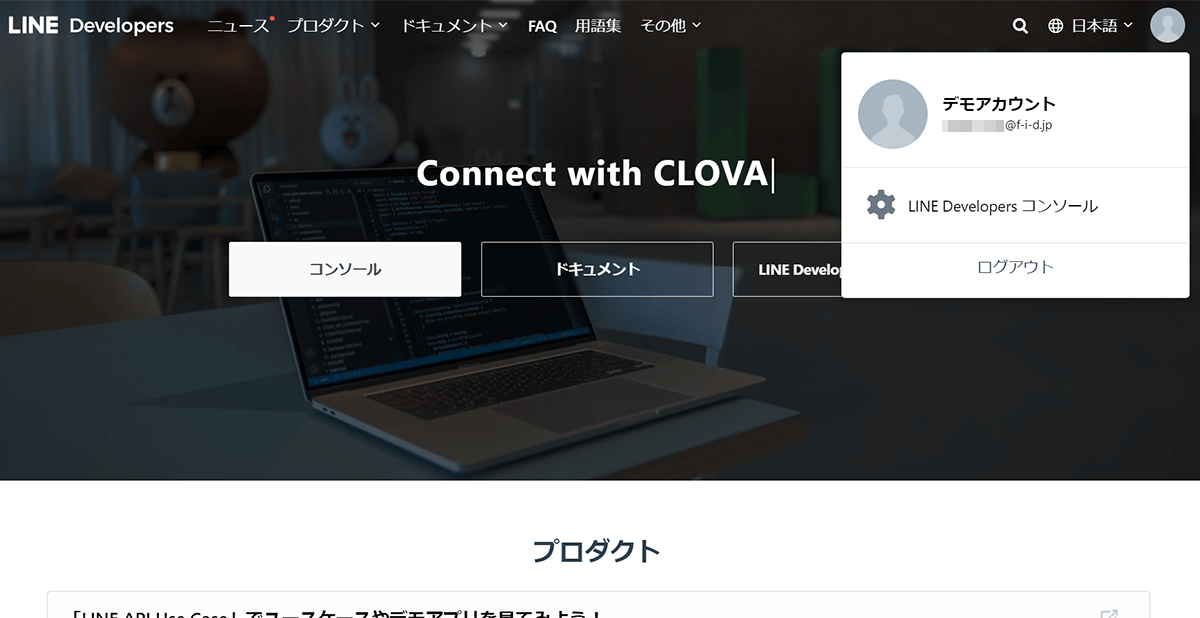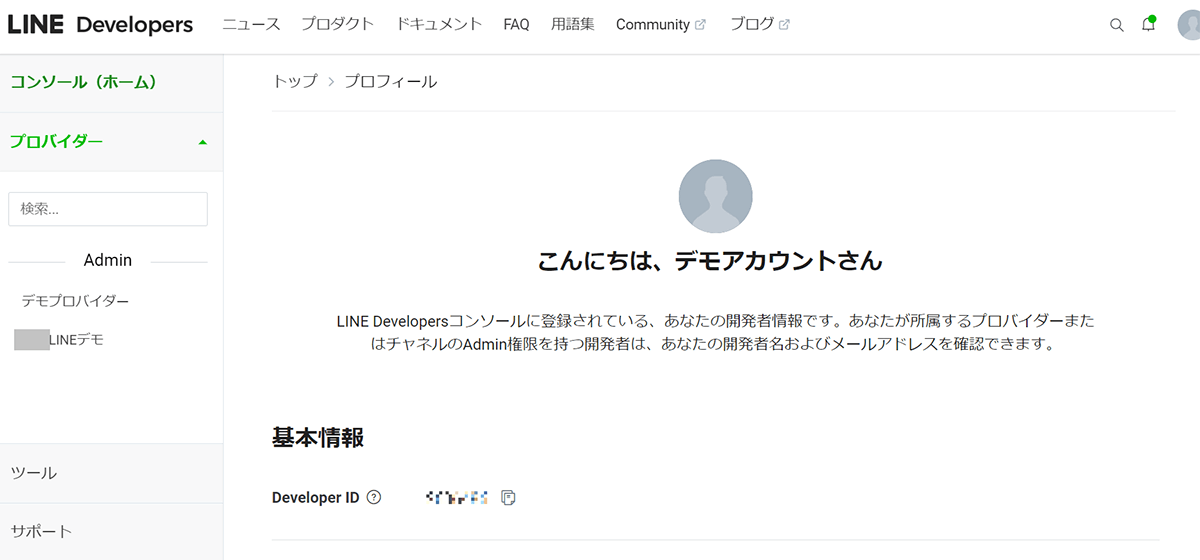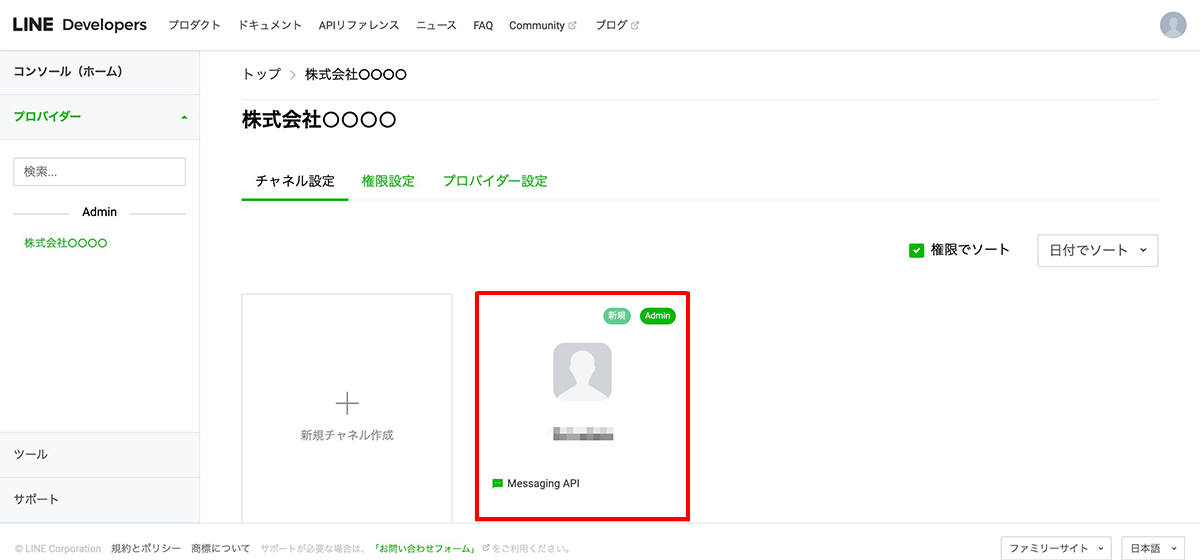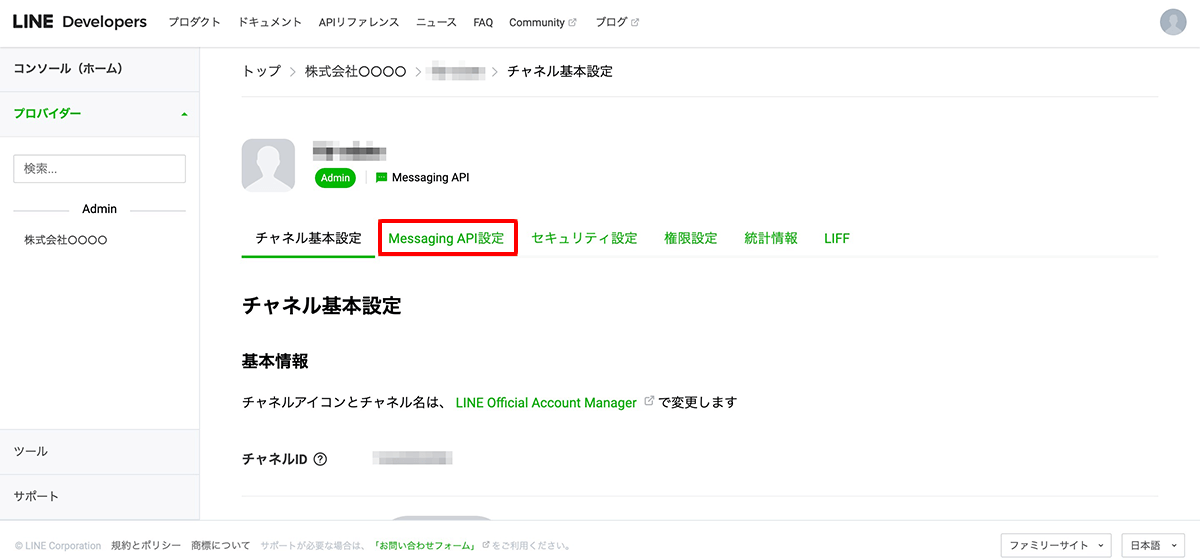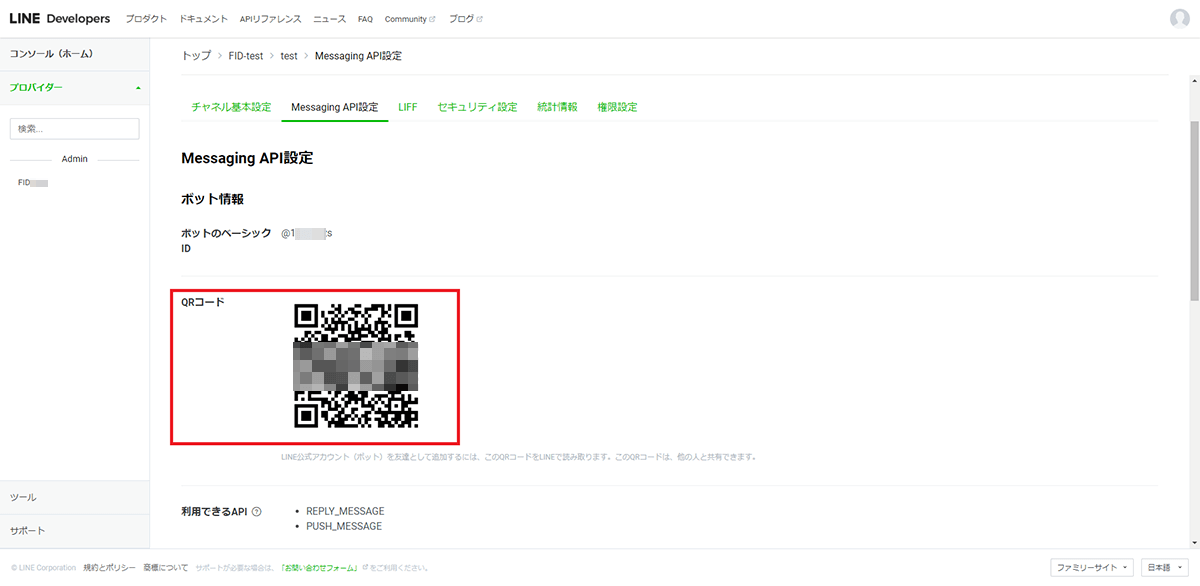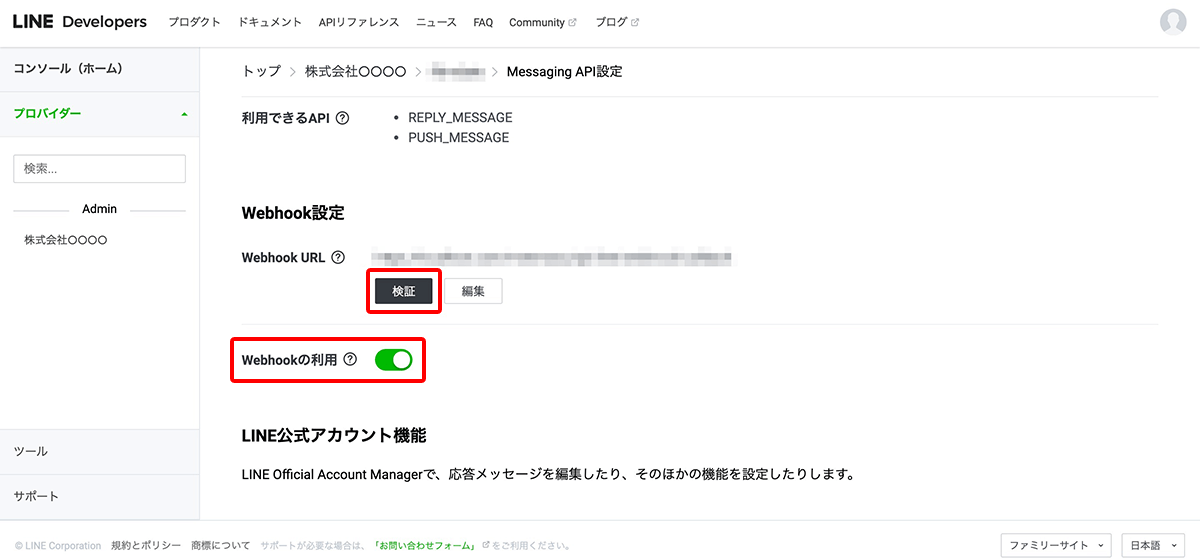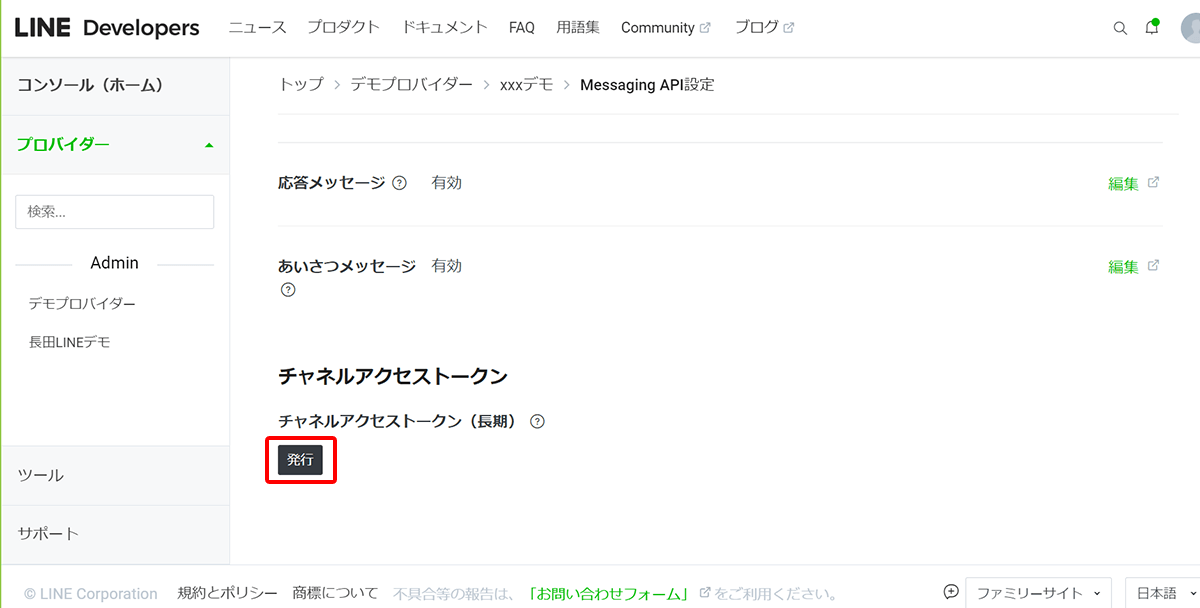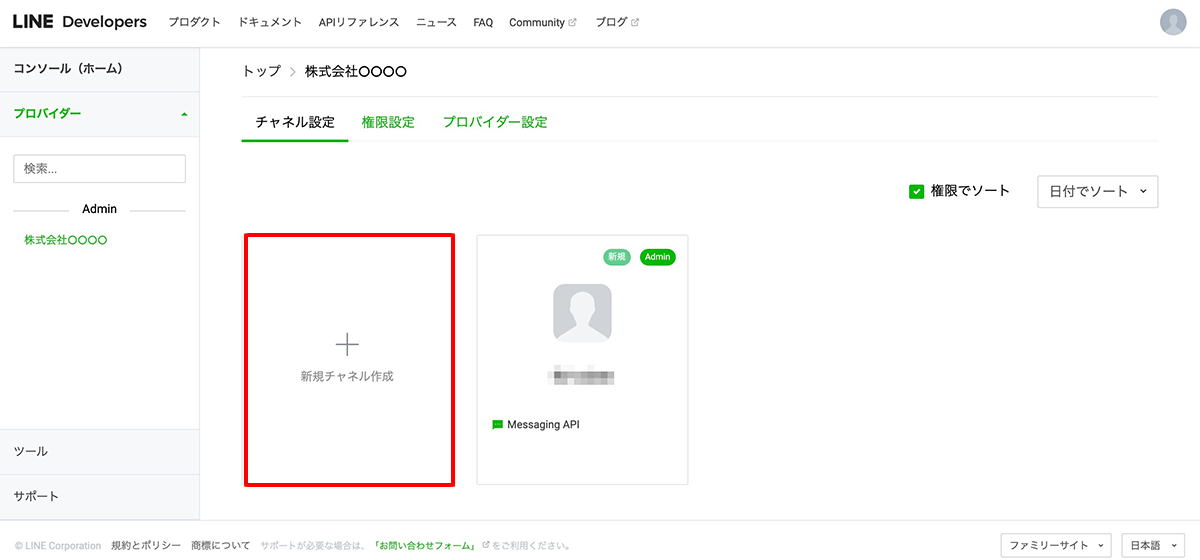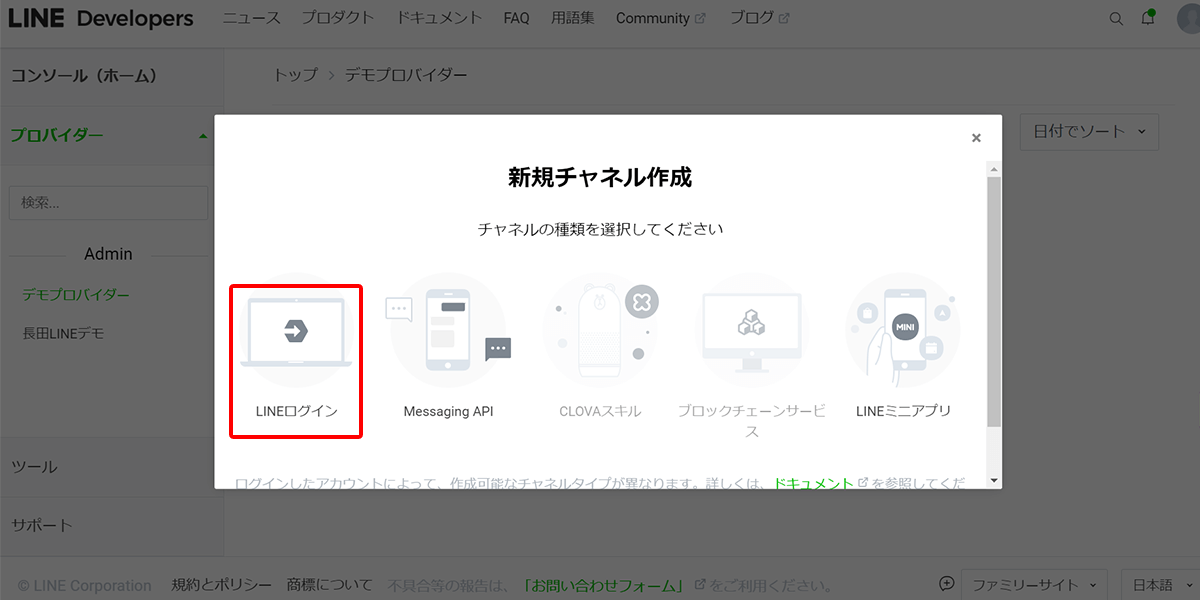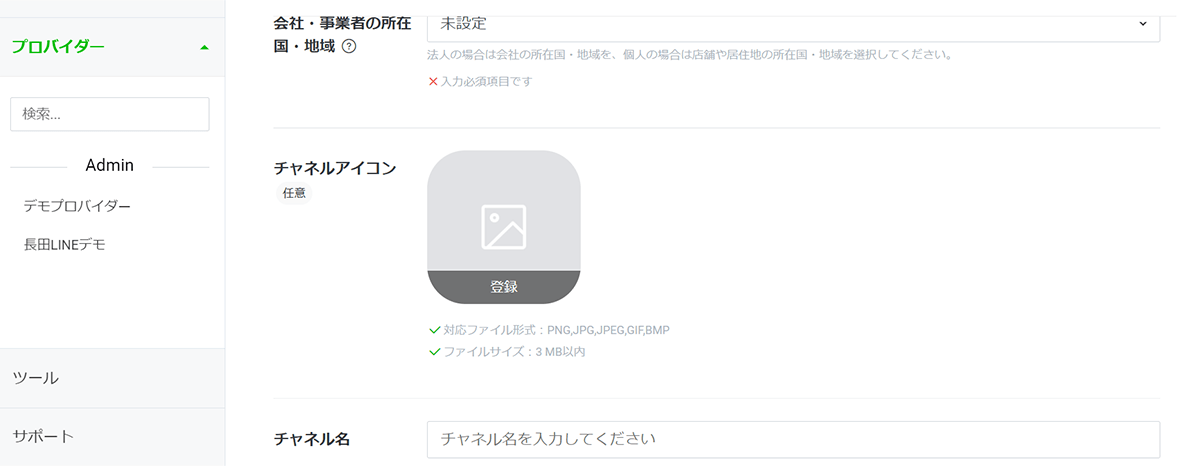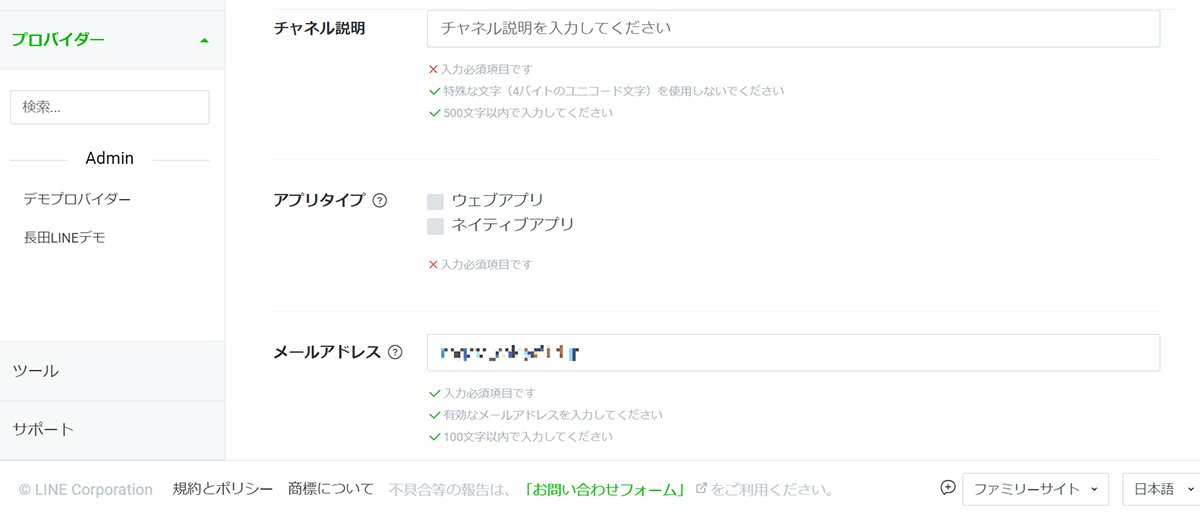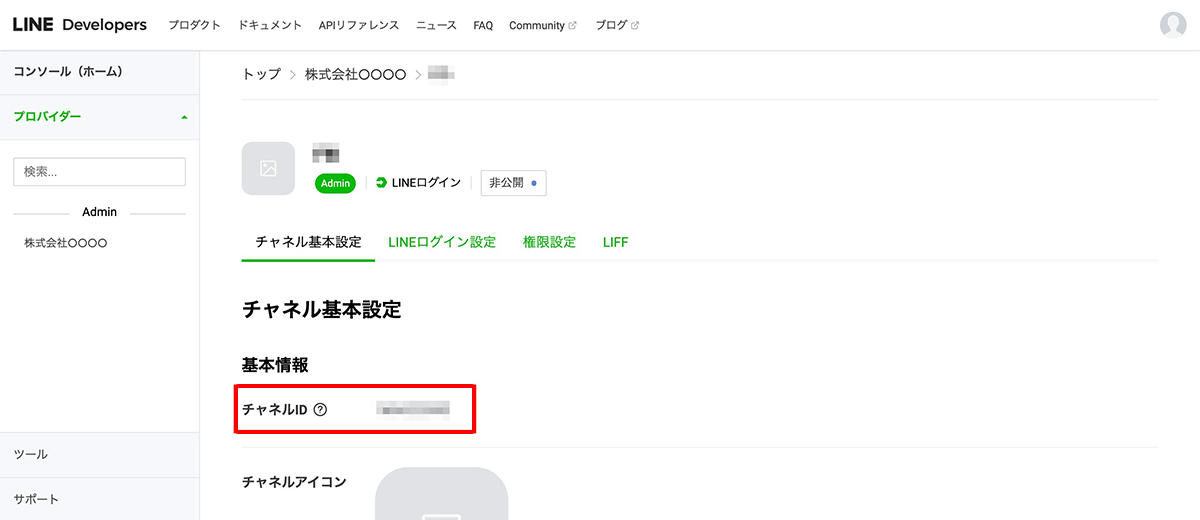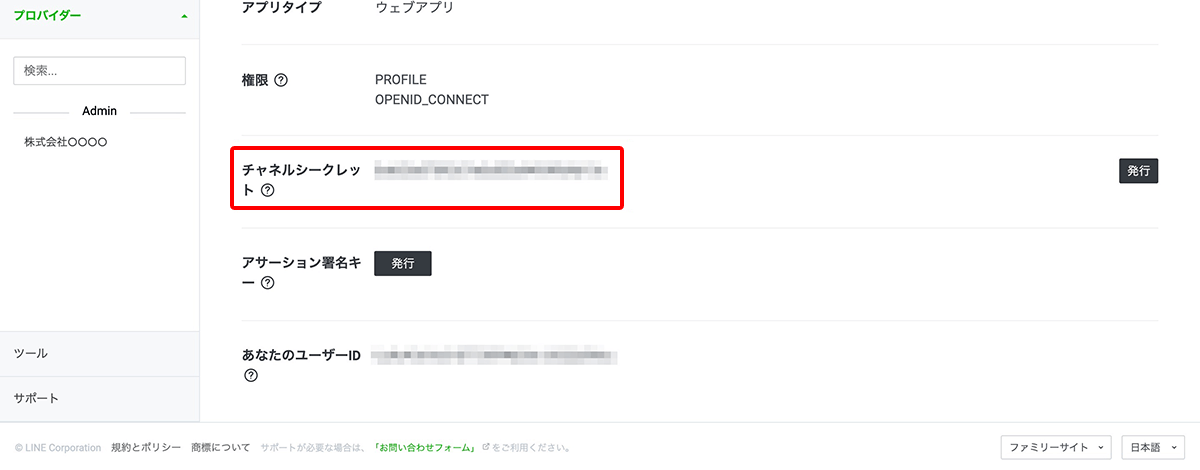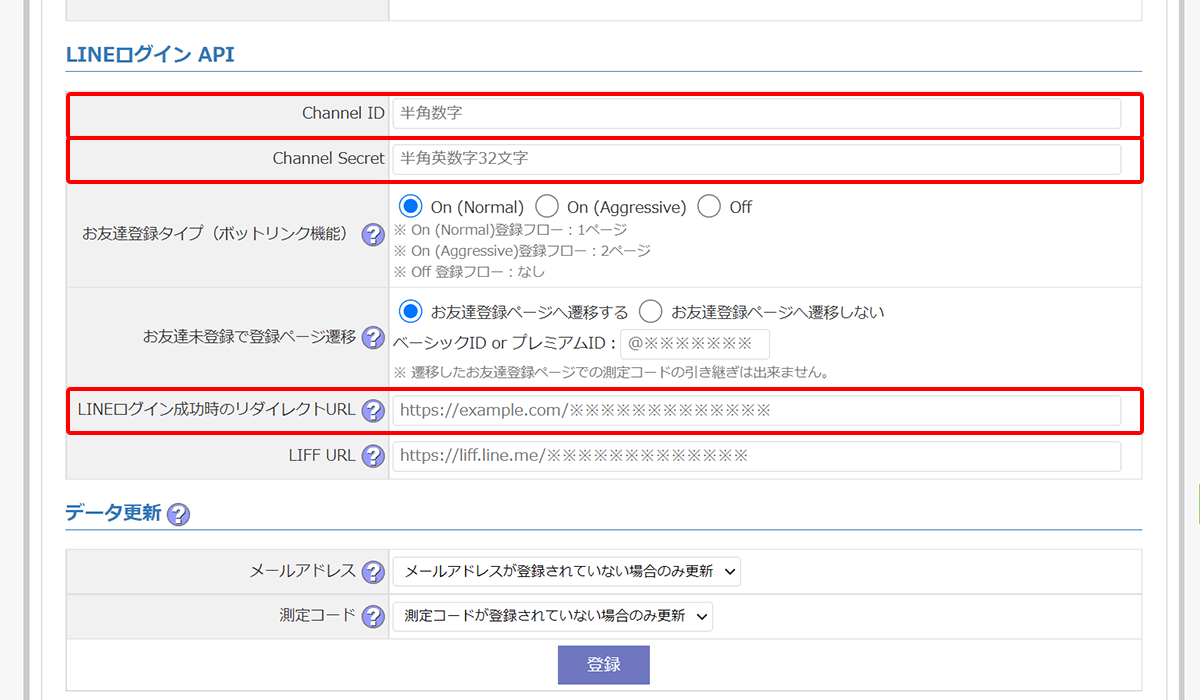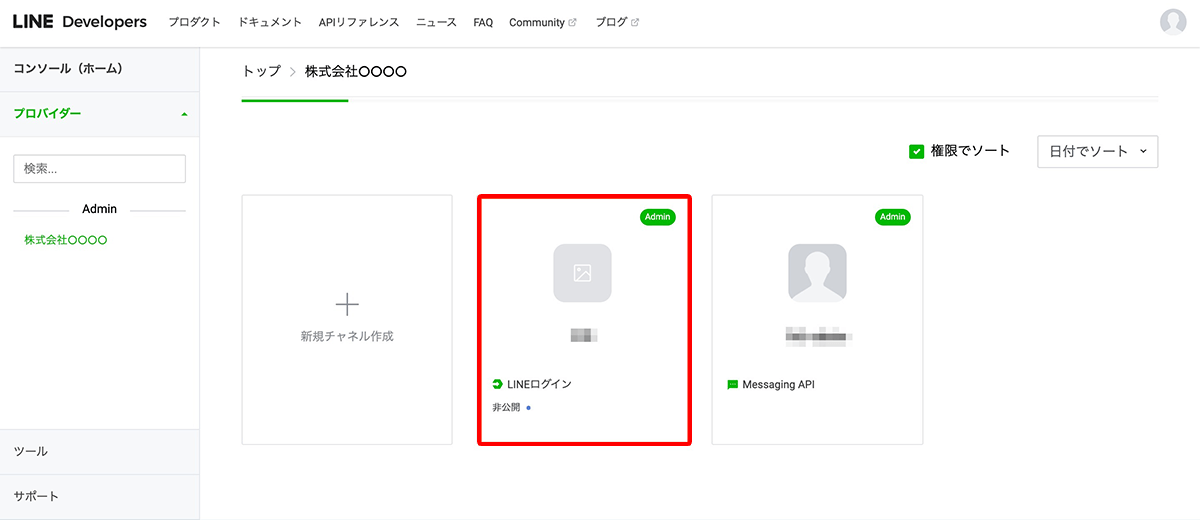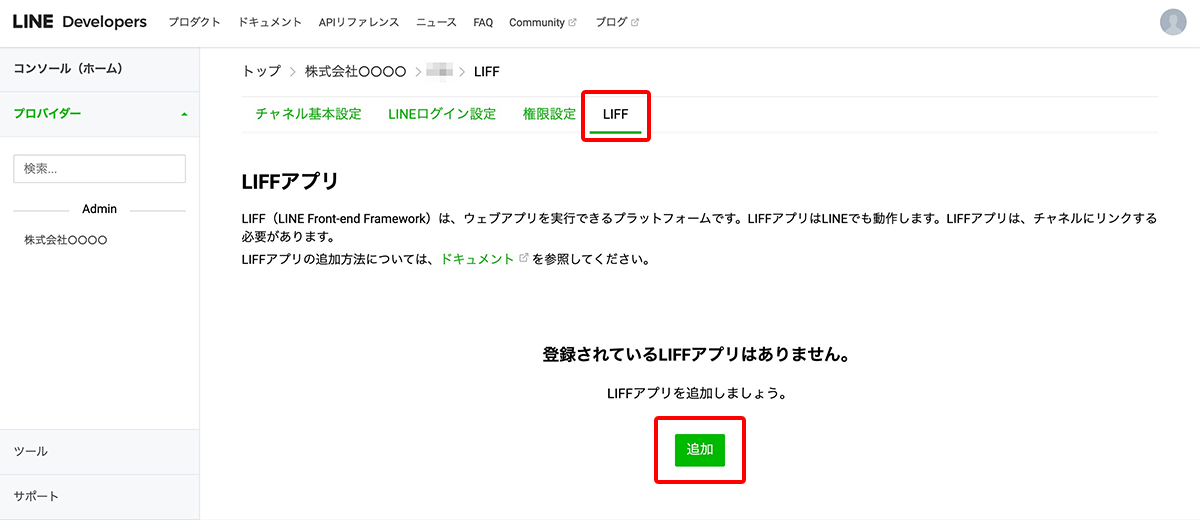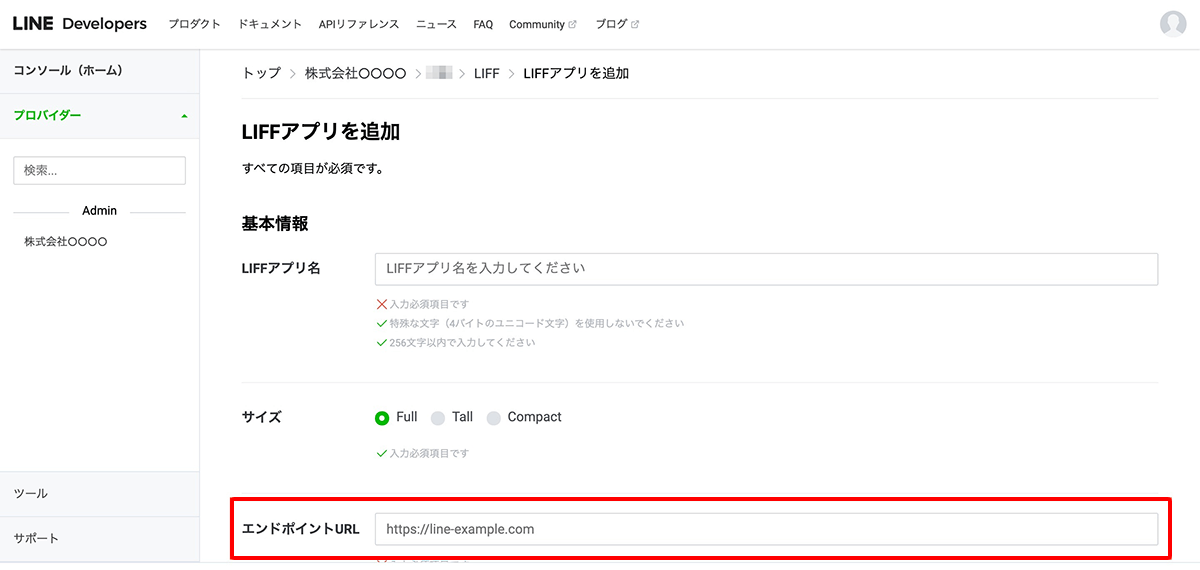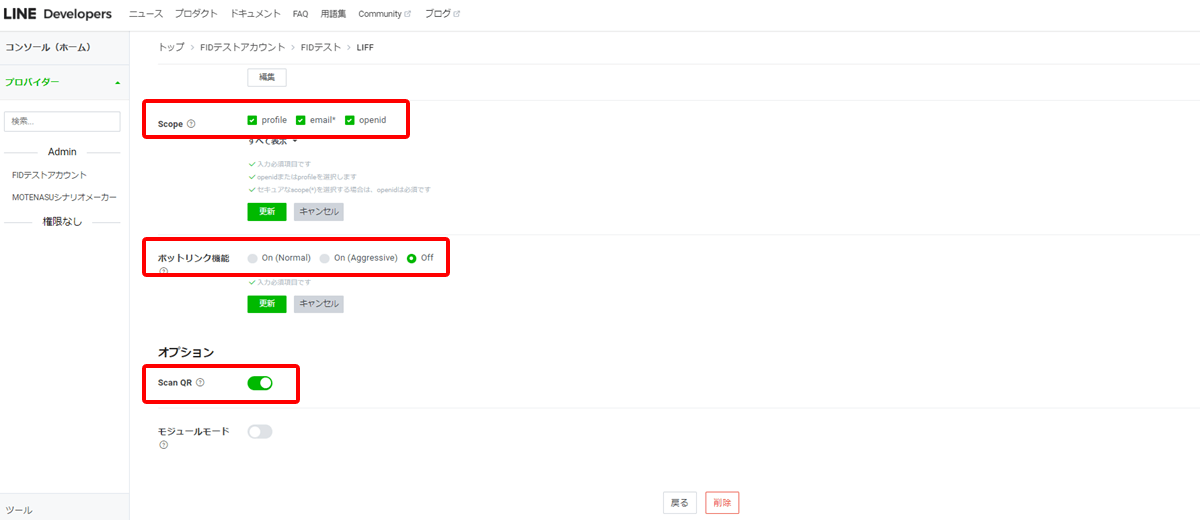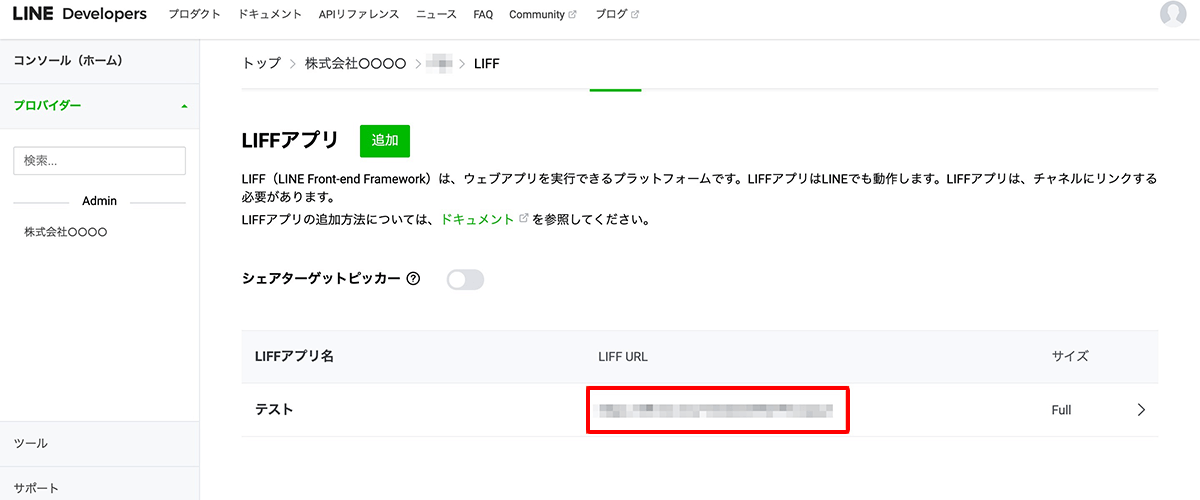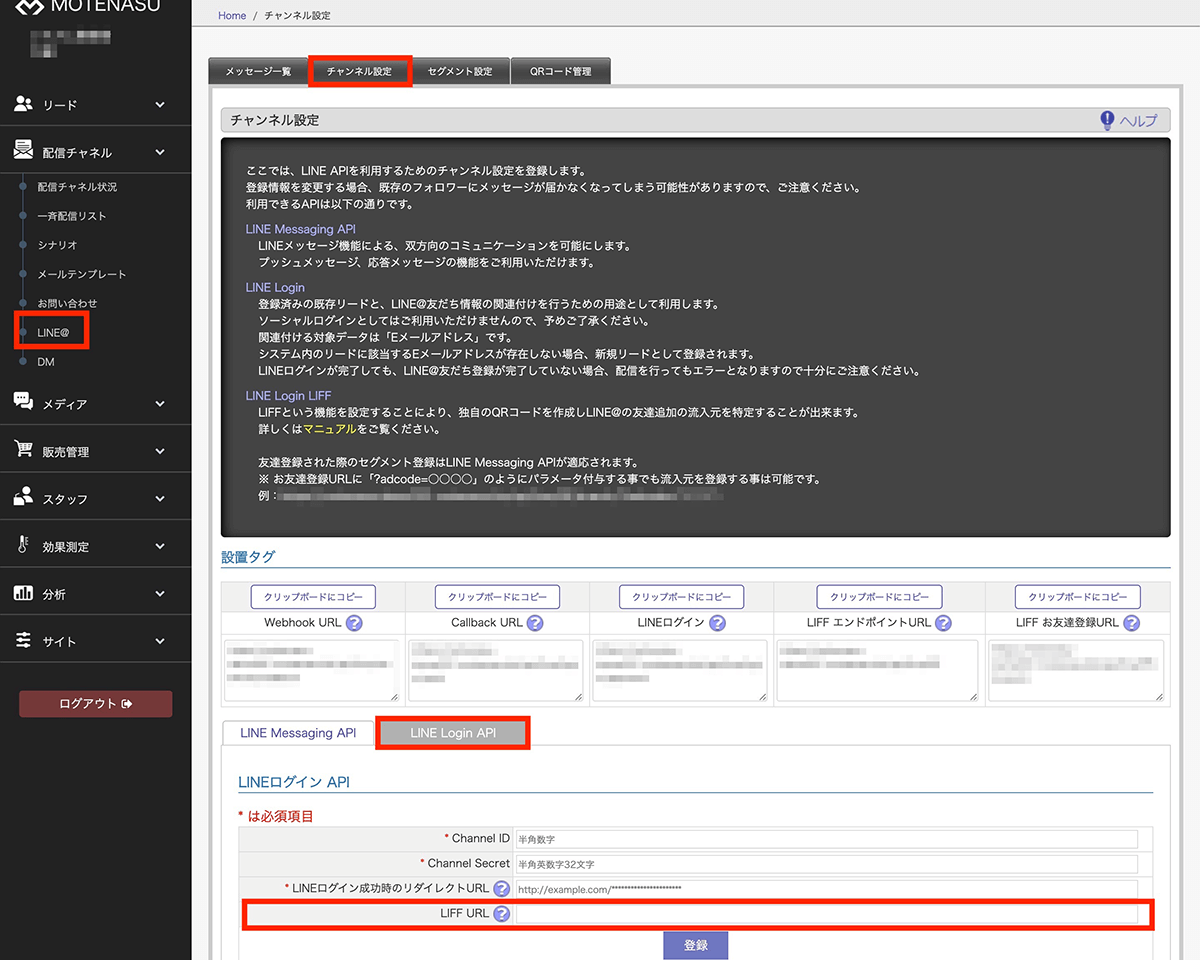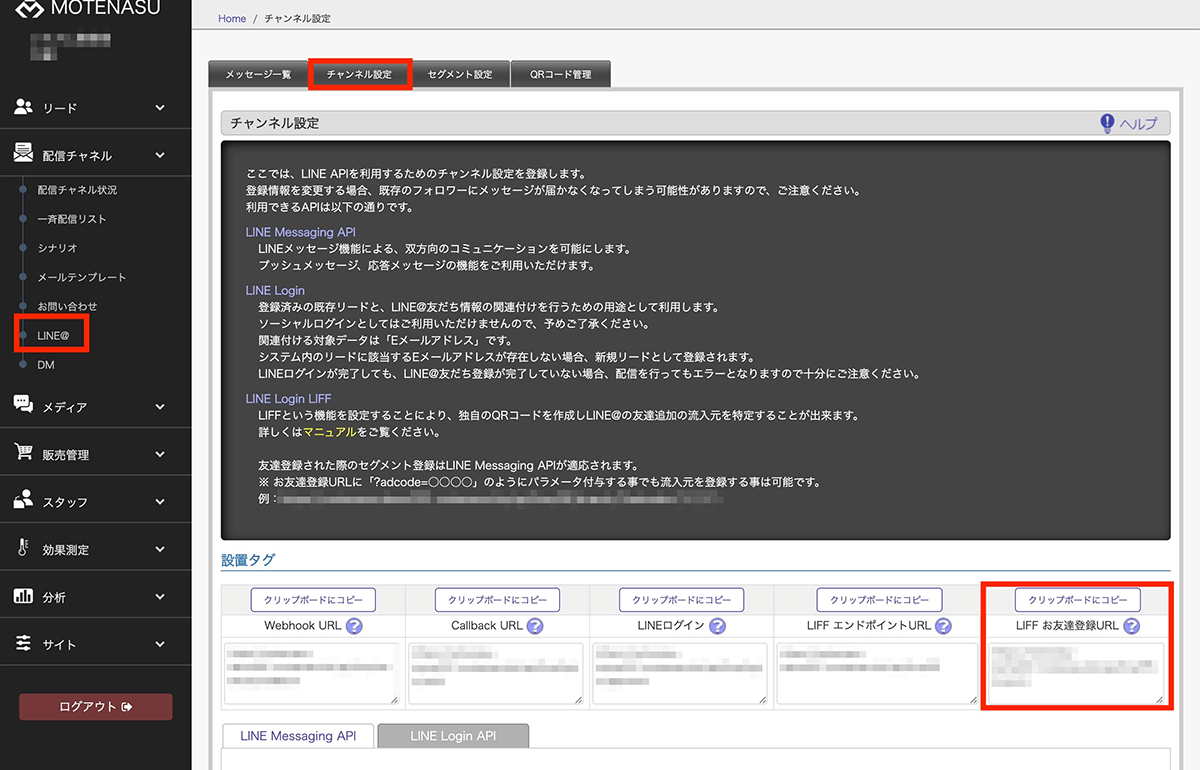LINE連携方法
はじめに
・LINEアカウントを取得されていること
・ LINEアカウントの取得方法につきましては、公式サイトのLINE公式アカウントをご確認ください。
・ LINEアカウント・ビジネスアカウントどちらでもご利用頂けます。
・ LINE Official Account Manager や LINE Developers の参考画像等につきましては、2020年5月時点のものを記載しております。
レイアウト等は予告なく変更されるケースがございますので、あらかじめご了承くださいますようお願い申し上げます。
Step1Messaging API設定
1.1 LINE Official Account Managerへログイン
LINE Business ID へアクセスしてください。
すでに登録済みのアカウントがコンテンツ部の下部に、リストとして表示されます。
ここではアカウントタイトル、ステータス、友だち数などを確認することができます。
MOTENASUと連携をしたいアカウントのタイトル名をクリックしてください。
※ タイトル部分がリンクになっています。
1.3 Messaging API初期設定
Messaging APIをクリックします。初期設定をしてください。
※ こちらのページではアカウント名の編集やプロフィール画像・プランなどLINEアカウントの全般の設定が可能です。
1.7 Webhook URL登録
Channel IDとChannel secretを「コピー」をしておいてください。アクセストークン発行後にMOTENASUの管理画面で設定します。
Webhook URLを入力し保存します。
保存後、「その他の設定はLINE Developersから行えます。」をクリックしてください。
1.9 LINE Developers設定へ
アカウントが登録されていますので、右上部をクリックしLINE Developersへログインしてください。
LINE Developers
1.16 MOTENASUにMessaging API情報を登録
LINE Developersのチャネル基本設定に表示されている、下記4つの項目をMOTENASUに登録します。
・Channel ID
・Channel Secret
・アクセストークン
・QRコードURL
※ 1.7 Webhook URL登録でコピーしたChannel ID・Channel secretを利用します。
※ 1.13 にてコピーした「QRコード」を利用します。
※ 1.15 チャネルアクセストークンを発行でコピーした「チャネルアクセストークン」を利用します。
この4項目を埋めることで、MOTENASUでLINE配信機能が利用できるようになります。
2.3 LINEログインの設定
下記の項目を入力し登録してください。
・会社・事業者の所在国・地域
・チャネル名
・チャネル説明
・アプリタイプ(ウェブアプリを選択してください)
・メールアドレス
・LINE Developers Agreement の内容に同意します。
2.4 リンクされたボットの設定
登録後にチャネル基本設定を確認し、下部にあるリンクされたボットの[編集]ボタンを押して、設定したMessaging APIを選択して更新します。
※「LIFF お友達登録URL」クリック時に既に友だち登録されているかを取得する為に必要な設定となります。
2.5 OpenID Connectの設定
下部にあるOpenID Connectの申請ボタンを押して、メールアドレスの取得/利用目的について、ユーザに通知、明示、および同意を取得している部分のスクリーンショットをアップロードし申請を行ってください。
※ LINEログイン時にメールアドレスを取得する為に必要な設定となります。
2.6 コールバックURLのコピー
LINEログイン実行時にどこのシステムに処理を実行させるかのURL指定になります。
今回は弊社サービス「MOTENASU」が処理をおこないますので、MOTENASUから発行されるCallback URLをコピーしてください。
配信チャネル → LINE → チャンネル設定画面の設置タグ項目に表示されております。
2.9 LINEログイン MOTENASU登録
チャネルIDとチャネルシークレットをコピーをしてください。
こちらの画面でコピーしたものを入力してください。
※ LINEログイン成功時のリダイレクトURLは「LINEログイン」機能のみを使用する時のみ使用します。特に指定が無い場合は、ご利用しているWEBのURLを入力してください。
3.3 初期設定
こちらの画面より、LIFF エンドポイントURLをコピーをしてください。
必須項目を入力し、エンドポイントURLをコピーしたものを貼り付けてください。
Scope:「profile」と「email」と「openid」
ボットリンク機能:「ON」
Scan QR:「有効」
※ 3枚目の画像の「Scope」の「email」が表示されていない場合があります。
その場合は2.5 OpenID Connectの設定が未了の可能性がありますので見直しをお願いします。
emailの設定がない場合はメールアドレスの取得が出来ない為ご注意ください。
最後に
MOTENASU内においての LINEを利用したチャネル配信や、LINEログイン連携についてのお問い合わせは操作マニュアルを参照、またはMOTENASUサポートまでお問い合わせください。