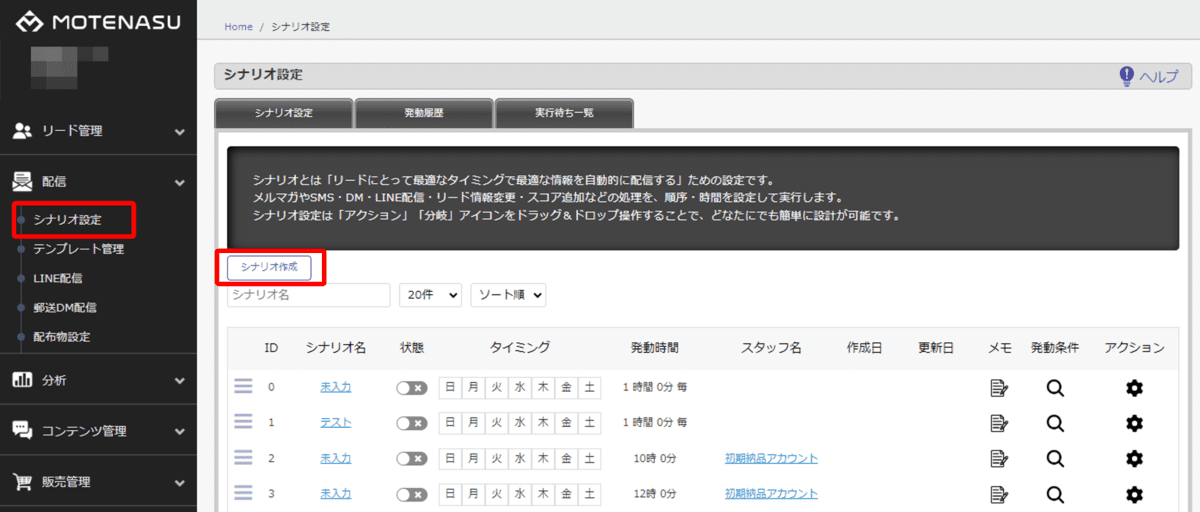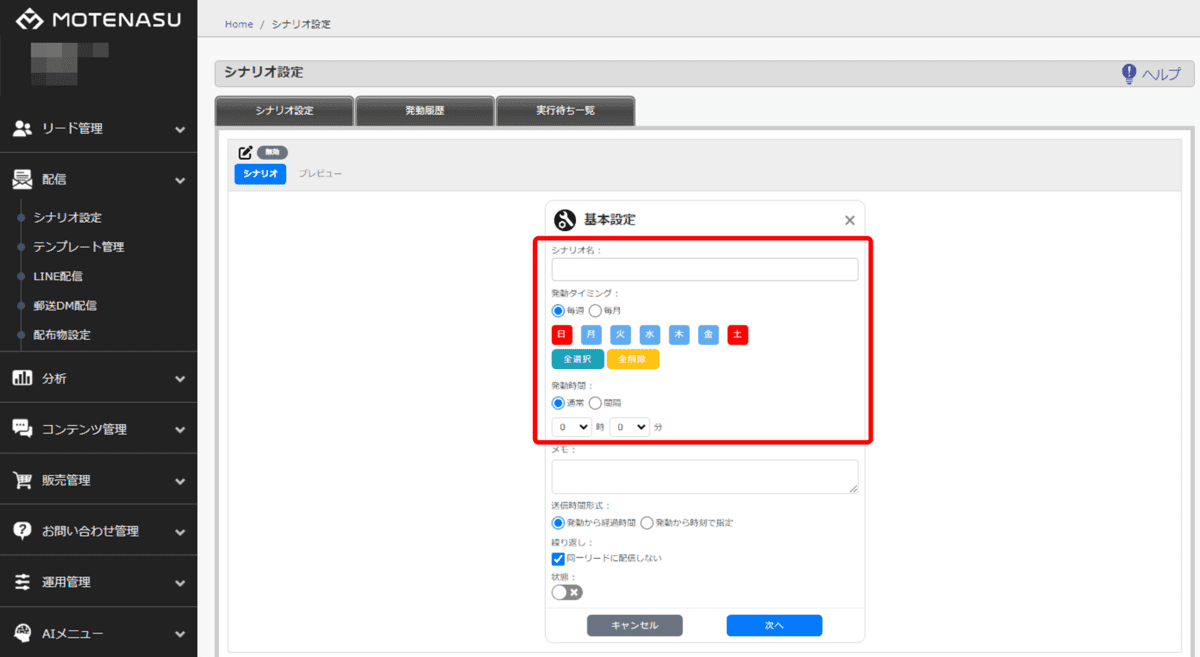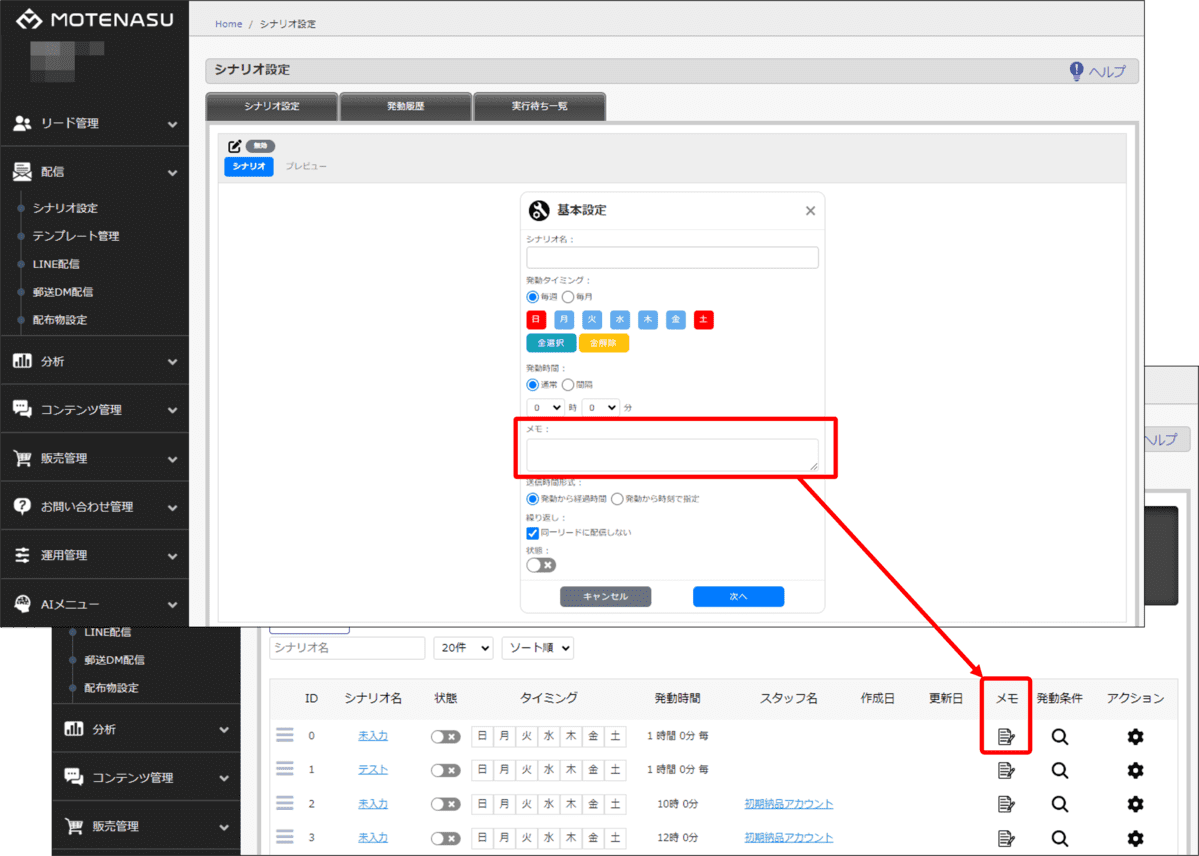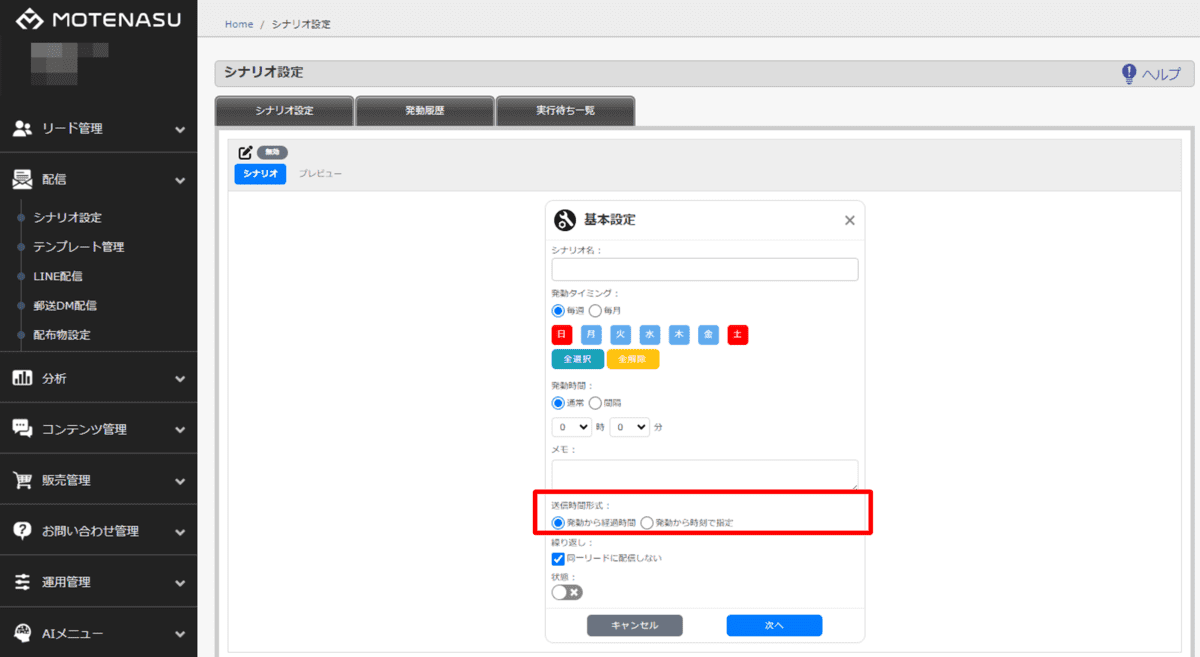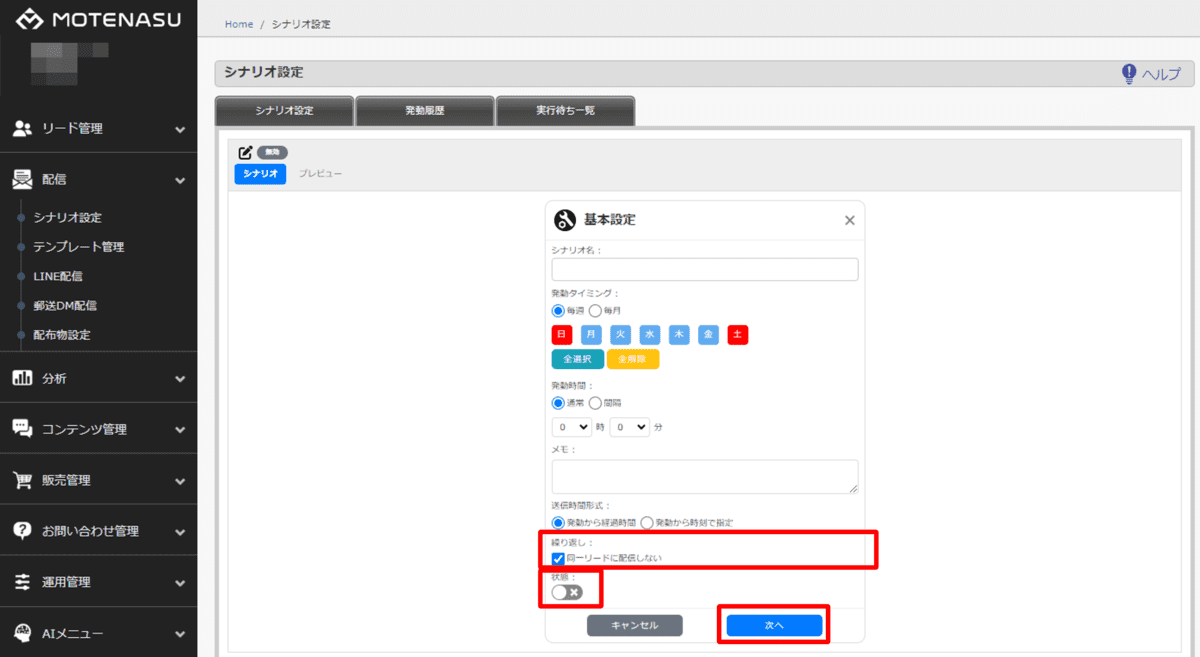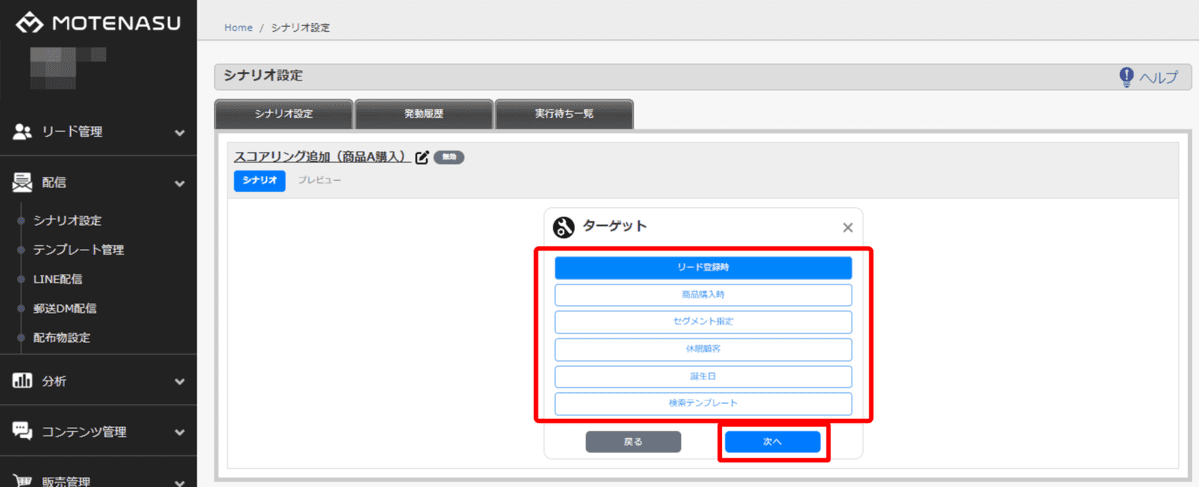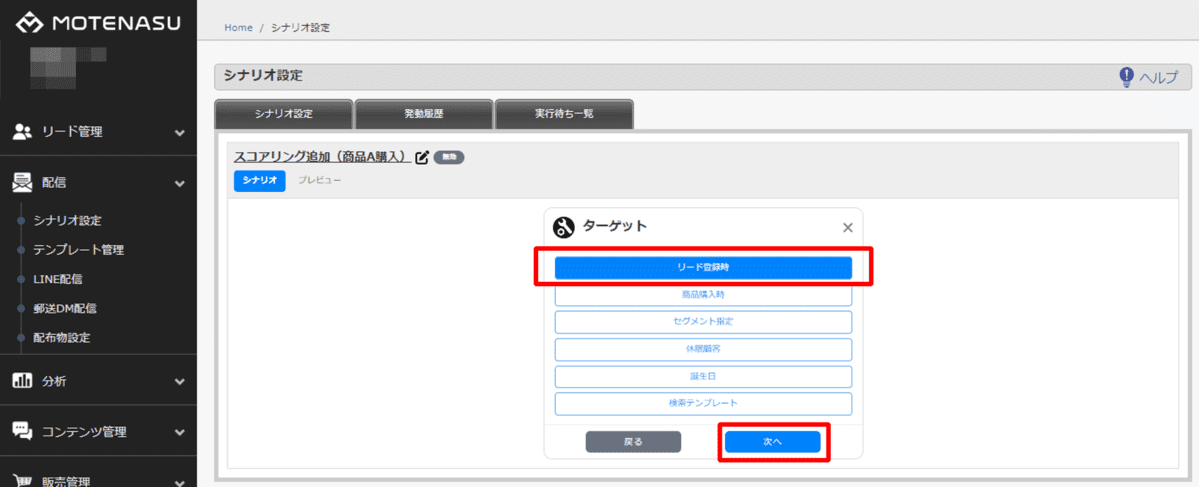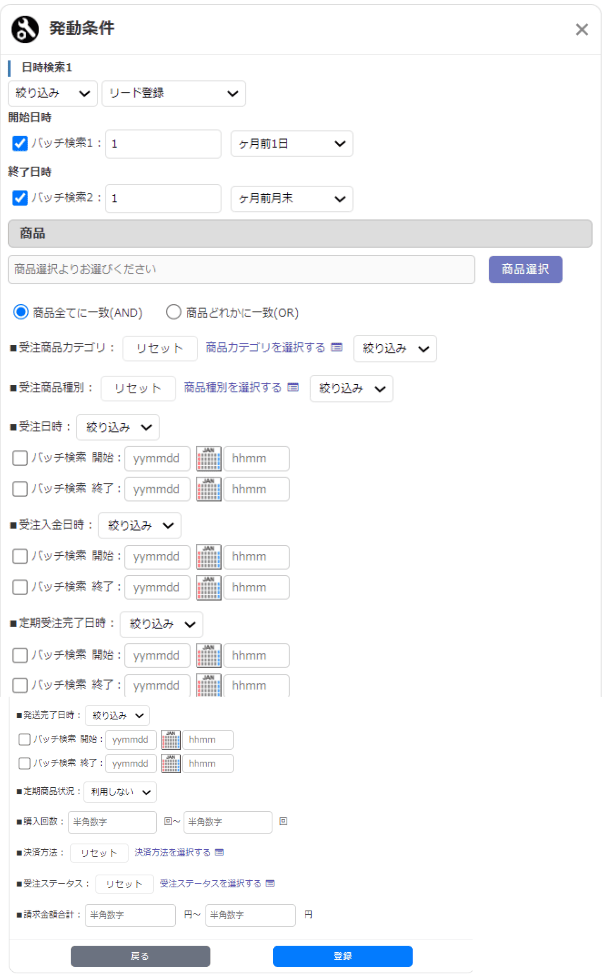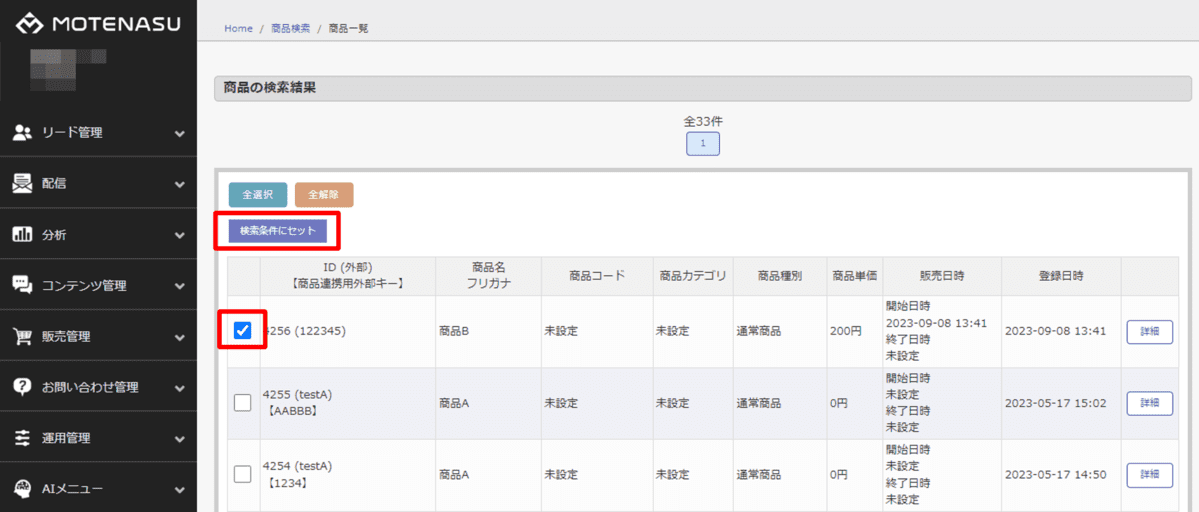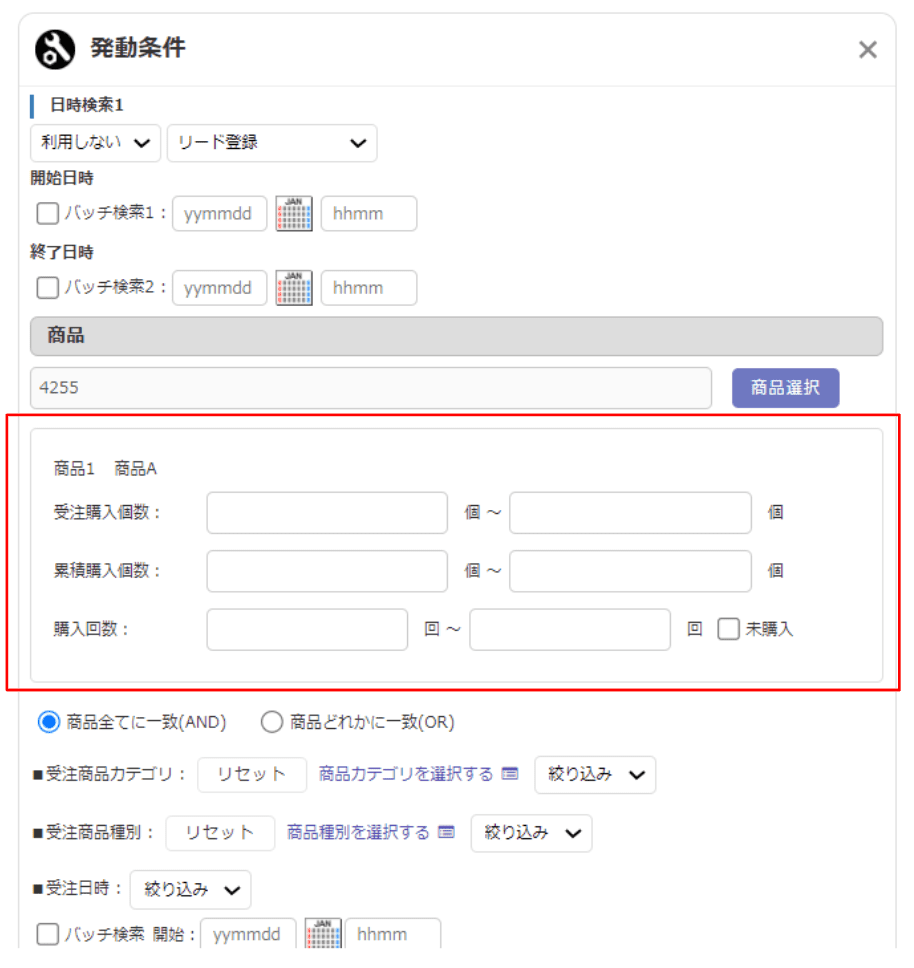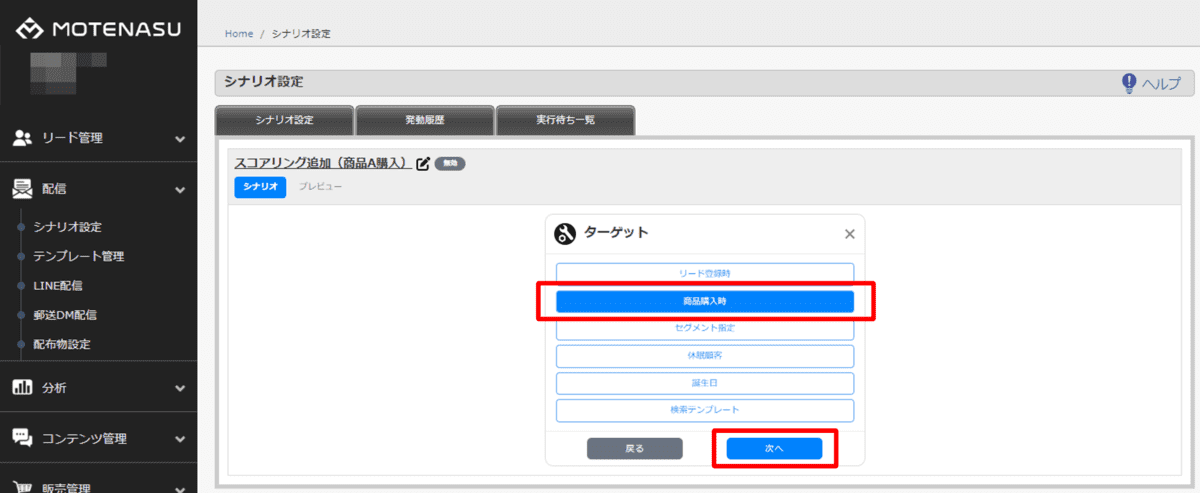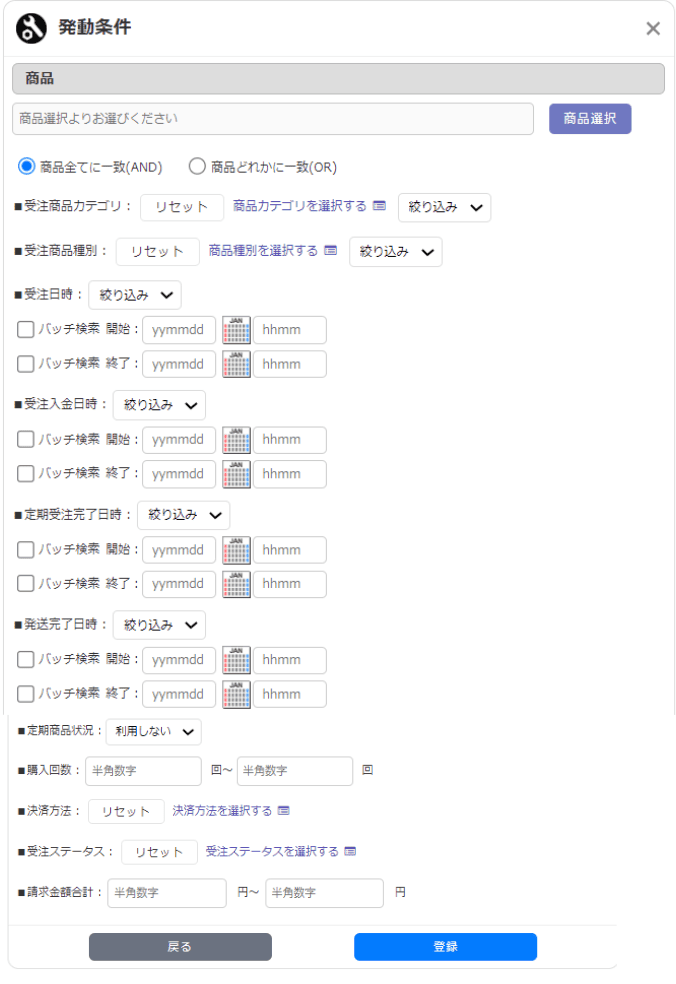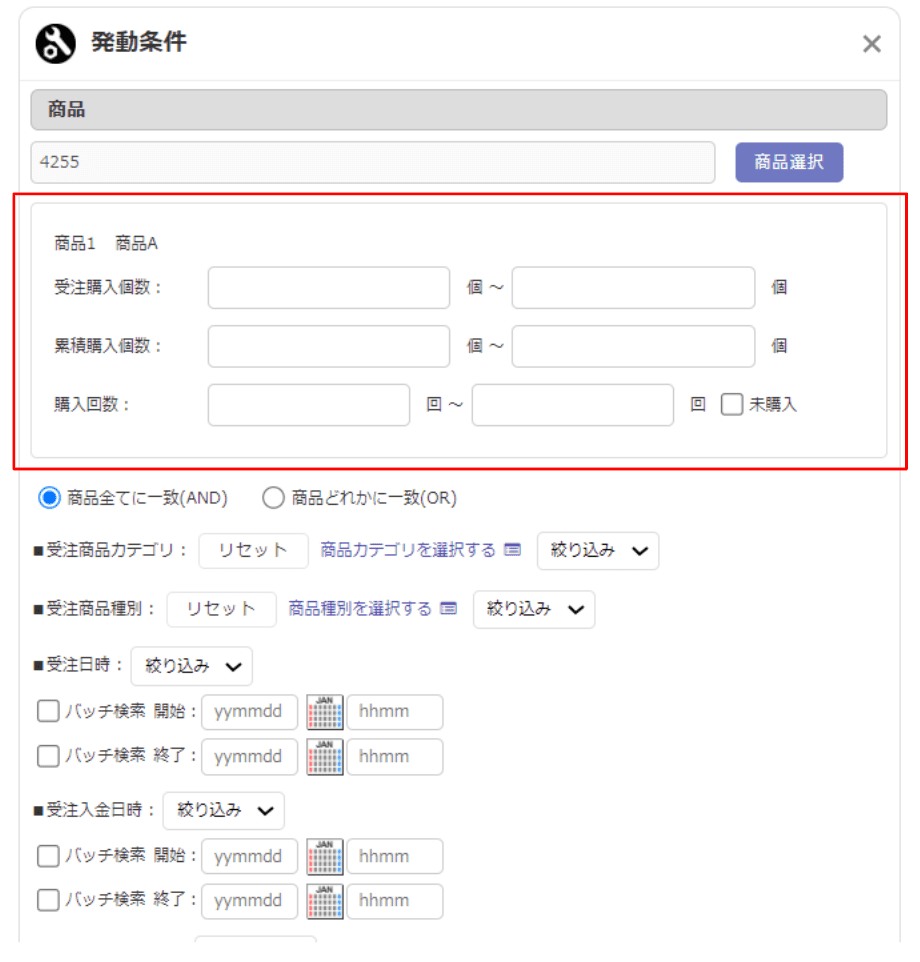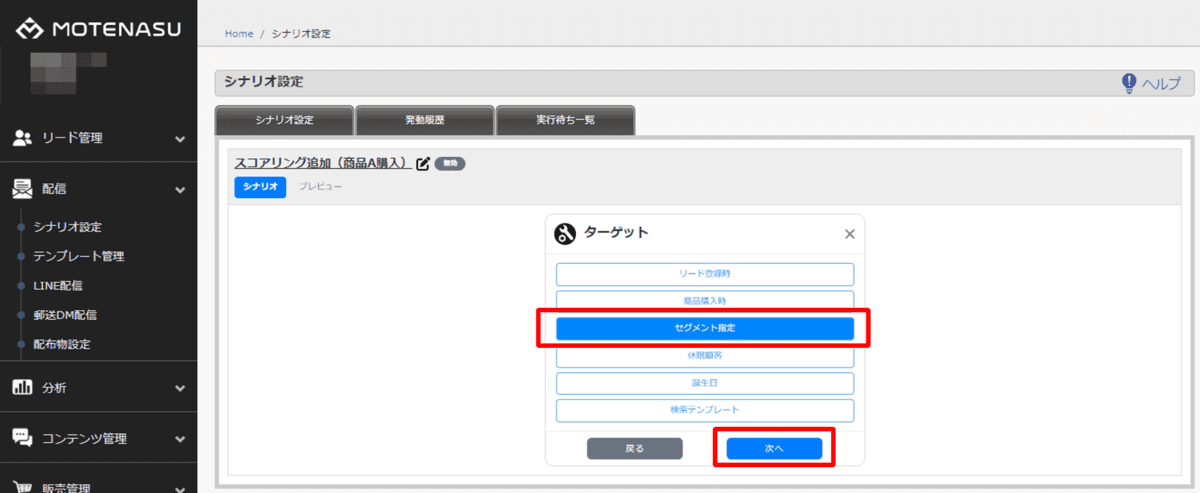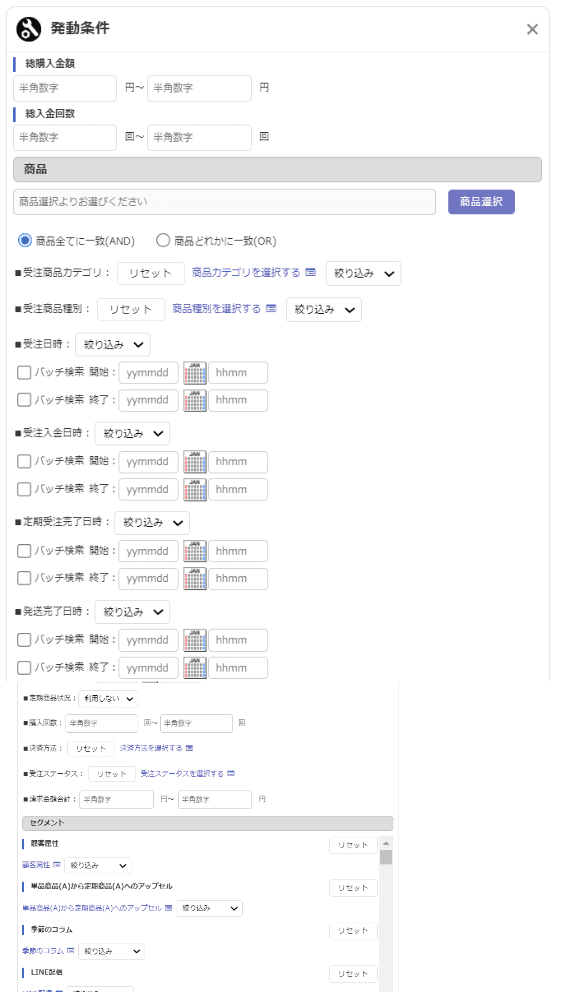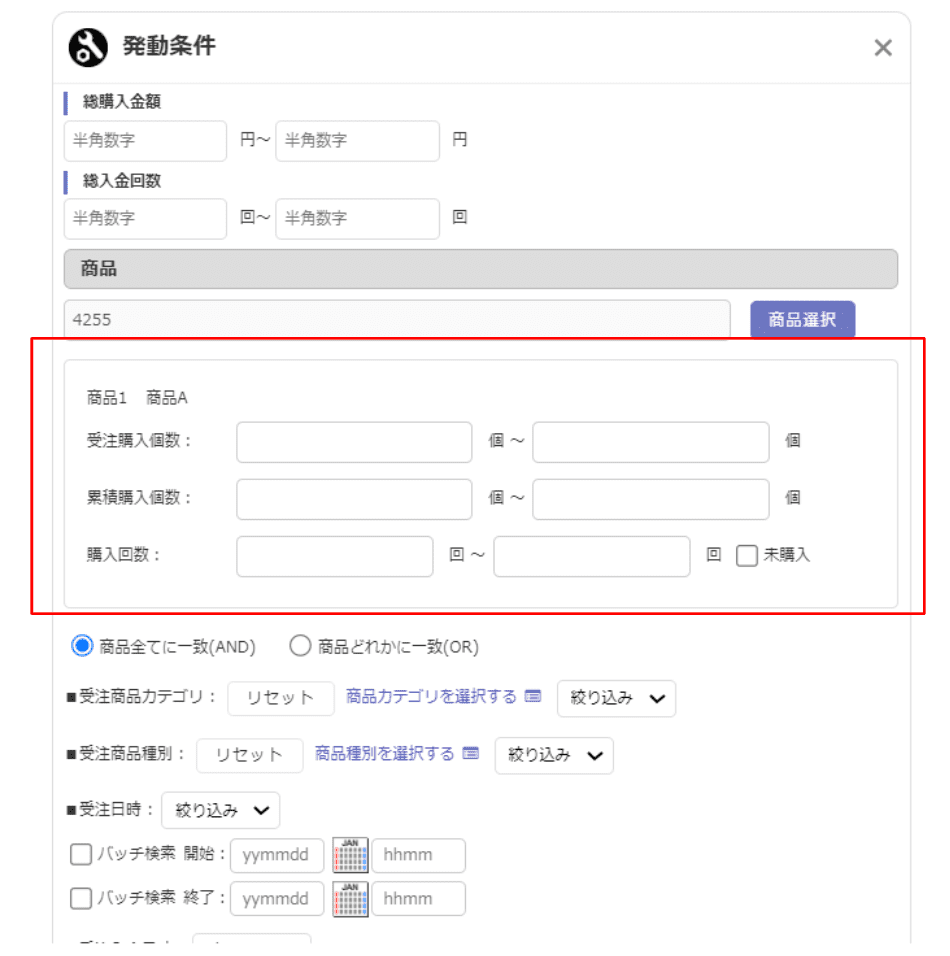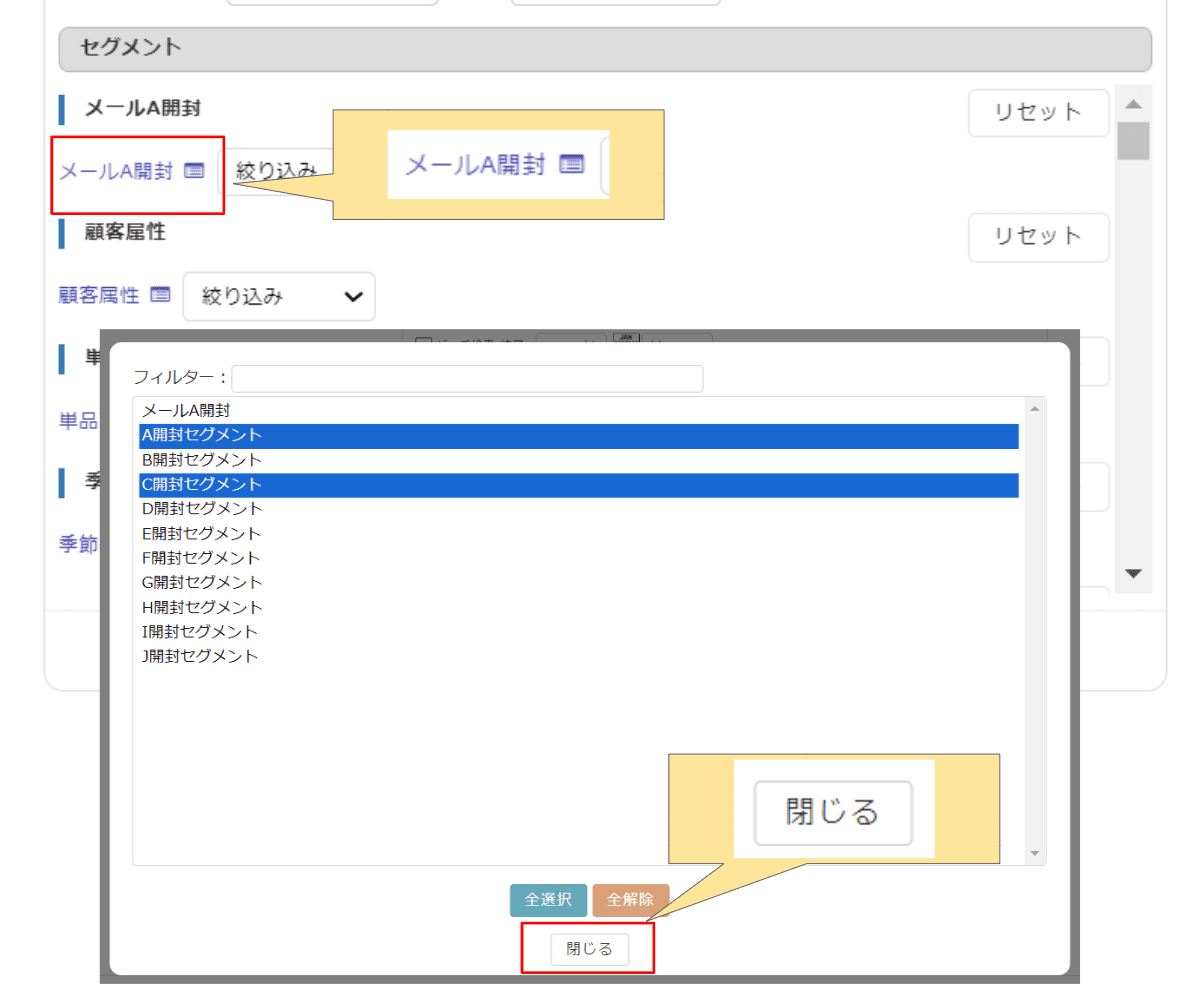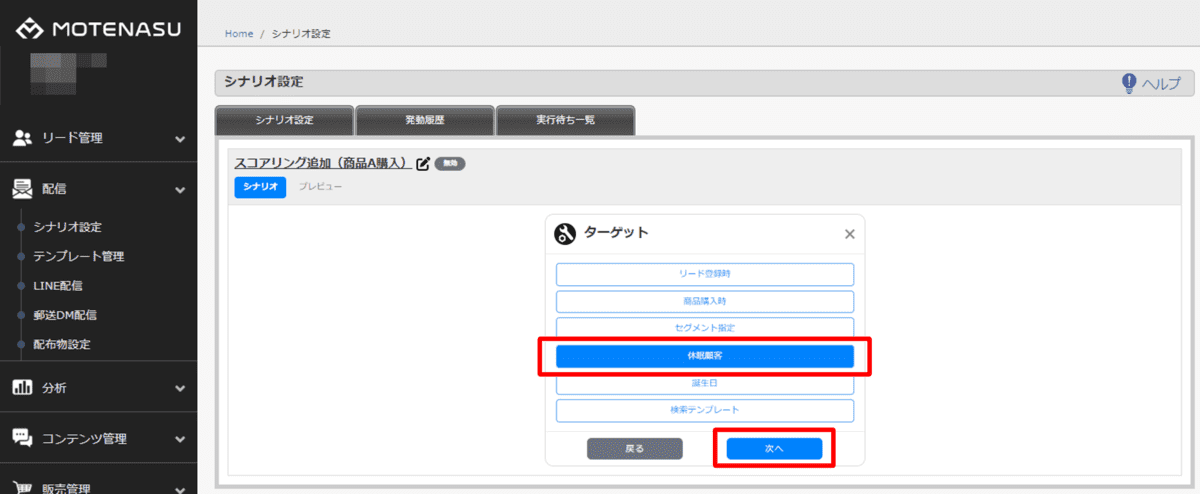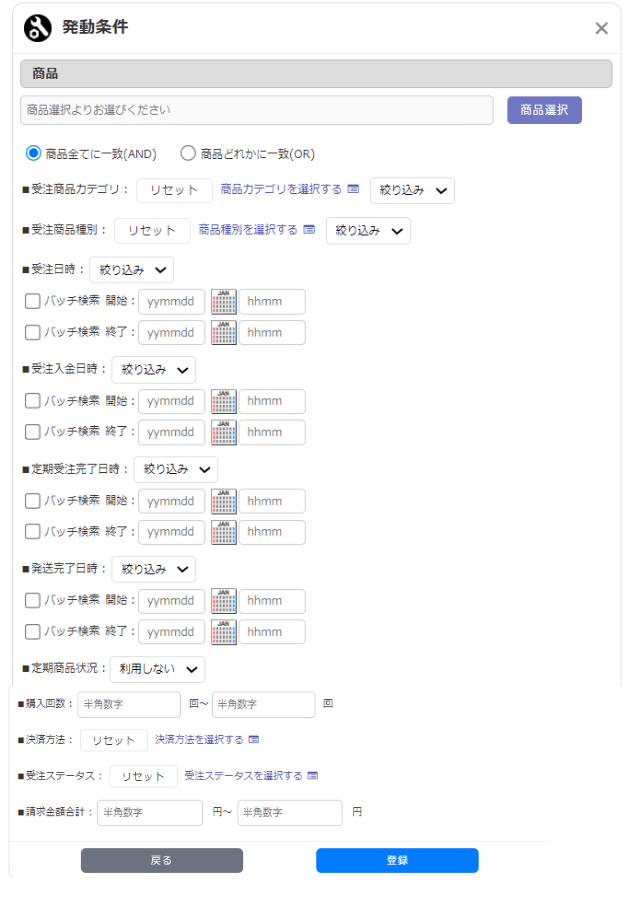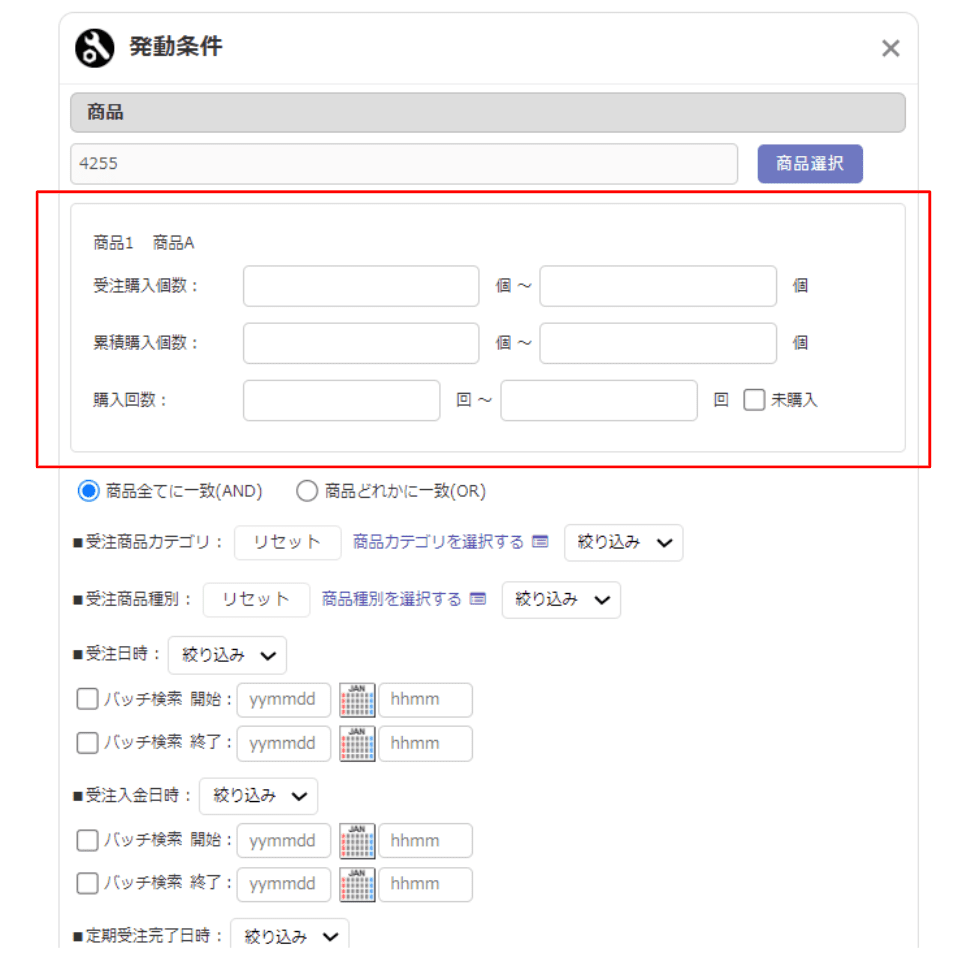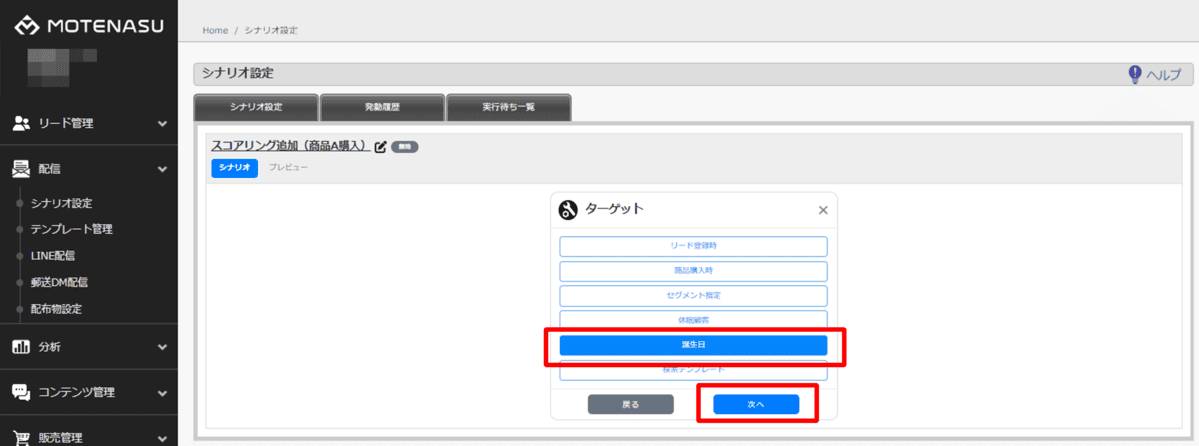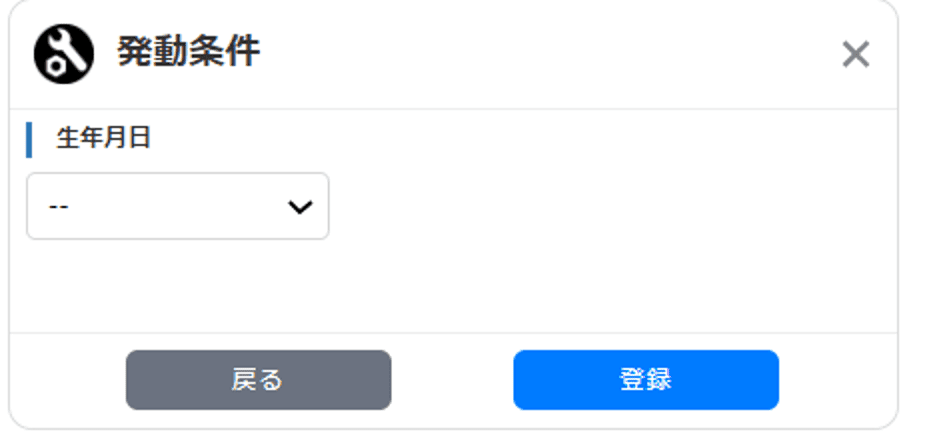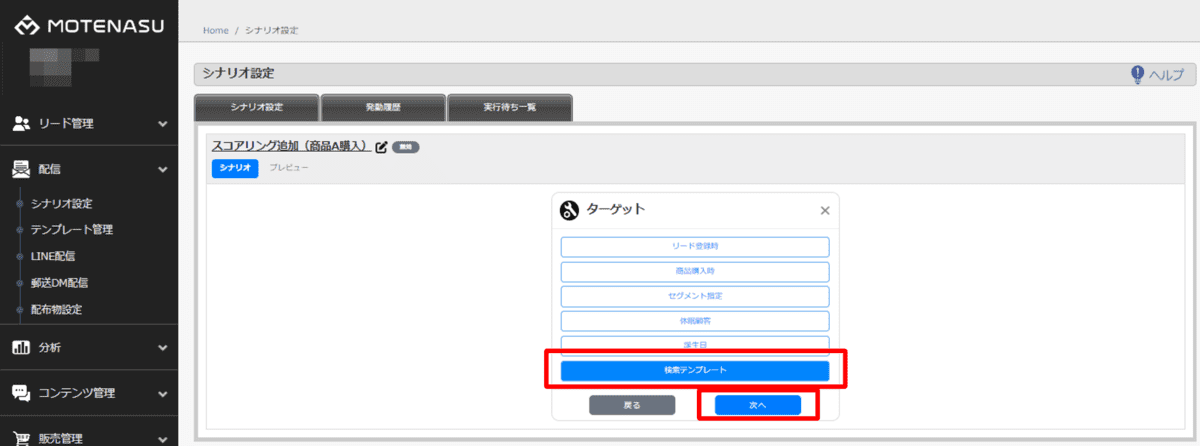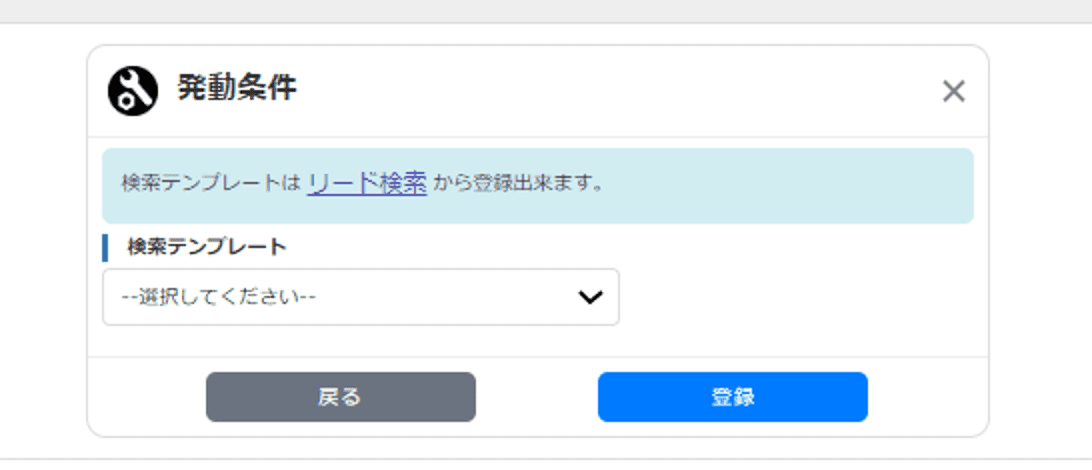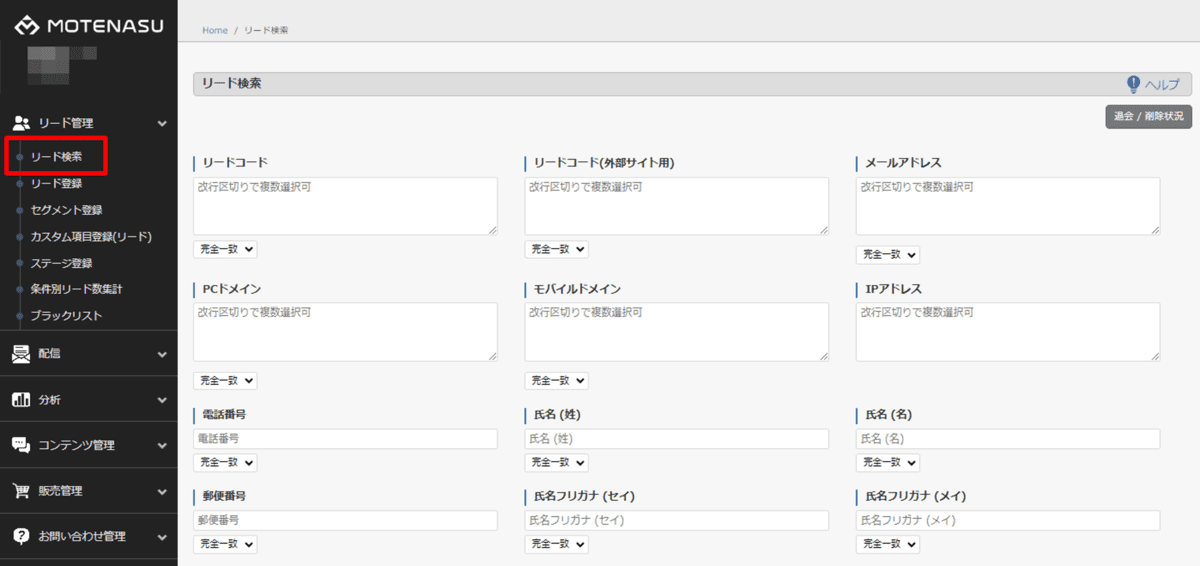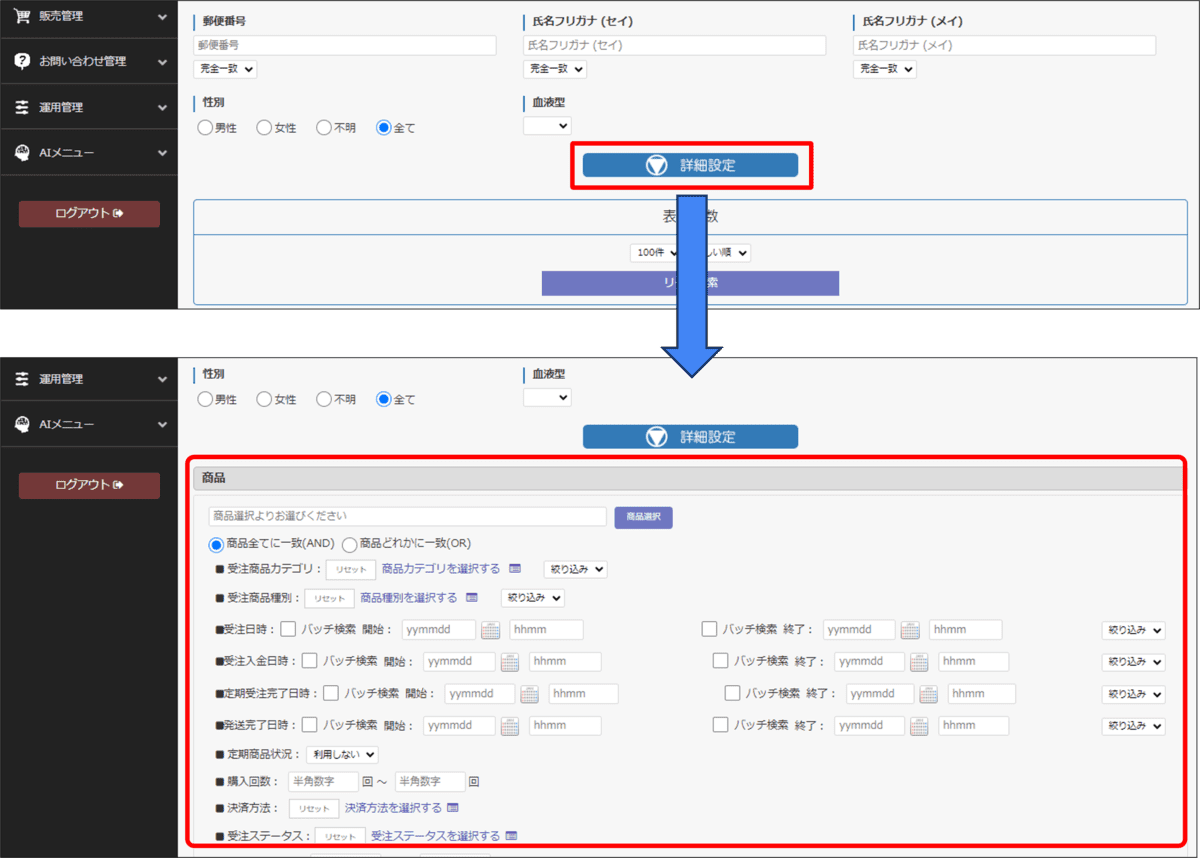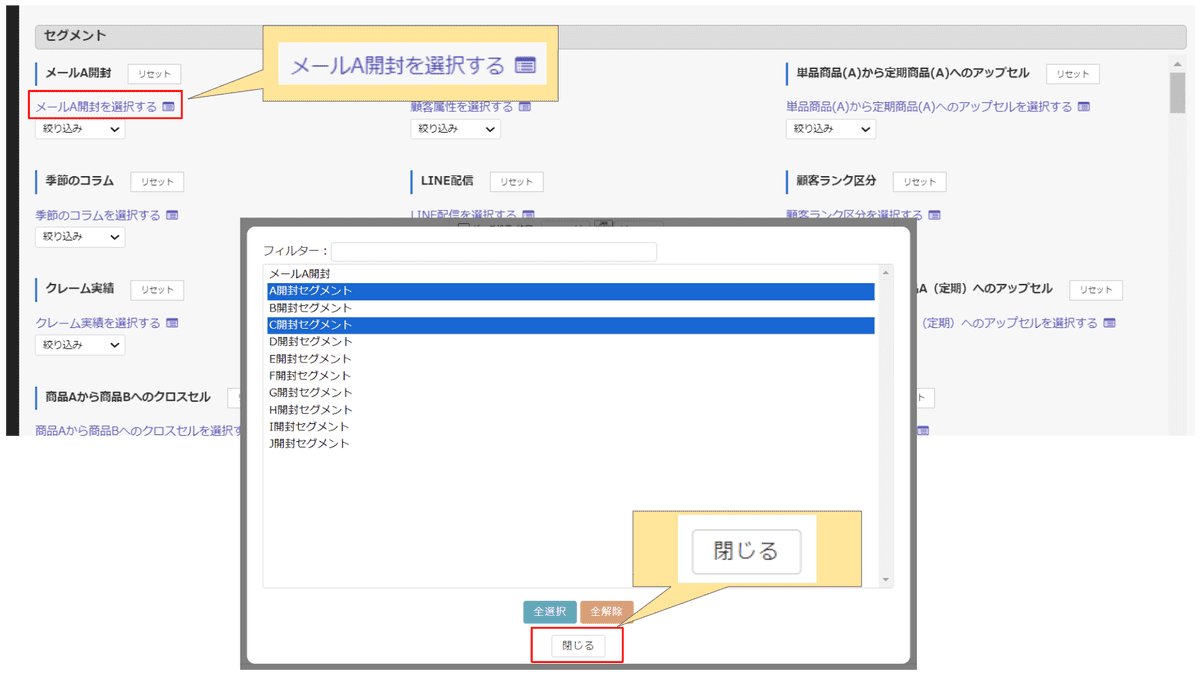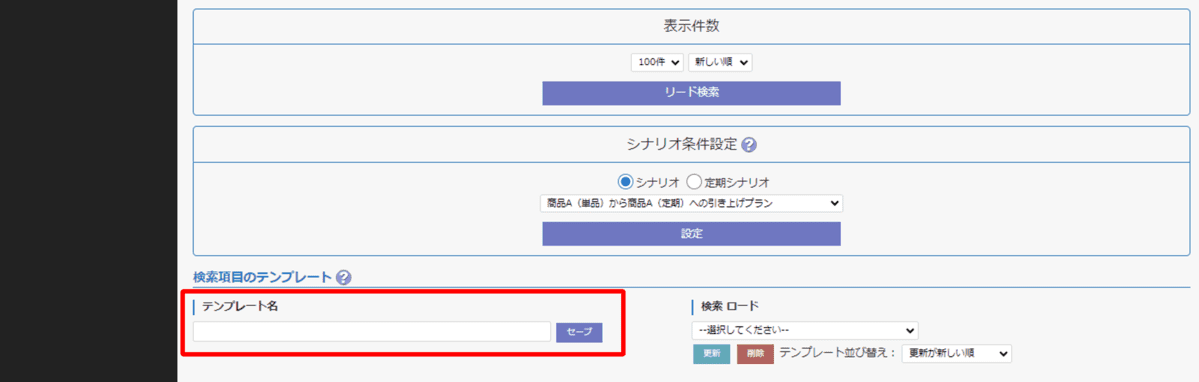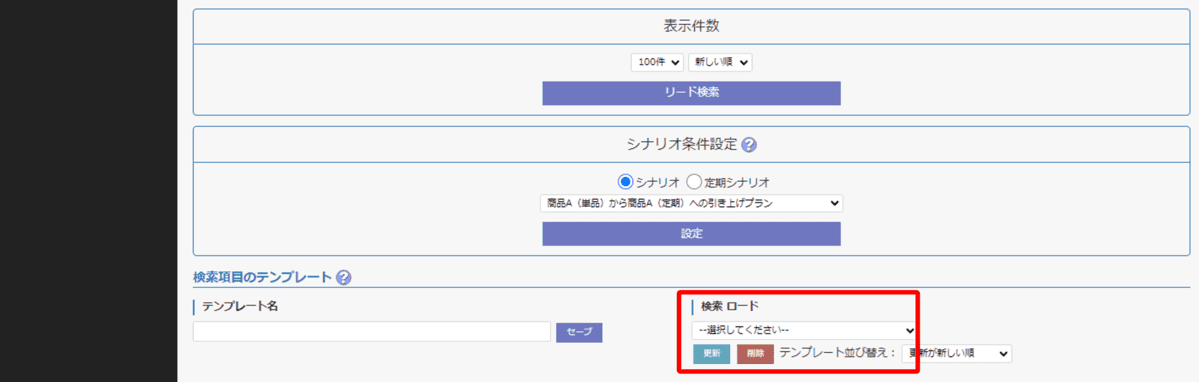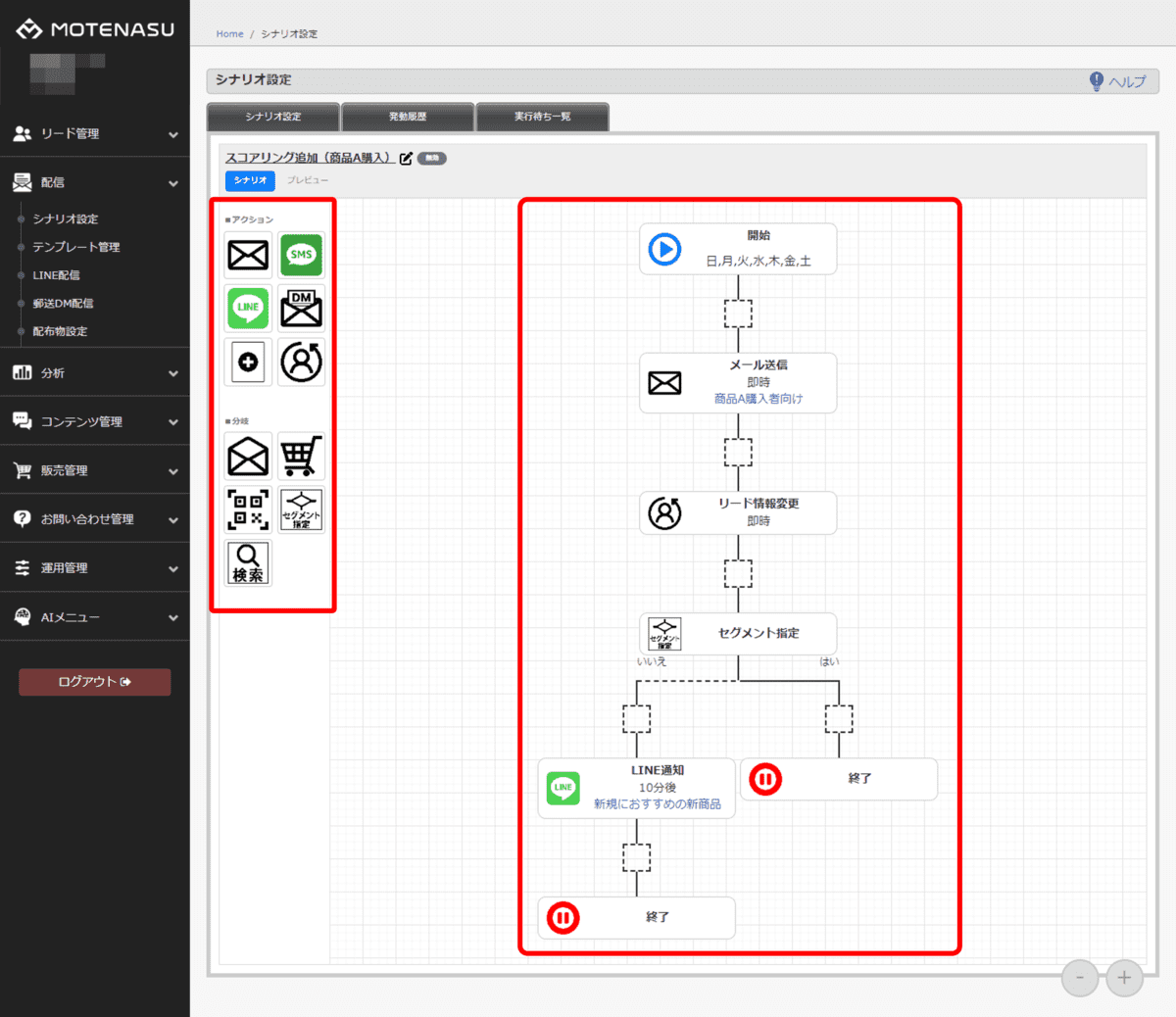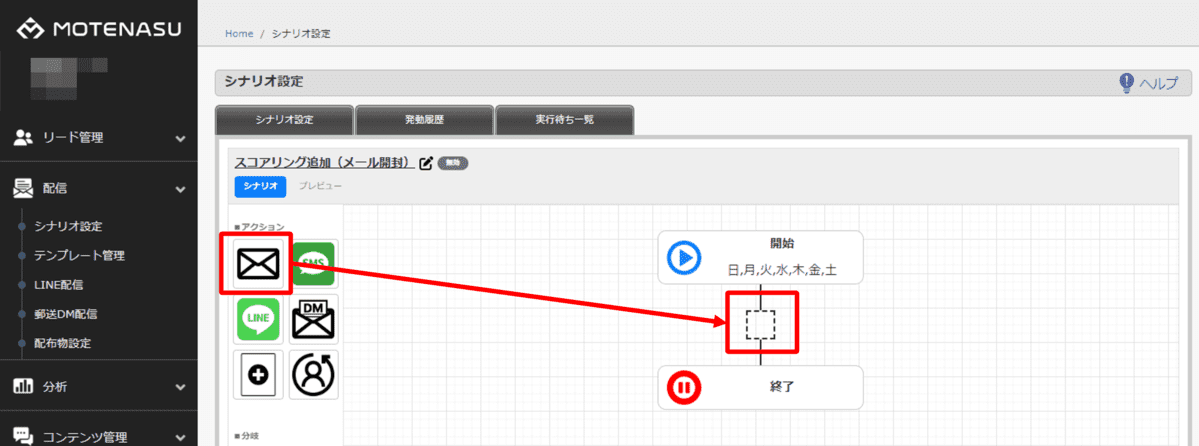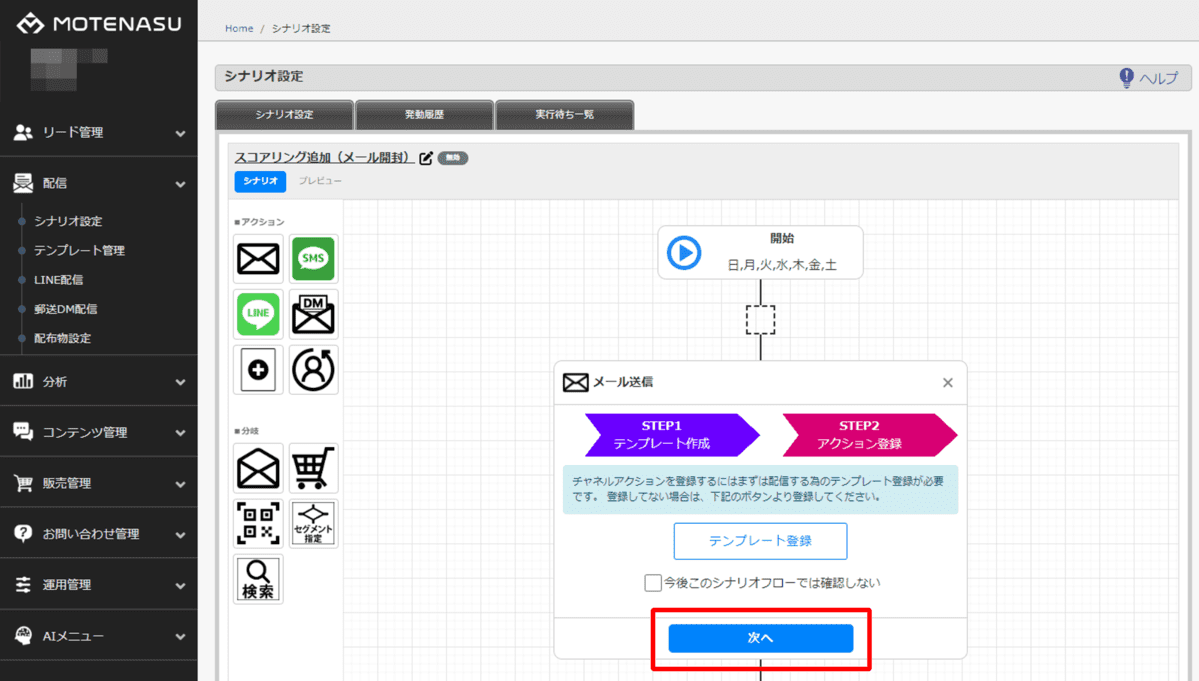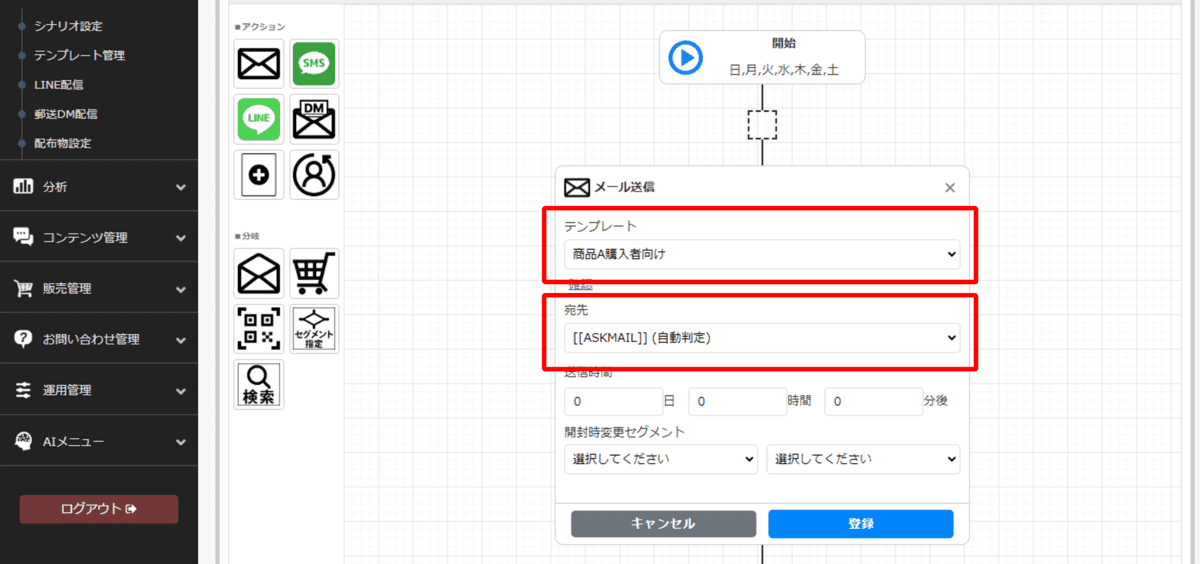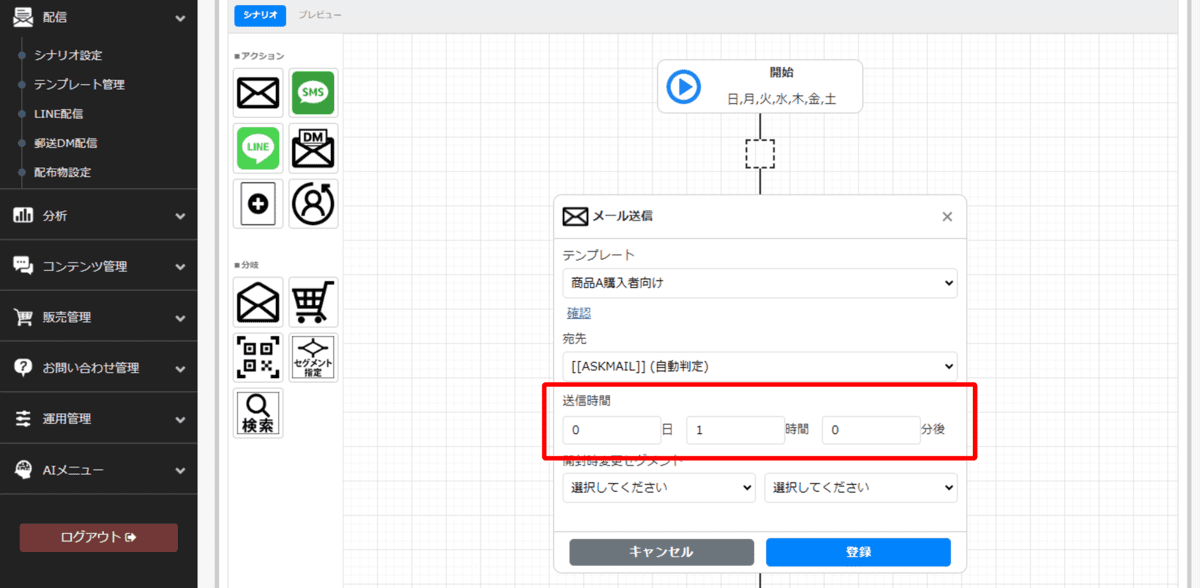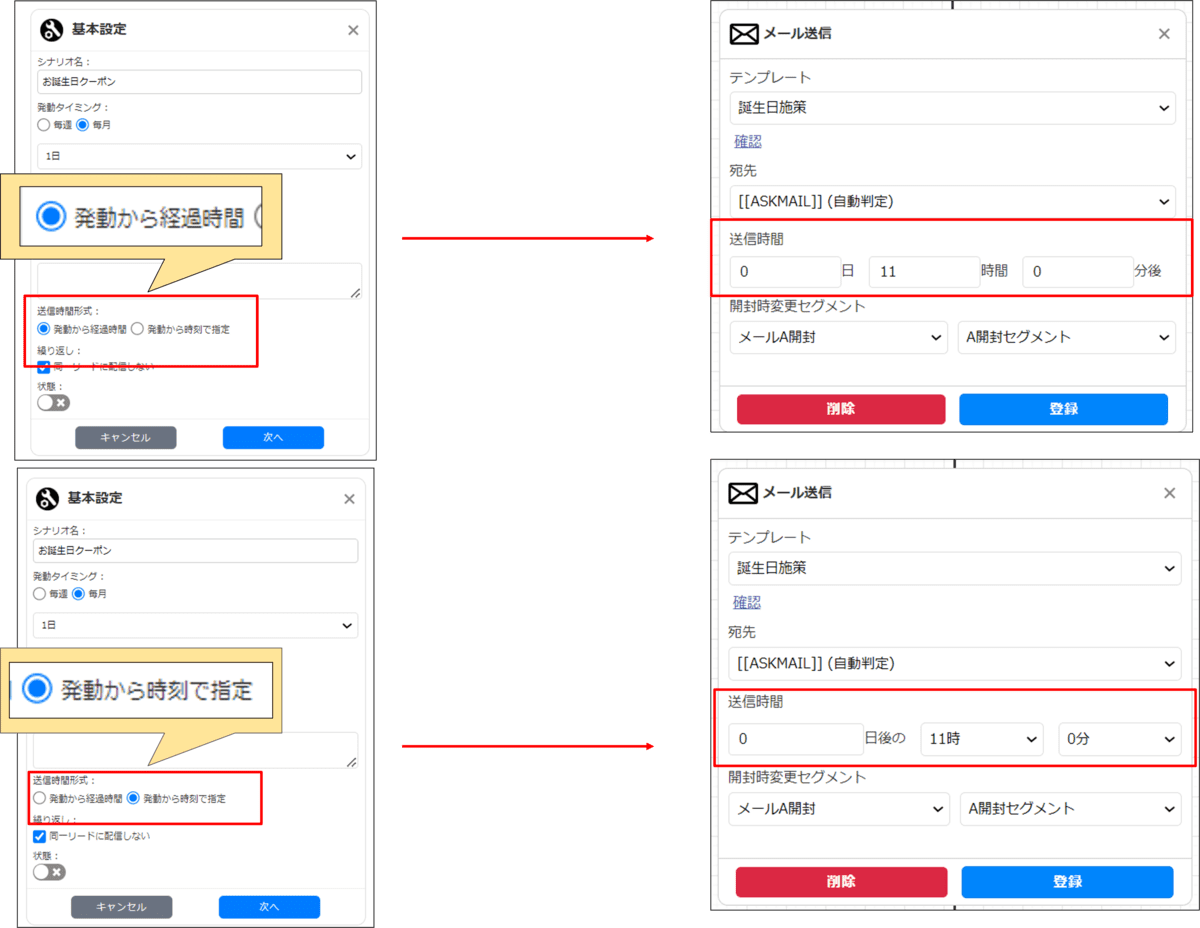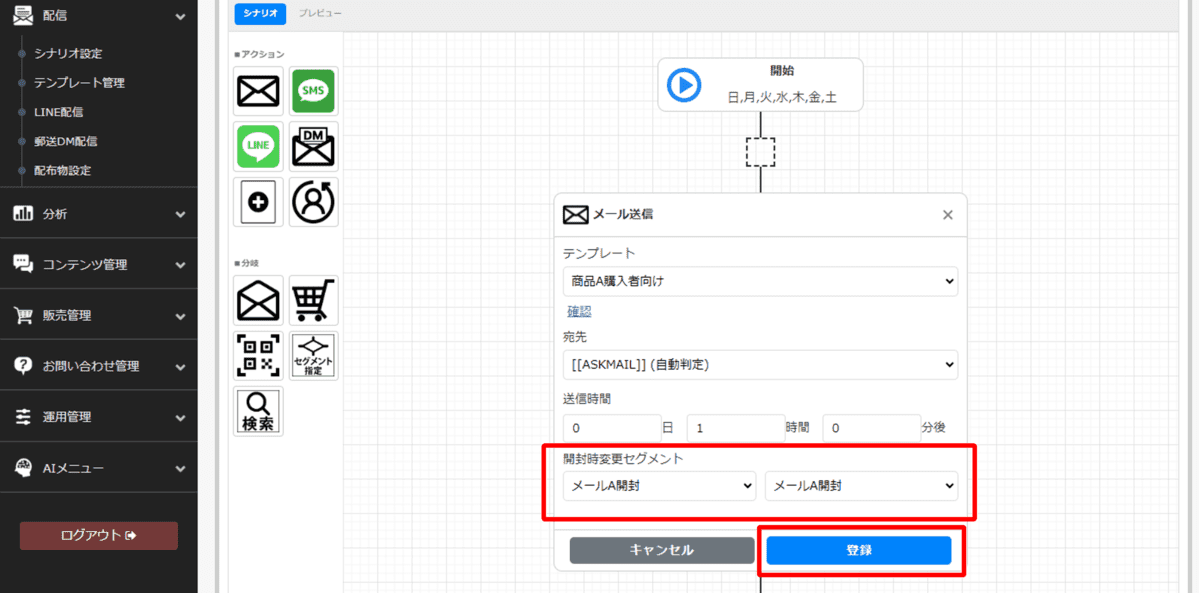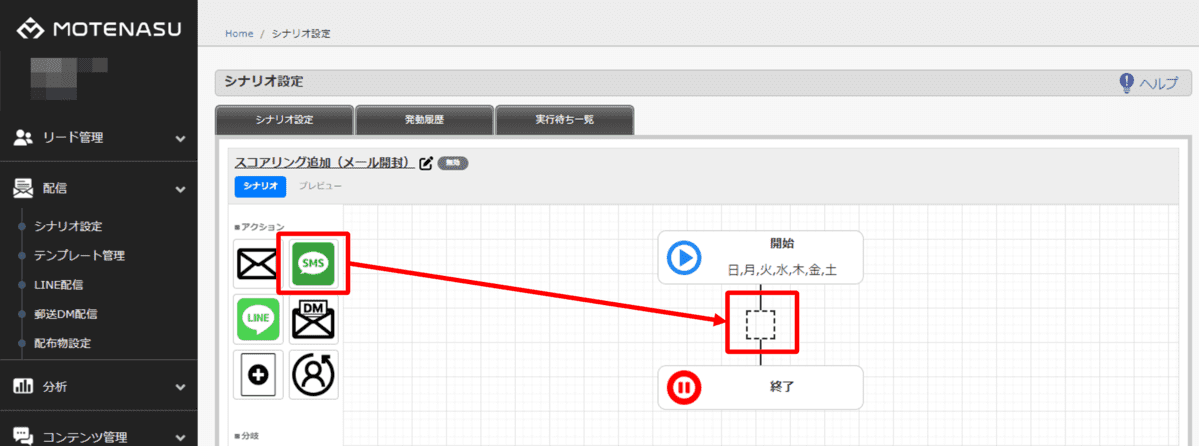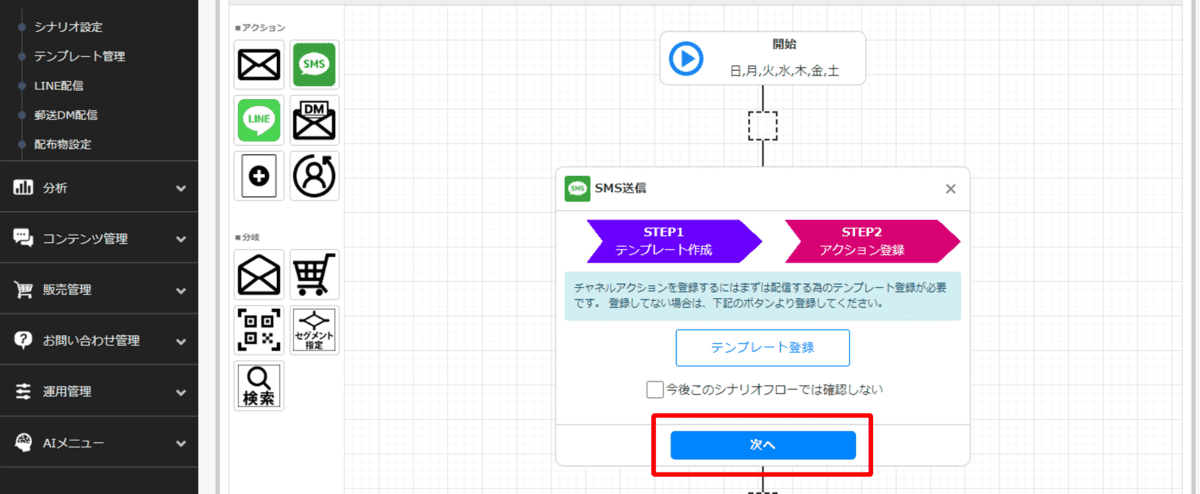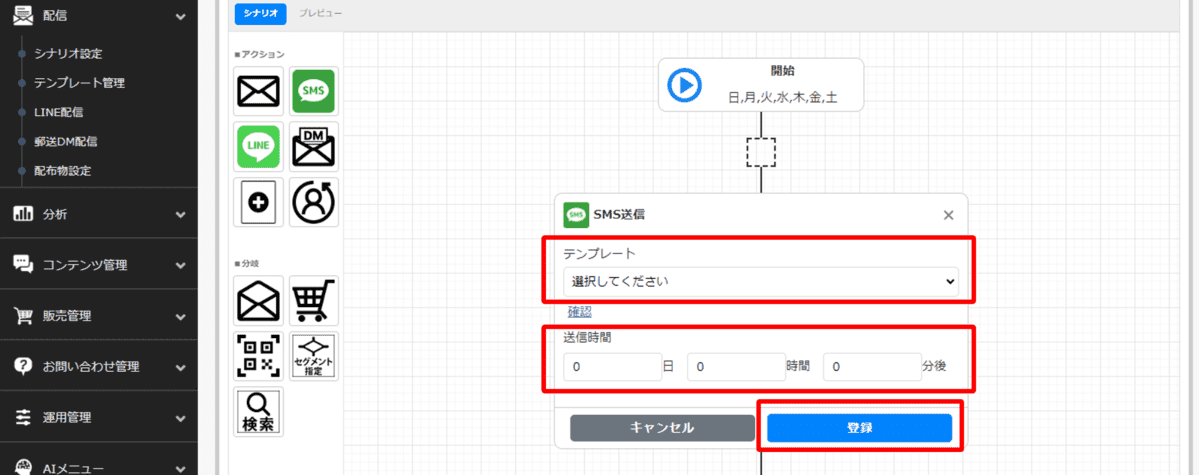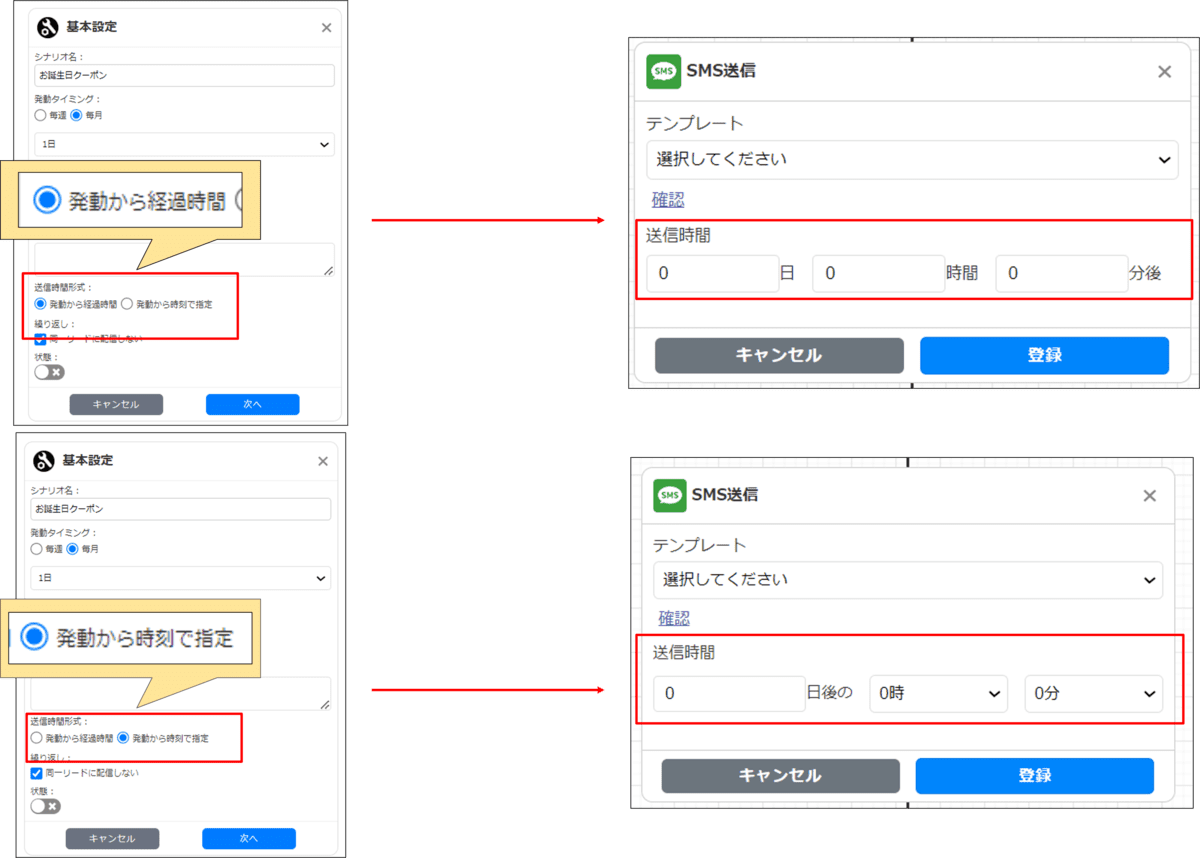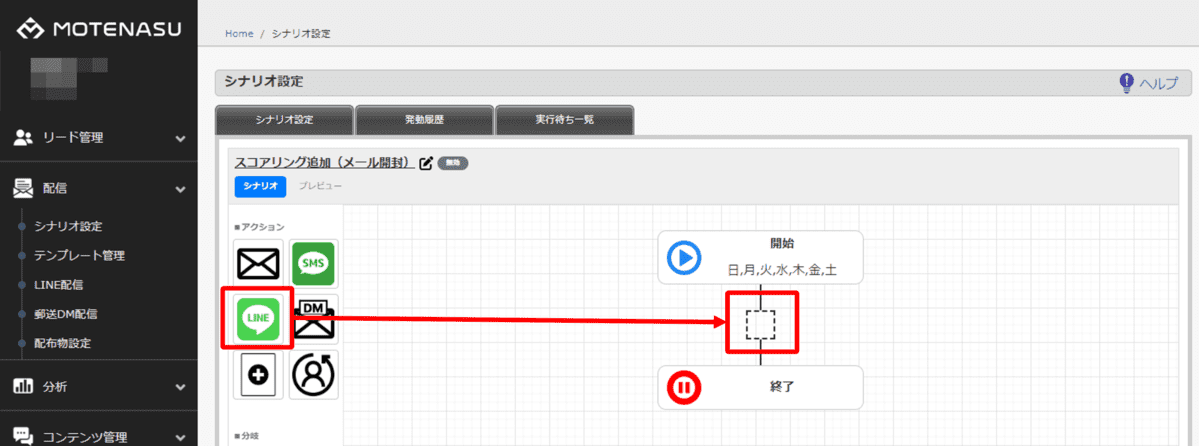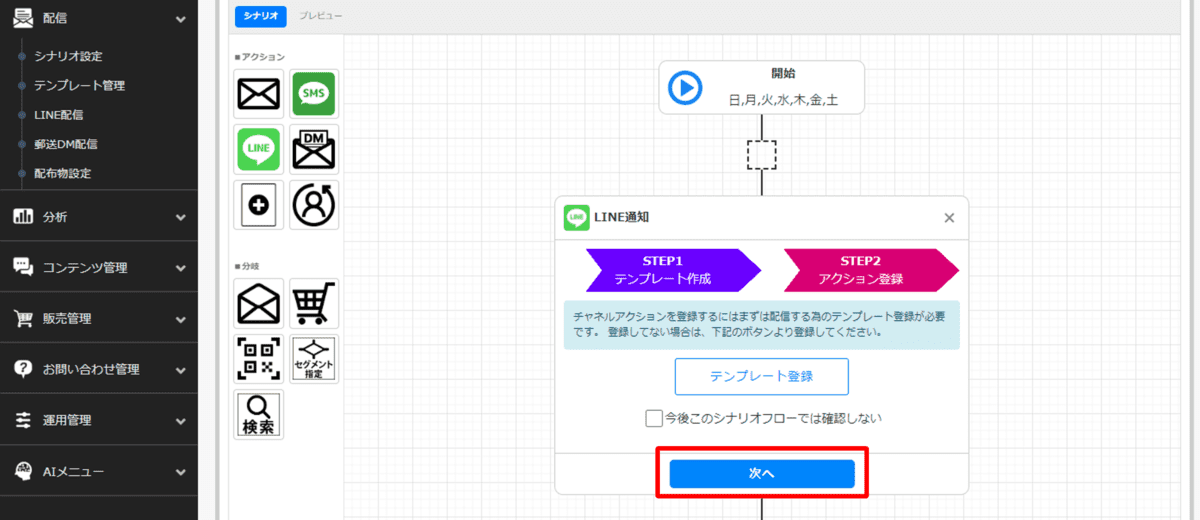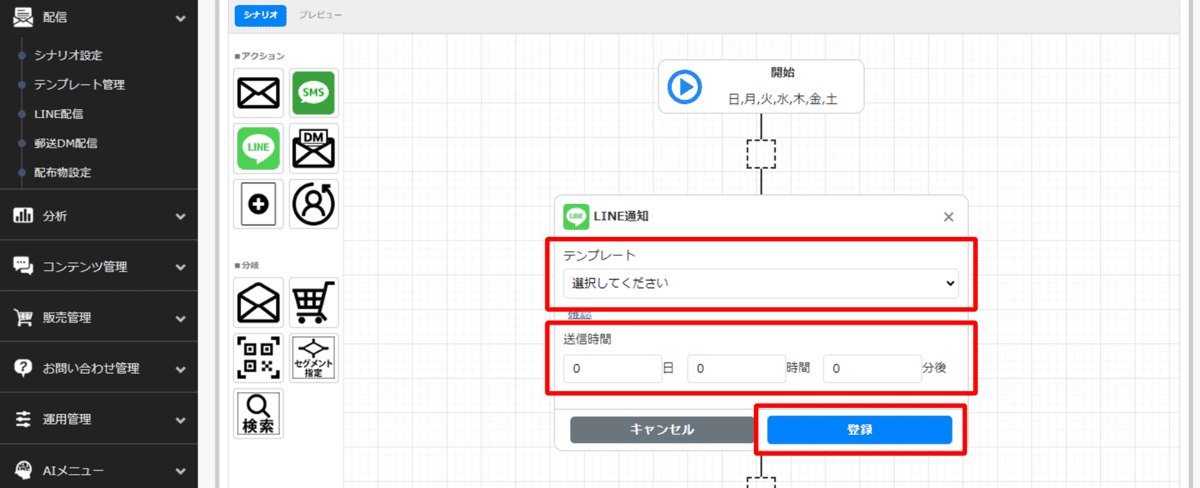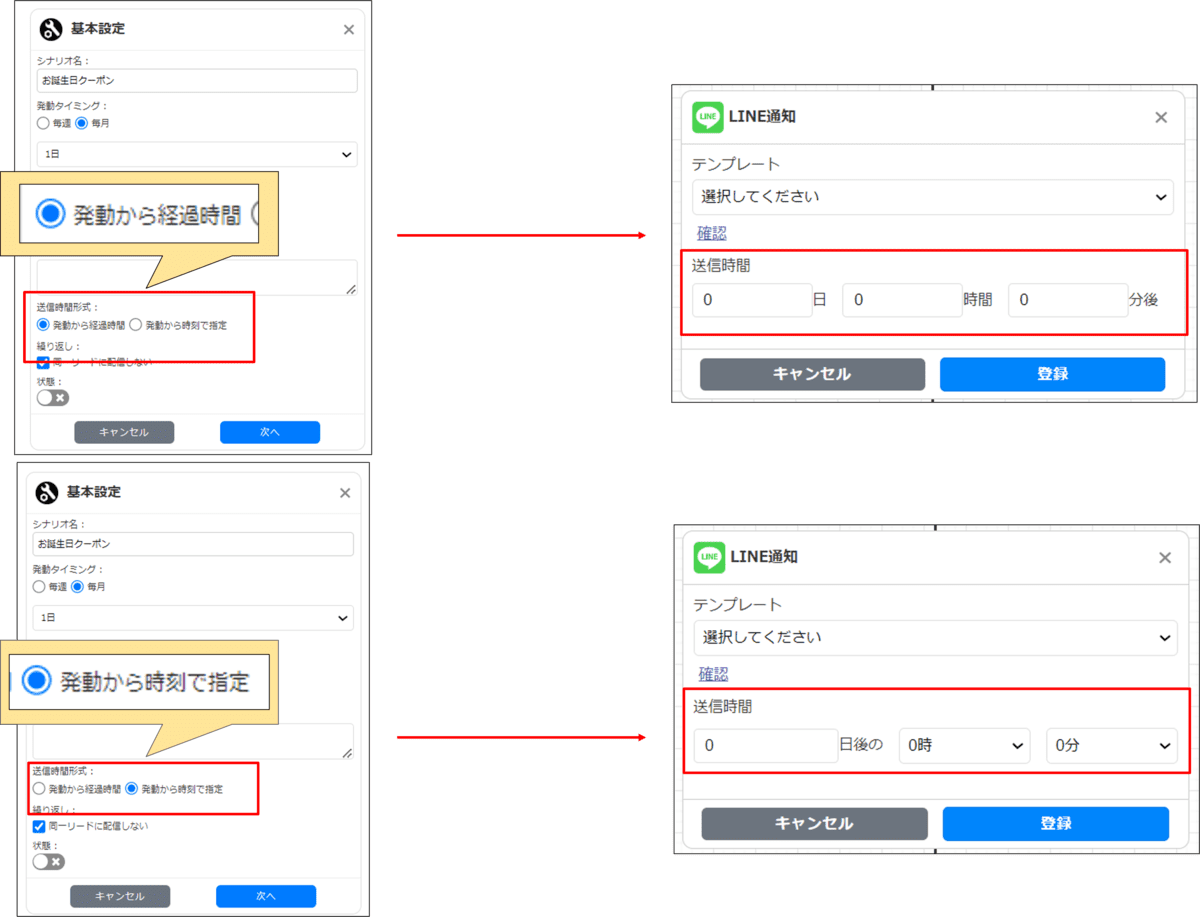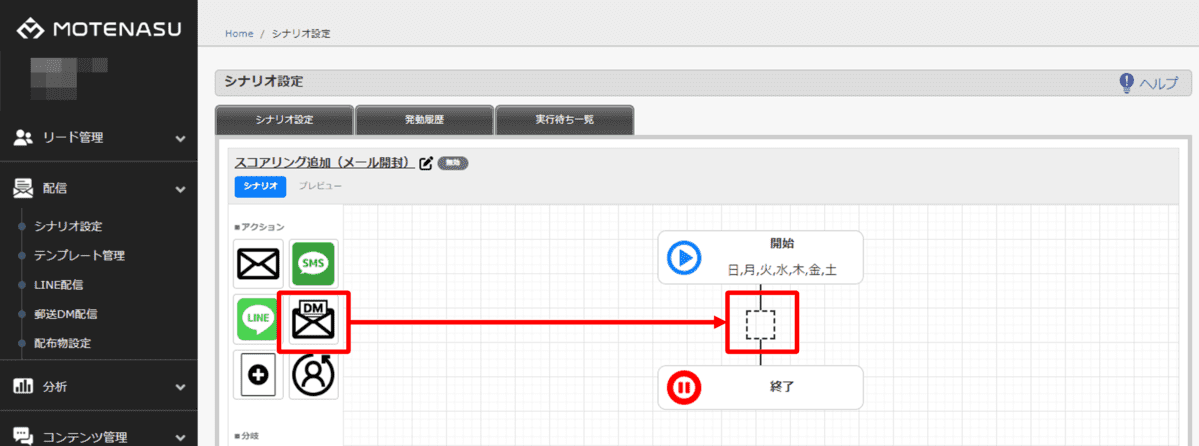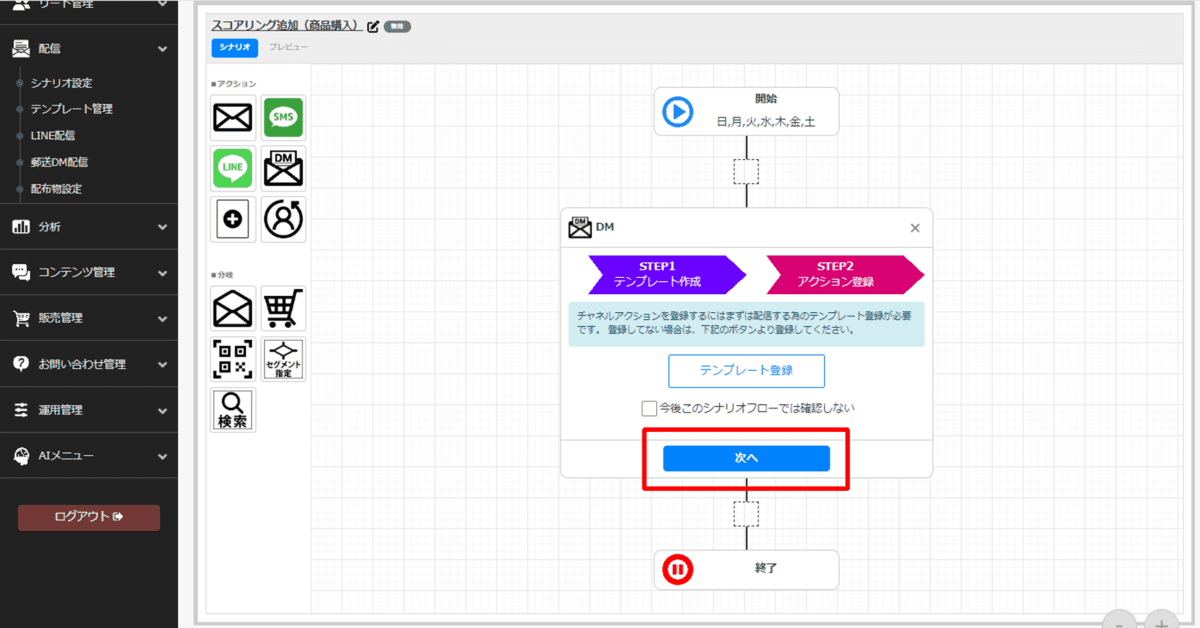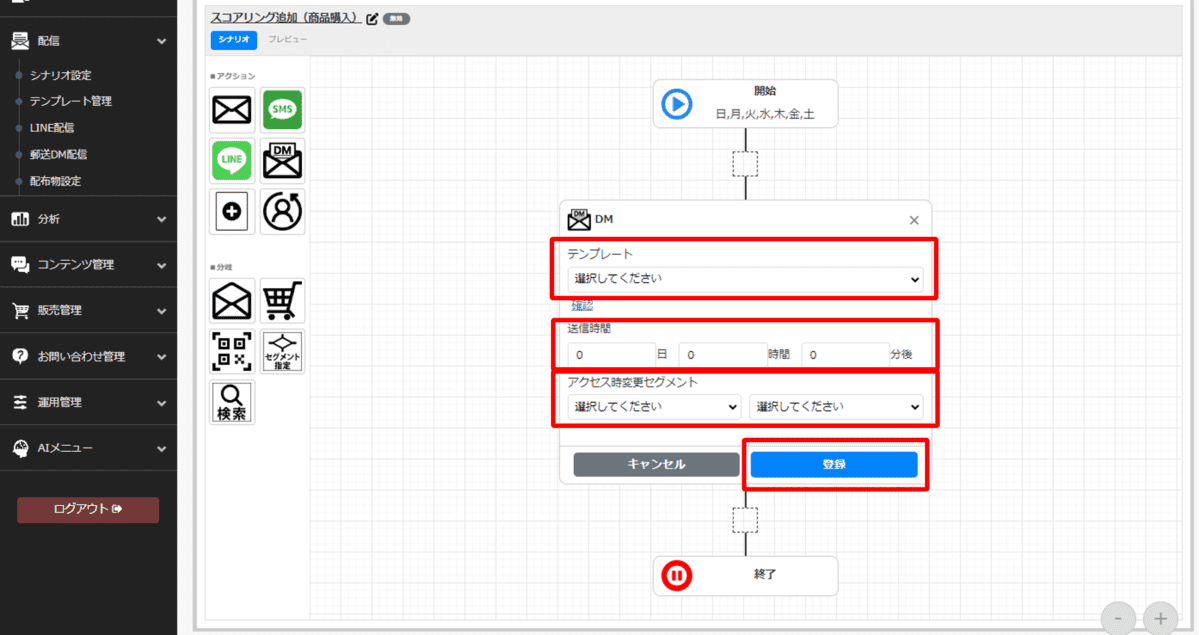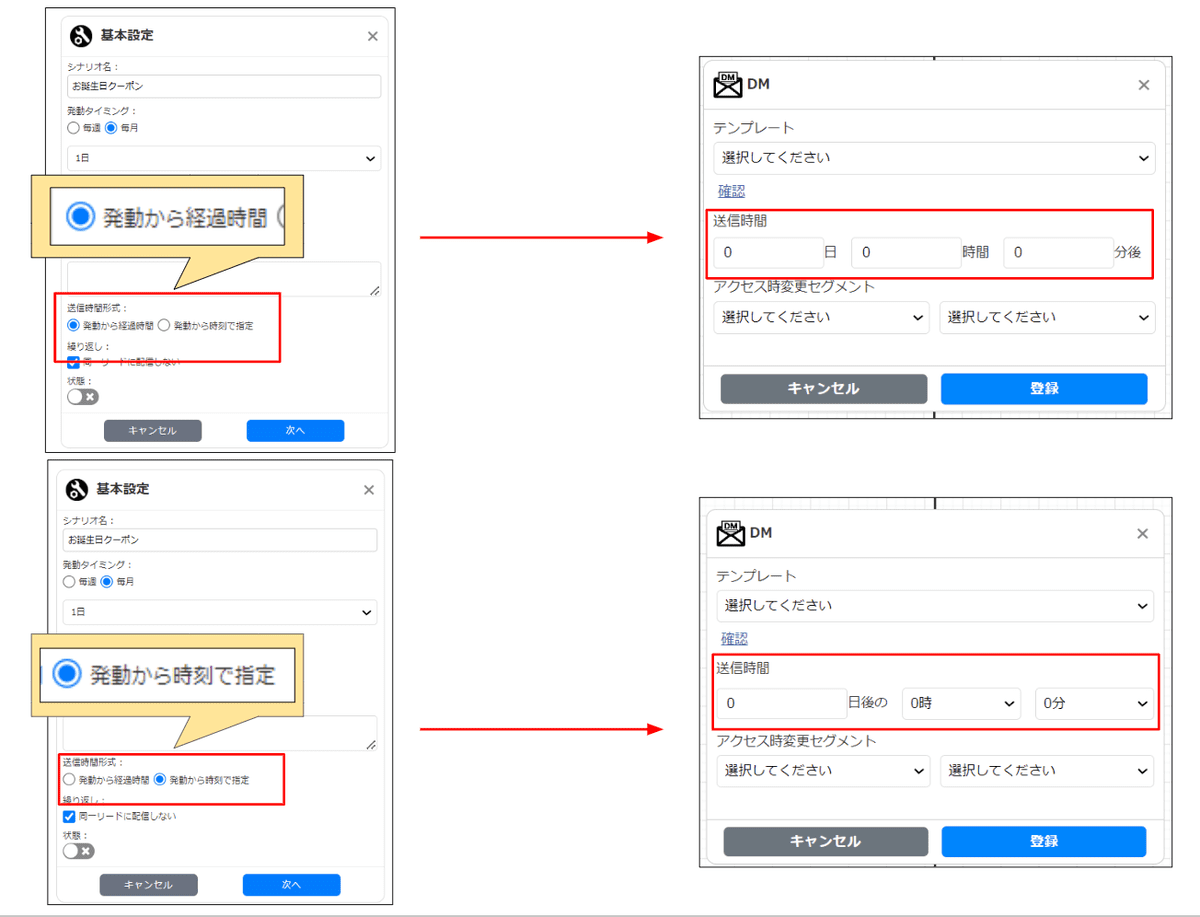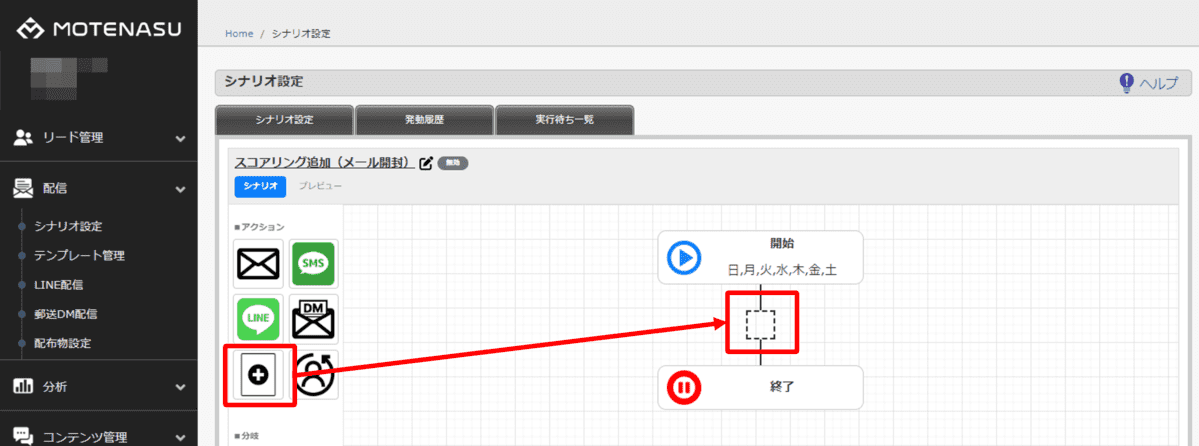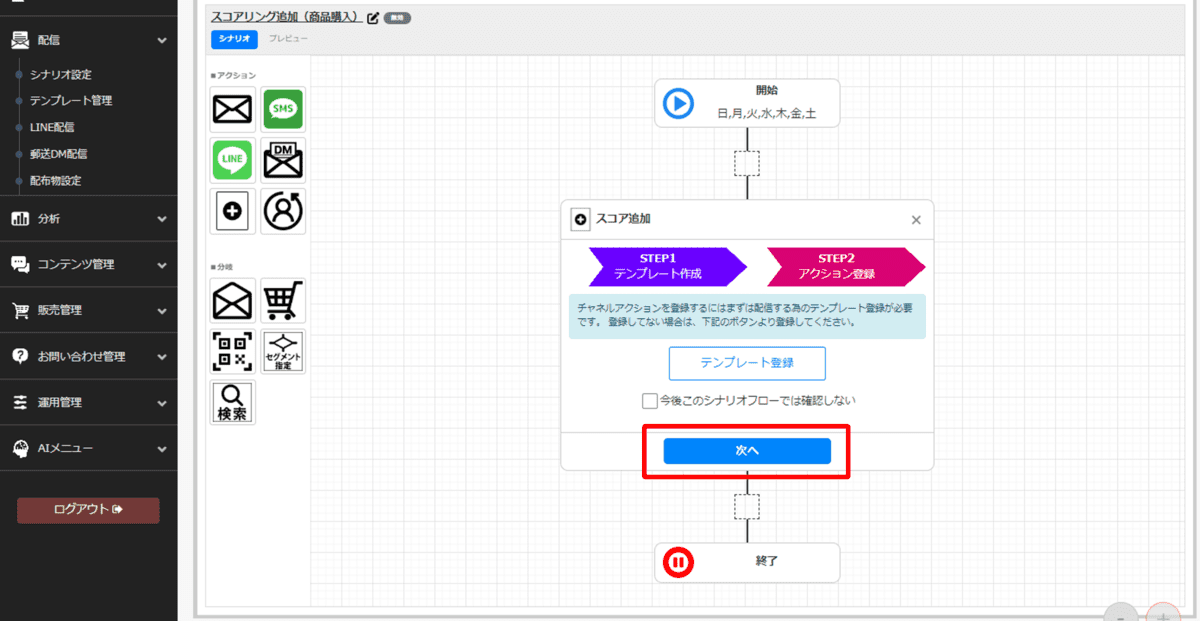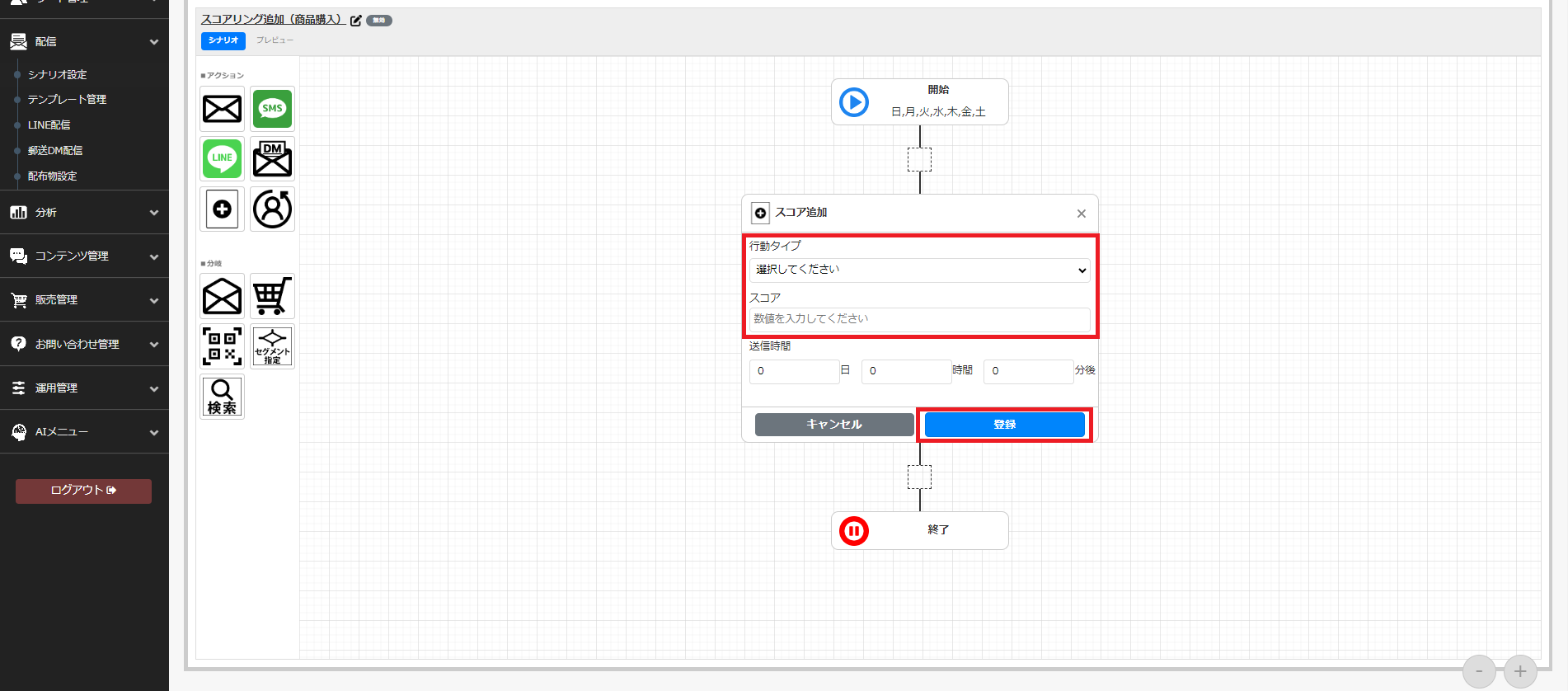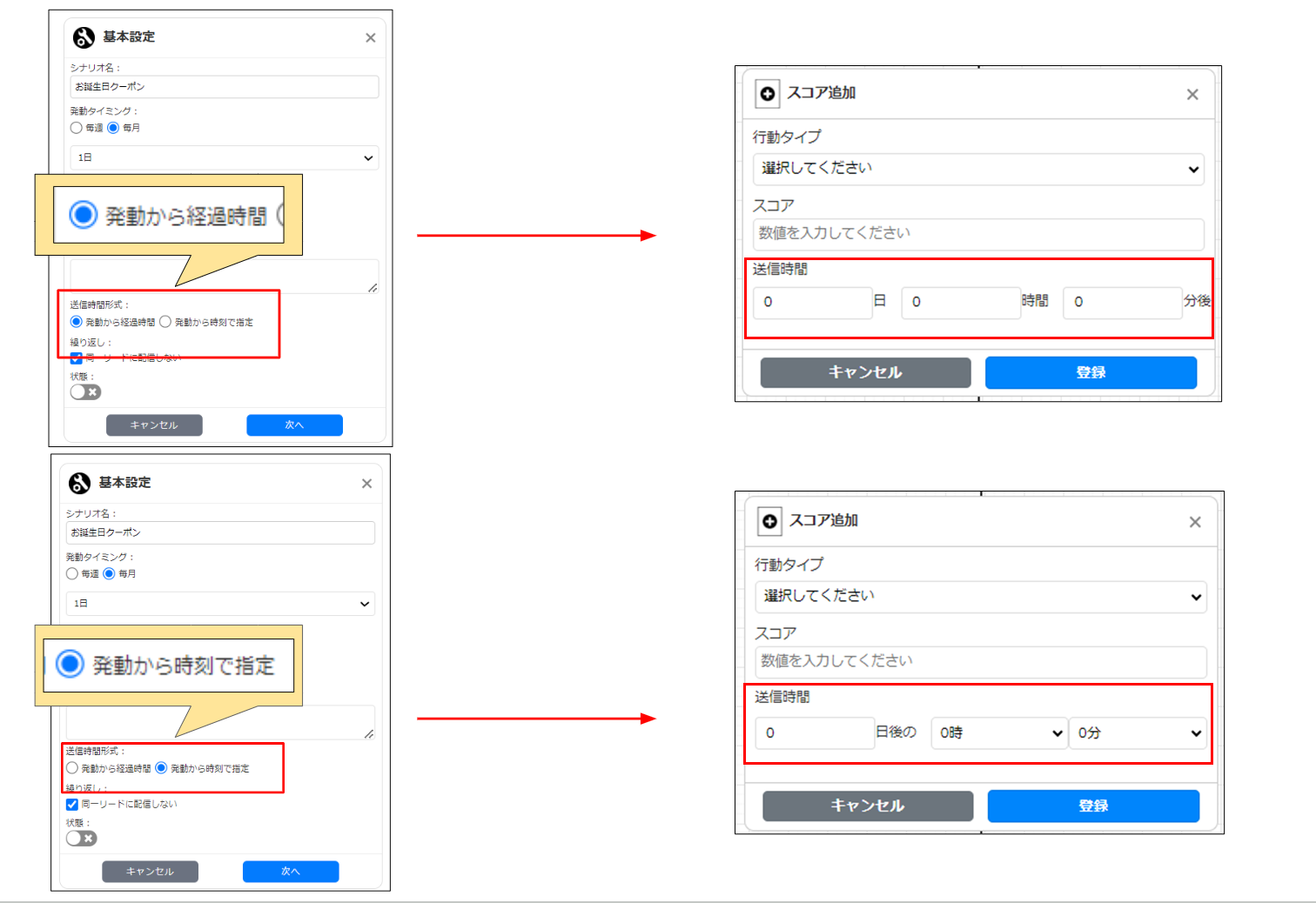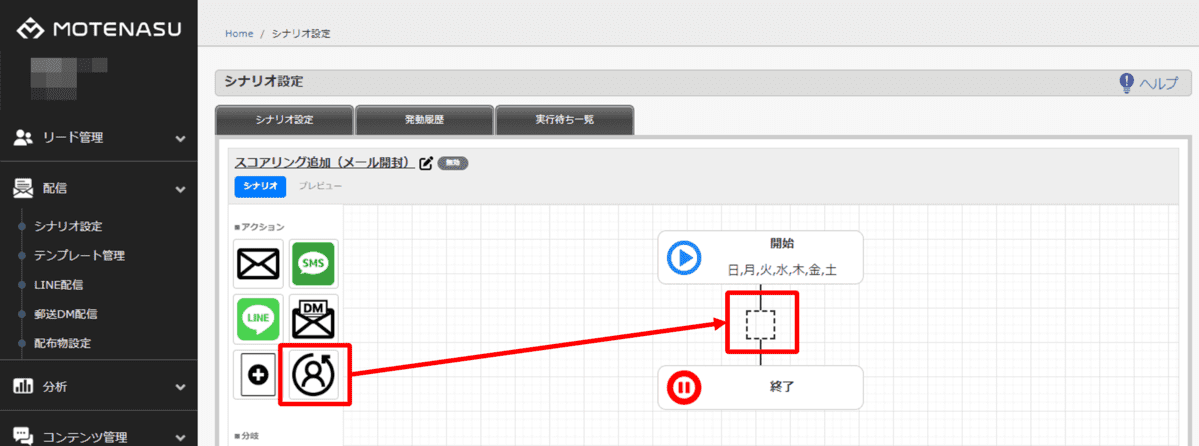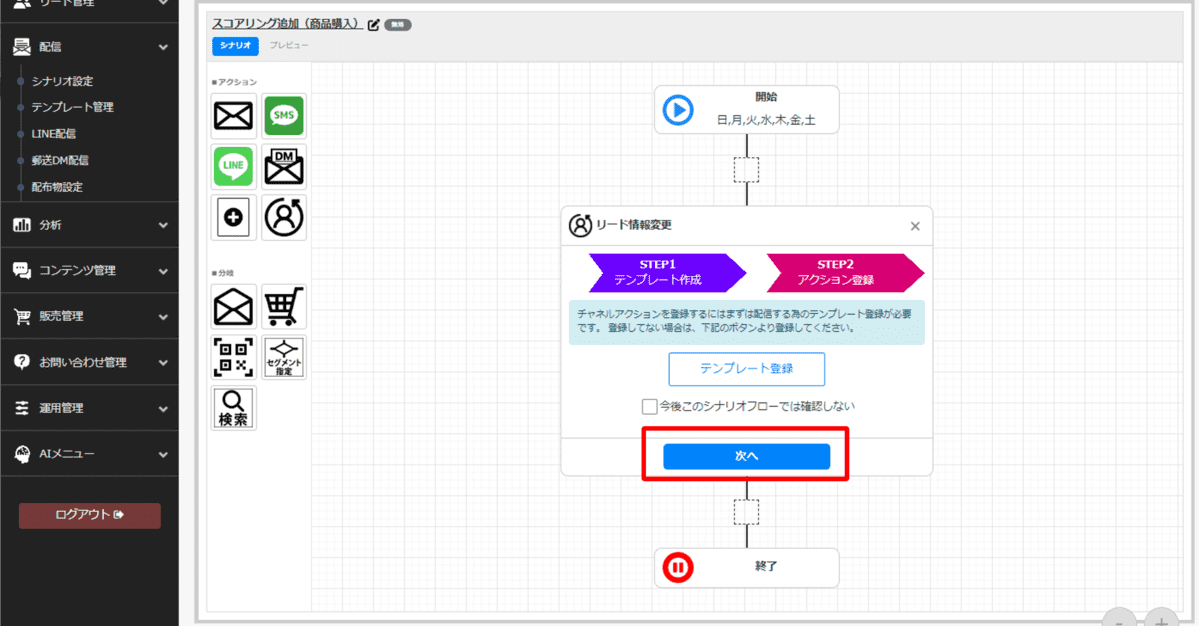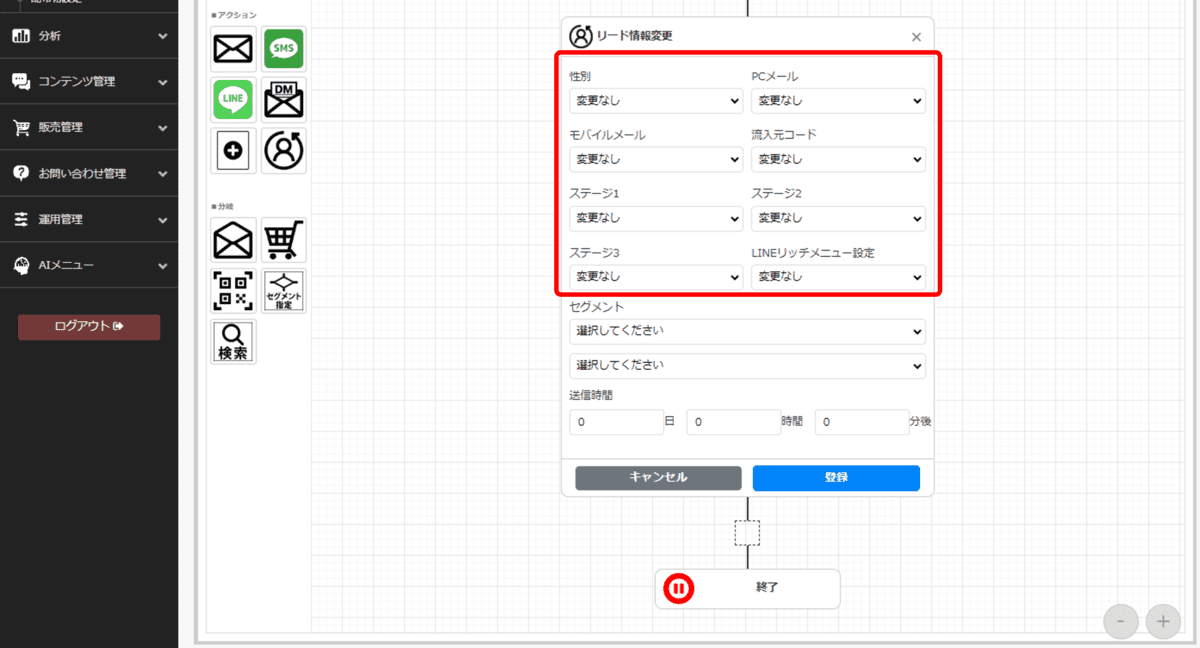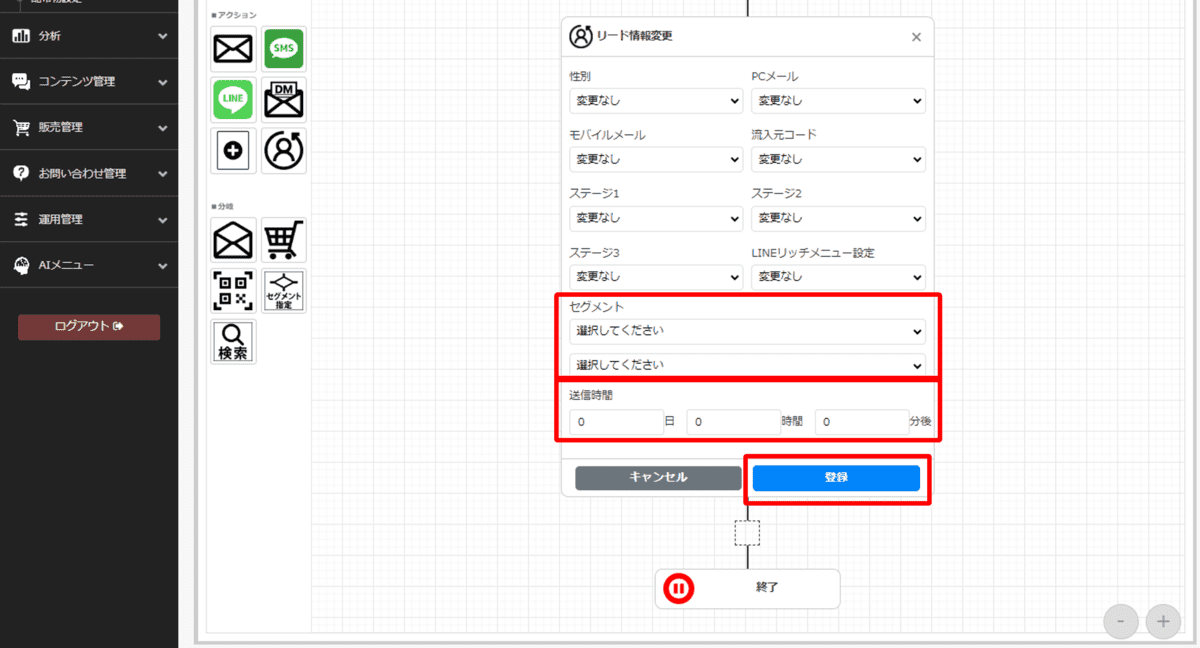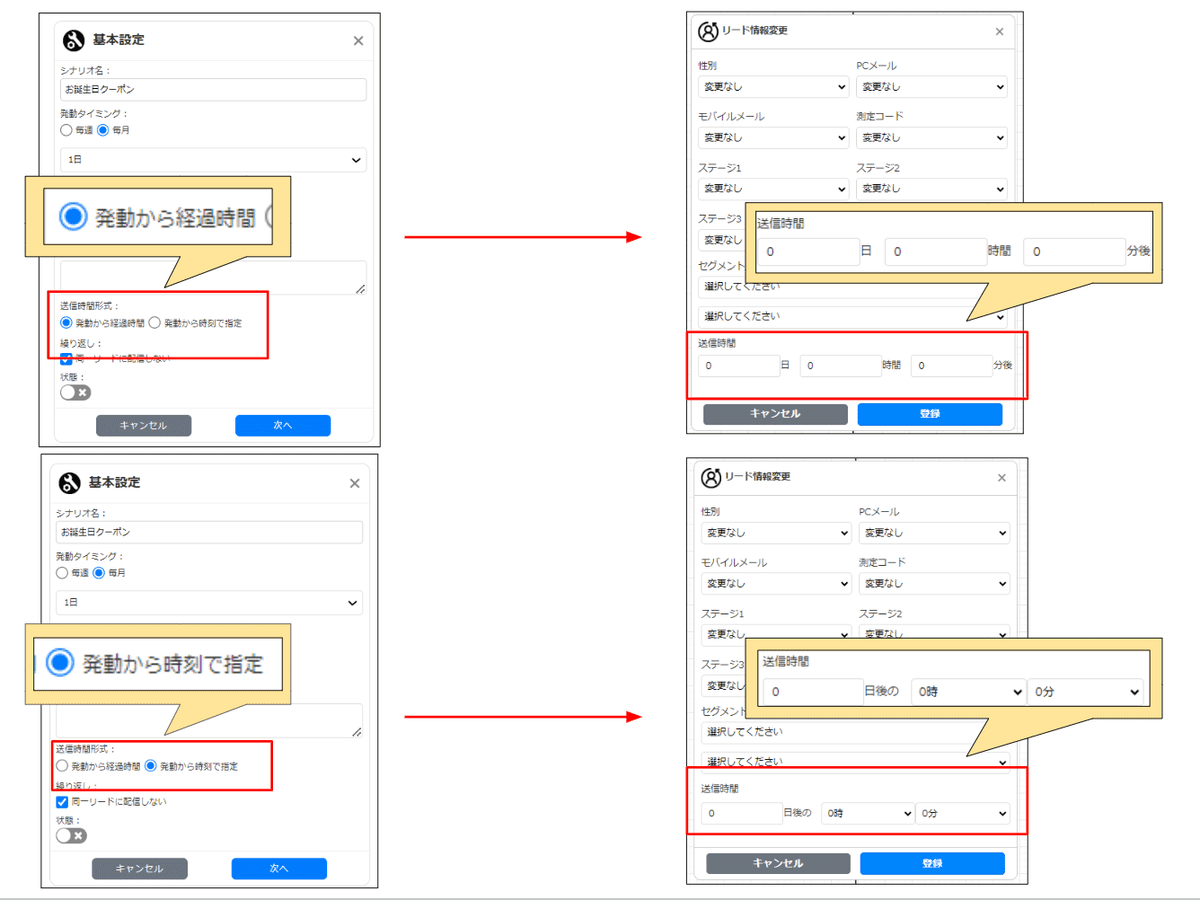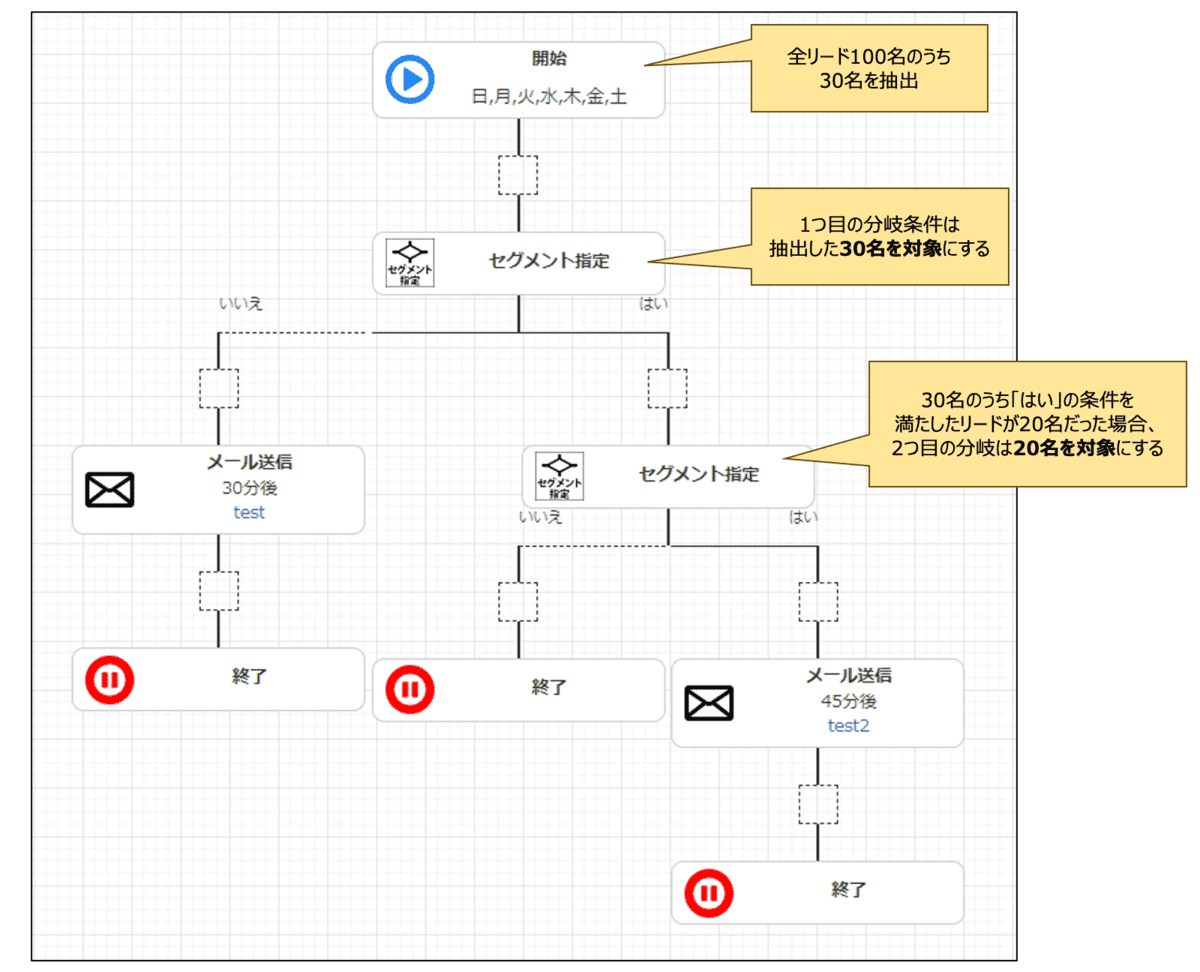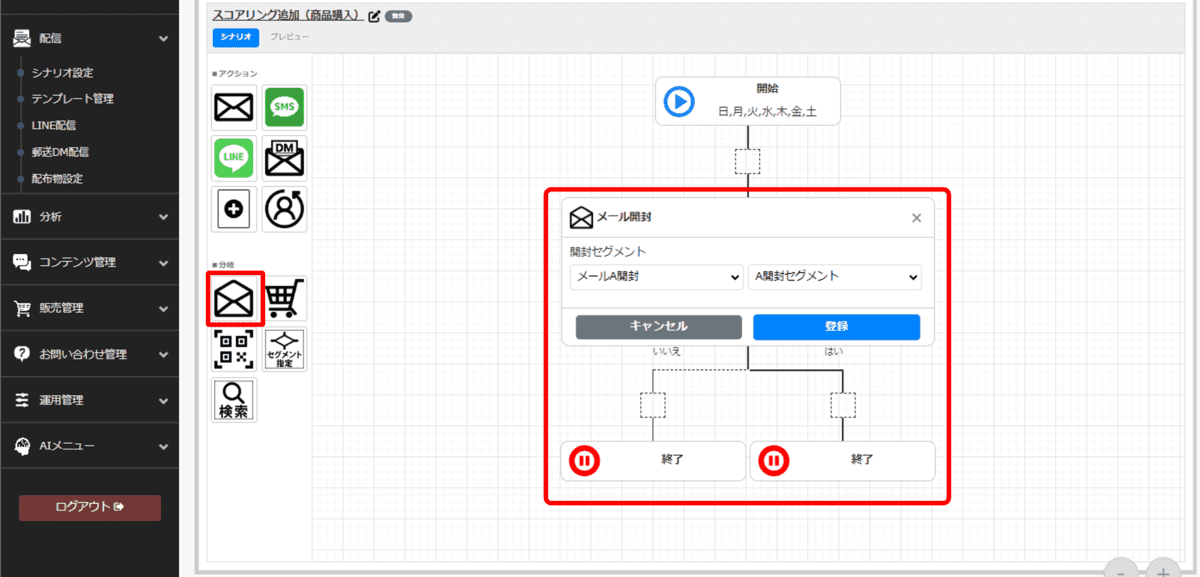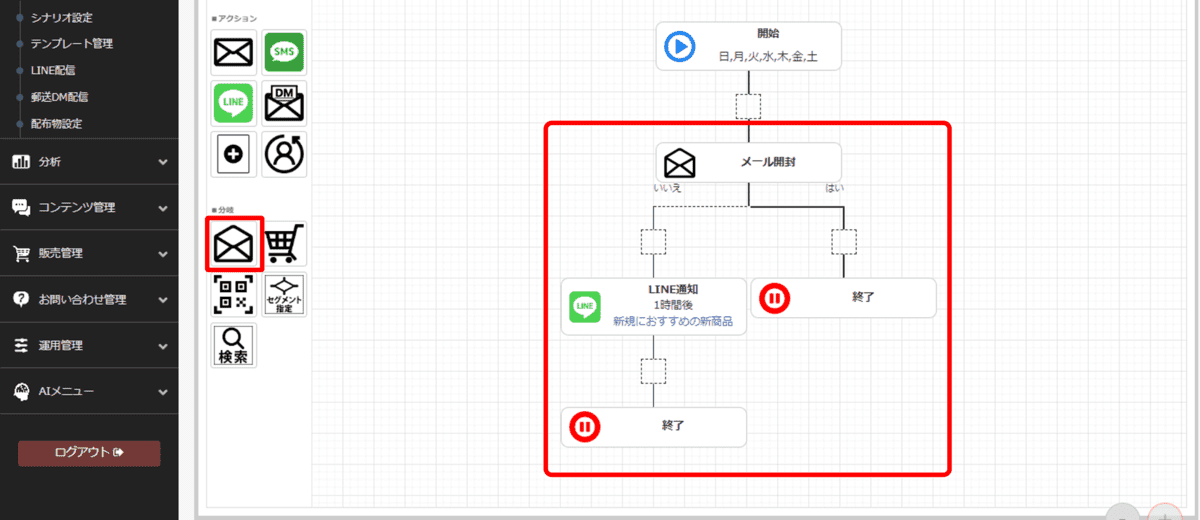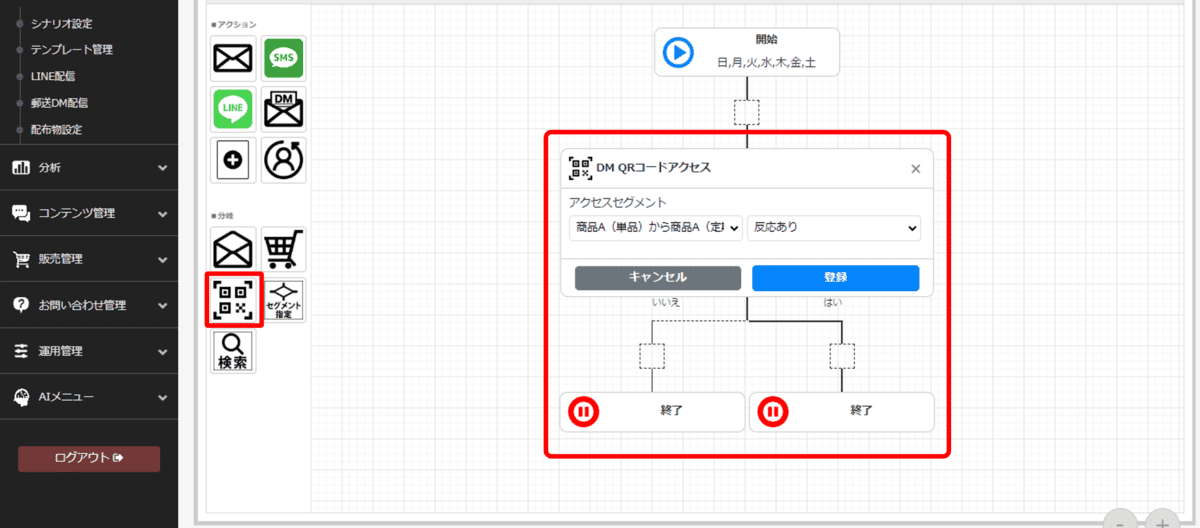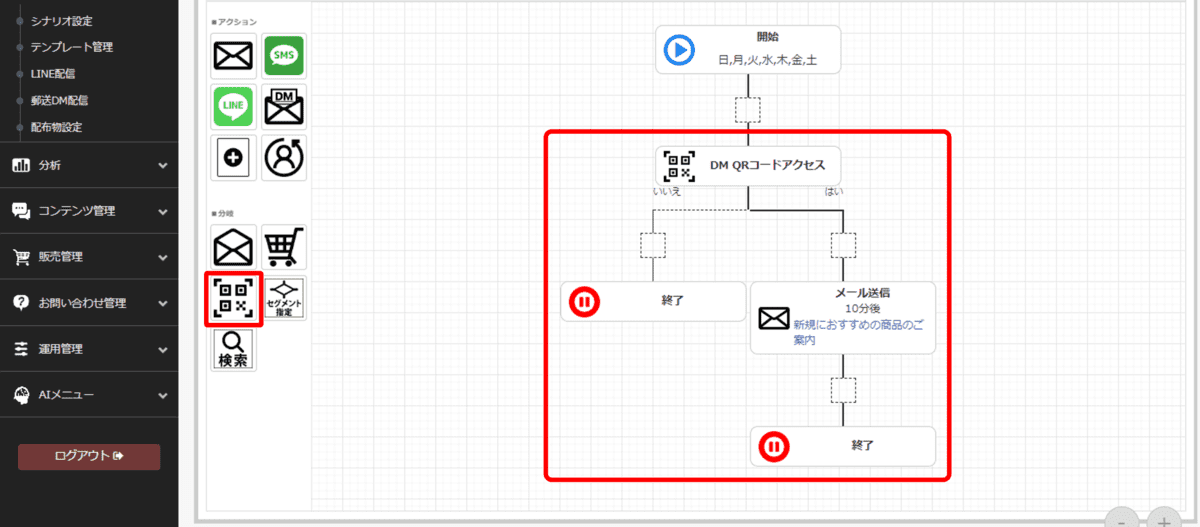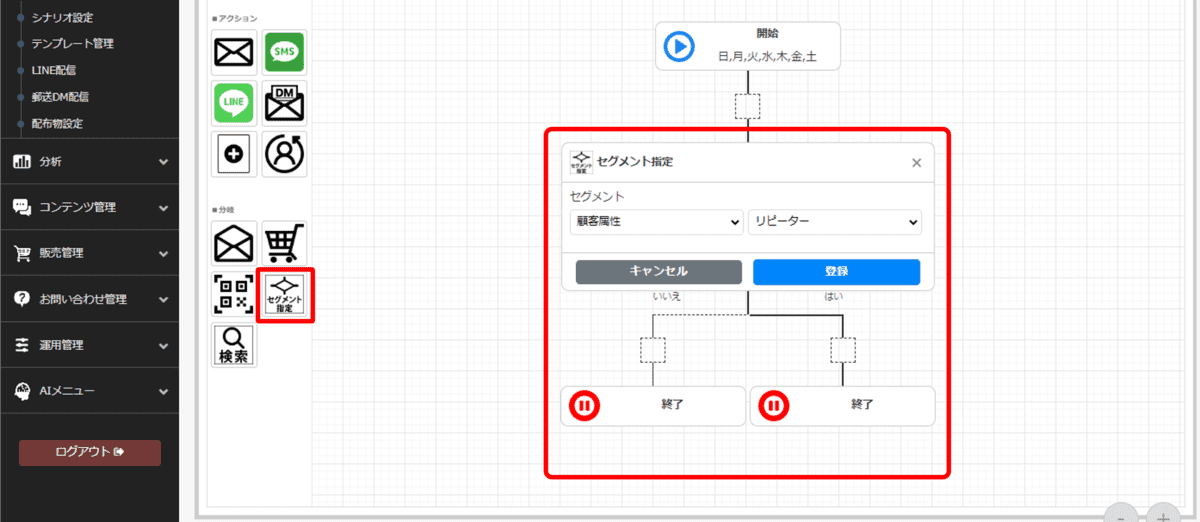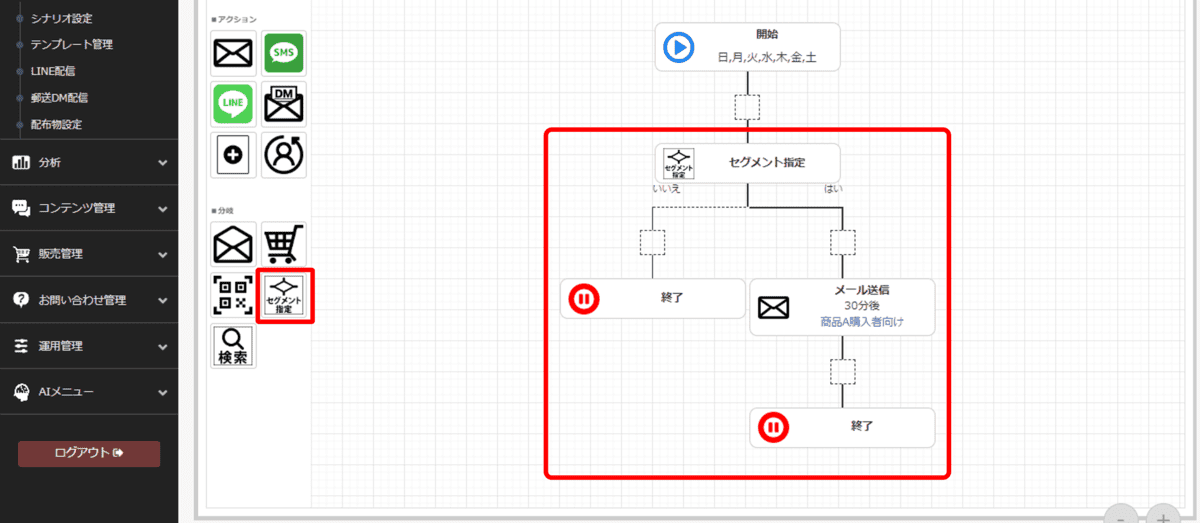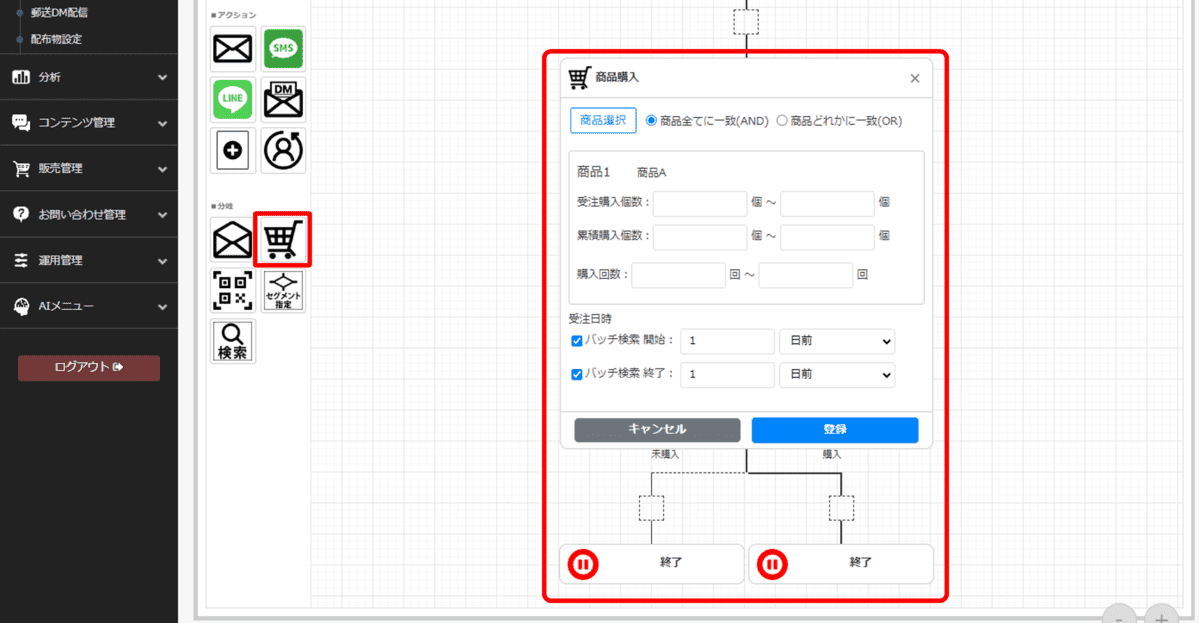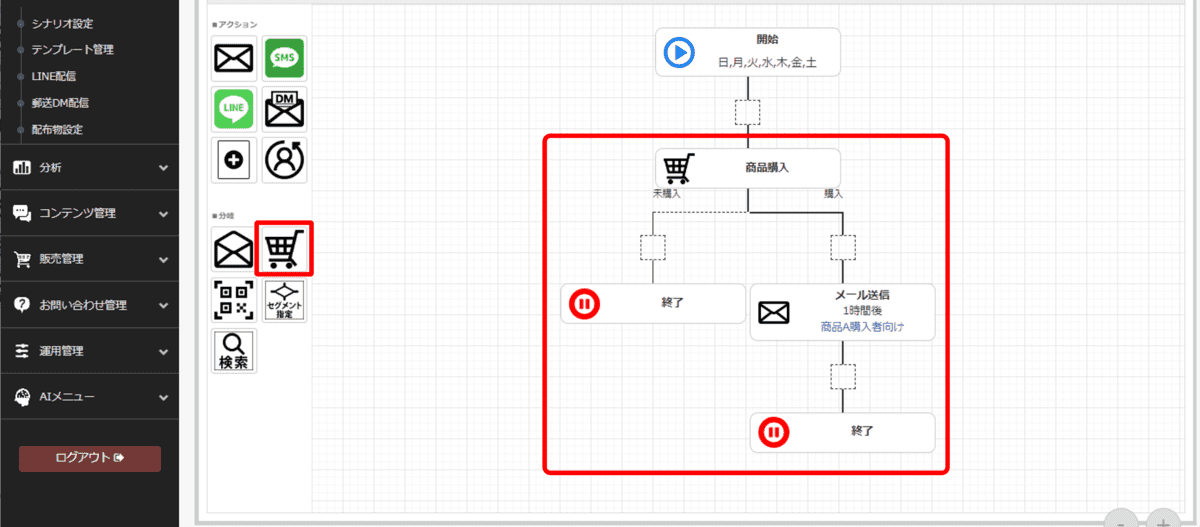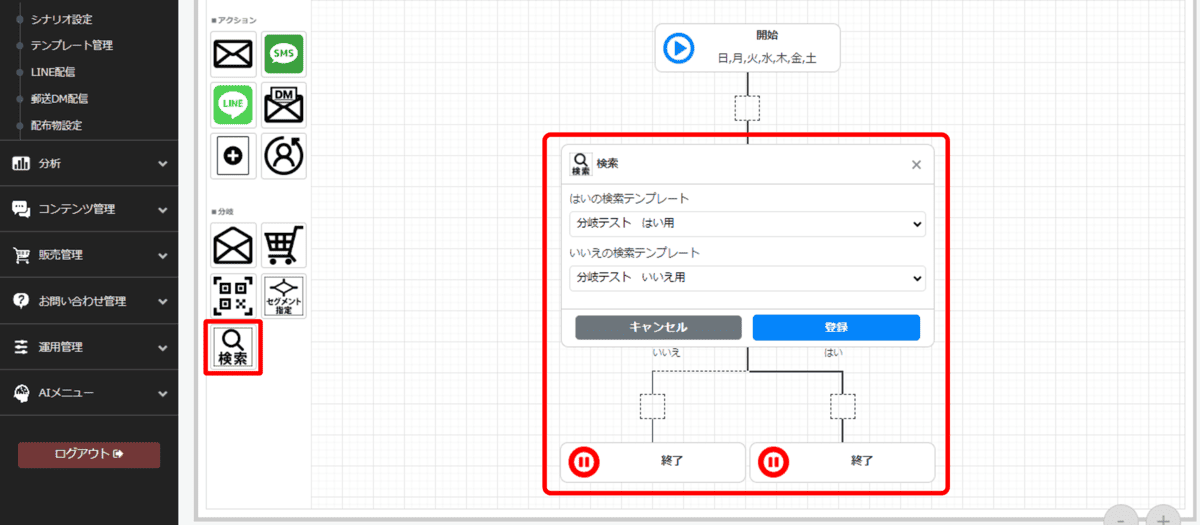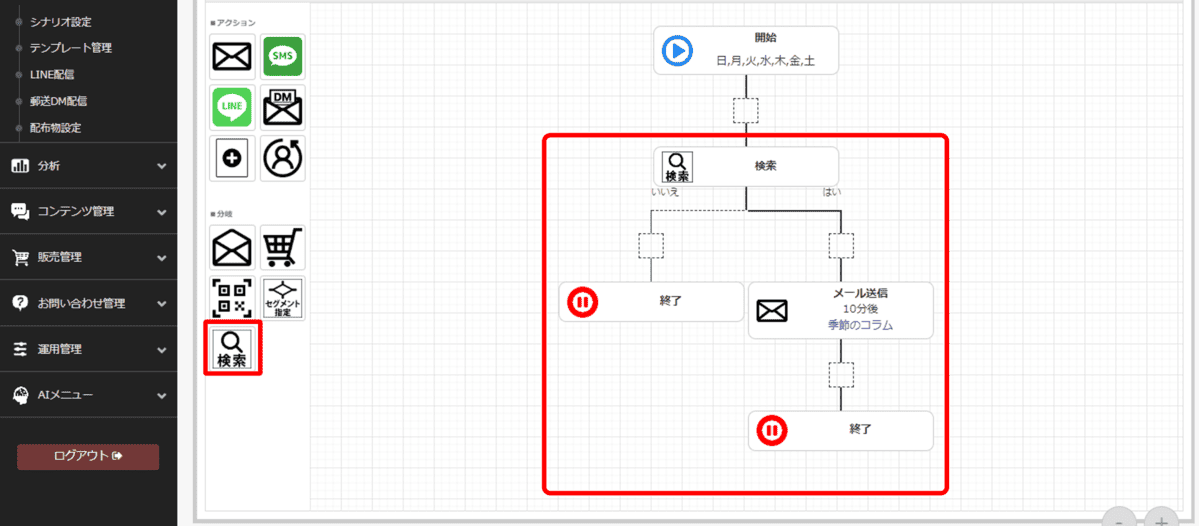メール・LINE・SMS・郵送DMを自動で配信したい(シナリオの作り方)
MOTENASUでは、メルマガ・LINE・SMS・郵送DMで「訴求したい内容を」「訴求したいターゲットに」「訴求したいタイミングで」自動配信することができます。
こうした自動配信を「シナリオ配信」と呼びます。
基幹システム等のデータをまだMOTENASUにインポートしていない場合は、「基幹システム等に登録されているデータをMOTENASUにインポートする」をご参照ください。
目次
STEP1 シナリオ設定の事前準備
1-1 どのような内容を訴求するのか(=訴求内容)を決める
1-2 どのような条件の人に送るのか(=ターゲット)を決める
1-3 いつ送るのか(=タイミング)決める
STEP2 シナリオを登録する
2-1 シナリオを新規作成する
2-2 基本設定を登録する
2-3 ターゲットの抽出条件を登録する
2-3-1 リード登録時
2-3-2 商品購入時
2-3-3 セグメント指定
2-3-4 休眠顧客
2-3-5 誕生日
2-3-6 検索テンプレート
2-3-6-1 検索テンプレートを登録する
2-3-6-2 検索テンプレートを修正する
2-4 配信内容と配信タイミングを登録する
2-4-1 アクションを登録する
2-4-1-1 メルマガを配信する
2-4-1-2 SMSを配信する
2-4-1-3 LINEを配信する
2-4-1-4 郵送DMを配信する
2-4-1-5 スコアを追加する
2-4-1-6 リード情報変更をする
2-4-2 シナリオの途中で分岐させる
2-4-2-1 セグメントで分岐させる
2-4-2-1-1 メール開封を使用する
2-4-2-1-2 DM QRコードアクセスを使用する
2-4-2-1-3 セグメント指定を使用する
2-4-2-1-4 商品購入状況で分岐させる
2-4-2-1-5 検索テンプレートで分岐させる
STEP1シナリオ設定の事前準備
- どのような内容を訴求するのか(=訴求内容)
- どのような条件の人に送るのか(=ターゲット)
- いつ送るのか(=タイミング)
などを事前に決めておく必要があります。
1-1 どのような内容を訴求するのか(=訴求内容)を決める
「誕生日の方にクーポンを配信する」や「商品Aを購入した方に商品Bをおすすめする」といった目的に合わせ、文面を作成します。
文面はあらかじめテンプレートとして登録しておくことができます。
1-2 どのような条件の人に送るのか(=ターゲット)を決める
「今月誕生日の方」や「商品Aを1回だけ購入している方」など、配信したい対象に合わせて具体的な抽出条件を決めます。
MOTENASUでは、よくある配信ターゲットを簡単に抽出できるように、シナリオのターゲット設定画面にいくつかの条件設定ルートを用意しています。
こちらについては「2-3 ターゲットの抽出条件を登録する」をご参照ください。
用意されている条件設定ルートで抽出条件が指定できない場合は、検索テンプレートを使用し細かい抽出条件を指定することも可能です。
検索テンプレートについては「2-3-6-1 検索テンプレートを登録する」をご参照ください。
1-3 いつ送るのか(=タイミング)を決める
どのタイミングでターゲットを抽出するのか、どのタイミングで実際にリードにメッセージを配信するのかを決めます。
STEP2シナリオを登録する
2-1 シナリオを新規作成する
画面左上[シナリオ作成]ボタンをクリックします。
基本設定画面が表示されるので、シナリオ名を入力します。
シナリオ名は、管理用の名前になります。識別しやすい名前を登録しましょう。MOTENASUではターゲットの抽出処理を行うことを「発動」といいます。
ここでは発動タイミングと発動時間を設定します。
発動タイミングと発動時間はメールなどを送信する時間ではありませんのでご注意ください。
訴求内容や訴求タイミングに合った時間を登録してください。発動タイミングでは「毎週」か「毎月」を選択します。
-
毎週どの曜日に発動させるのか指定します。
全ての曜日を選択すると、毎日発動されます。 -
毎月日にちを選択します。
1日1回や毎月1回など定期的にシナリオを発動させたい場合は「発動時間:通常」を選択し、発動させたい時刻を設定します。
例えば「発動タイミング:毎月1日」、「発動時間:9時」と設定すると、「毎月1日9時」にターゲットを抽出します。5分毎や1時間毎など一定の間隔で継続的にシナリオを発動させたい場合は「発動時間:間隔」を選択し、発動させたい頻度に応じて設定します。
必要に応じてご利用ください。
「送信」とありますが、この場合はスコア付与の処理が実行される時間のことを意味しており、何かが送信されることはありません。
「発動(=条件抽出処理)」後に実際にメールなどが送信されるタイミングの設定方法を選択します。
ターゲットの抽出(=発動)時間から「5分後」や「1時間後」など経過時間を指定して配信をしたい場合は「発動から経過時間」を選択します。
ターゲットの抽出(=発動)後、「18時」や「1日後の15時」など時刻を指定して配信したい場合は「発動から時刻で指定」を選択します。
実際の配信タイミングは「2-4-1 アクションを登録する」で設定します。
同じリードに繰り返し同じ内容のものを配信したくない場合は、「同一リードに配信しない」にチェックを入れてください。
「状態」は有効(緑)にするとターゲットを登録した時点でシナリオが発動されるようになります。全ての設定が終わるまでは[×](=無効)を選択してください。
ここまでの項目を設定したら[次へ]ボタンをクリックします。
配信対象者の具体的な抽出条件を設定していくためのルートとして
リード登録時|商品購入時|セグメント設定|休眠顧客|誕生日 が用意されています。
目的に合った条件設定ルートを選択してください。
想定した抽出条件を指定できない場合は[検索テンプレート]を選択してください。
検索テンプレートの作成方法は「2-3-6-1 検索テンプレートを登録する」をご参照ください。
2-3-1 リード登録時
こちらでは、リード登録時期だけでなく、購入した商品や受注情報も抽出条件として設定することができます。
リード登録日時を抽出条件としたい場合は(購入商品や受注情報と併せてリード登録日時を抽出条件としたい場合も)[リード登録時]を選択して[次へ]ボタンをクリックします。
リード登録した時期を抽出条件とする場合は、日時検索1欄のプルダウンにて[リード登録]を選択します。
日時検索1欄では他にも、初回アクセス|最終アクセス|初回入金日|最終入金日|お問い合わせ受信日時|お問い合わせ送信日時|お問い合わせ返信日時 を選択することができます。
期間を指定する項目では、特定の日時を指定して検索する方法と、シナリオの発動日を起点に検索する方法(=バッチ検索)があります。
例えば「シナリオが発動する日からみて3日以内」のリードを抽出したい場合は、バッチ検索にチェックを入れ、「開始」に「3日前」「終了」に「0日前」と設定します。
「開始」に入力する時期は「終了」より過去になるように設定して下さい。バッチ検索にチェックを入れない場合は、「23年1月1日 〜 23年3月31日」のように具体的な日付で設定することができます。
「開始」と「終了」の【yymmdd】欄に西暦下2桁、月2桁、日2桁で直接入力するか【yymmdd】欄の右横のカレンダーアイコンをクリックして日付を選択します。
この場合はいつシナリオが発動するかに関わらず、常に「23年1月1日 〜 23年3月31日」の日付条件に当てはまるリードを抽出します。
ターゲットの抽出条件として適切かどうかをよくご確認ください。指定できる検索形式は「絞り込み」または「除外」になります。
「絞り込み」指定した項目に当てはまるリードが抽出されます。
「除外」指定した項目に当てはまらないリードが抽出されます。
例えば受注日時欄で「1日前 〜 1日前」を指定し「除外」を選んだ場合、すべてのリードのうち1日前に購入したリードだけが除かれて抽出されます。購入商品を抽出条件とする場合は、[商品選択]ボタンをクリックして対象とする商品を選択します。(購入商品などを抽出条件としない場合は、入力しなくて構いません。)
商品検索画面で条件を指定し[商品検索]ボタンをクリックします。
検索結果画面が表示されるので、抽出条件とする商品のチェックボックスにチェックを入れ[検索条件にセット]ボタンをクリックします。
発動条件画面に戻りますので、指定した商品が表示されていることを確認してください。
「受注購入個数」は1回の受注でその商品を購入した個数を指定します。
「累積購入個数」は今までにその商品を購入した個数を指定します。
「購入回数」今までにその商品を購入した回数を指定します。
「未購入」にチェックすると、その商品を購入したことが無いリードを抽出します。
例えば、選択した商品を2回購入したリードを抽出したい場合
「購入回数」に「2 ~ 2」を指定します。
個数/回数を指定せず「未購入」にチェックしないとき、「その商品を購入した人」を抽出します。
「フローチャート画面」が表示されますので「2-4 配信内容と配信タイミングを登録する」へ進んでください。
2-3-2 商品購入時
購入商品を抽出条件とする場合は、[商品選択]ボタンをクリックして対象とする商品を選択します。
商品の検索結果画面が表示されるので、抽出条件とする商品のチェックボックスにチェックして[検索条件にセット]をクリックします。
発動条件画面に戻りますので、指定した商品が表示されていることを確認してください。
「受注購入個数」は1回の受注でその商品を購入した個数を指定します。
「累積購入個数」は今までにその商品を購入した個数を指定します。
「購入回数」は今までにその商品を購入した回数を指定します。
「未購入」にチェックすると、その商品を購入したことが無いリードを抽出します。
例えば、選択した商品を2回購入したリードを抽出したい場合
「購入回数」に「2 〜 2」を指定します。
個数/回数を指定せず「未購入」にチェックしない場合、「その商品を購入した人」を抽出します。
期間を指定する項目では、特定の日時を指定して検索する方法と、シナリオの発動日を起点に検索する方法(=バッチ検索)があります。
例えば「シナリオが発動する日からみて3日以内」のリードを抽出したい場合は、バッチ検索にチェックを入れ、「開始」に「3日前」「終了」に「0日前」と設定します。
「開始」に入力する時期は「終了」より過去になるように設定して下さい。
バッチ検索にチェックを入れない場合は、「23年1月1日 〜 23年3月31日」のように具体的な日付で設定することができます。
「開始」と「終了」の【yymmdd】欄に西暦下2桁、月2桁、日2桁で直接入力するか【yymmdd】欄の右横のカレンダーアイコンをクリックして日付を選択します。
この場合はいつシナリオが発動するかに関わらず、常に「23年1月1日 〜 23年3月31日」の日付条件に当てはまるリードを抽出します。
ターゲットの抽出条件として適切かどうかをよくご確認ください。
検索形式は「絞り込み」または「除外」になります。
- 絞り込み
指定した項目に当てはまるリードを抽出します。
- 除外
指定した項目に当てはまらないリードを抽出します。
例えば受注日時欄で「1日前 〜 1日前」を指定し「除外」を選んだ場合、すべてのリードのうち1日前に購入したリードが除かれて抽出されます。
抽出条件を指定したら[登録]ボタンをクリックします。
「フローチャート画面」が表示されますので「2-4 配信内容と配信タイミングを登録する」へ進んでください。
2-3-3 セグメント指定
セグメントだけでなく購入した商品や受注情報も抽出条件として設定することができます。
[セグメント指定]を選択して[次へ]ボタンをクリックします。
セグメントについては「基幹システム等に登録されているデータをMOTENASUにインポートする」の「STEP2 インポートしたい項目がMOTENASUの登録画面にない場合」をご参照ください。
総購入金額では、今まで購入した合計金額を指定することができます。
(購入金額などを抽出条件としない場合は、入力しなくて構いません。)
例えば「今までの購入金額が10000円未満の方」を抽出する場合は「0円 〜 10000円」と登録します。
総入金回数では、今まで入金した回数を指定することができます。
例えば「今までに3回入金頂いた方」を抽出する場合は「3回 〜 3回」と登録します。購入商品もあわせて抽出条件とする場合は[商品選択]ボタンをクリックして商品を選択します。
商品の検索結果画面が表示されるので、抽出条件とする商品のチェックボックスにチェックを入れ[検索条件にセット]ボタンをクリックします。
発動条件画面に戻るので、商品欄に商品名が表示されていることを確認してください。
受注購入個数は1回の受注でその商品を購入した個数を指定します。
累積購入個数は今までにその商品を購入した個数を指定します。
購入回数は今までにその商品を購入した回数を指定します。
未購入にチェックを付けると、その商品を購入したことが無いリードを抽出します。
例えば、選択した商品を2回購入したリードを抽出したい場合、購入回数に「2 〜 2」を指定します。
受注購入個数・累積購入個数・購入回数欄に個数または回数を指定しなかった場合、個数や回数は関係なく「その商品を購入した人」が抽出されます。
例えば「シナリオが発動する日からみて3日以内」のリードを抽出したい場合は、バッチ検索にチェックを入れ、「開始」に「3日前」「終了」に「0日前」と設定します。
「開始」に入力する時期は「終了」より過去になるように設定して下さい。バッチ検索にチェックを入れない場合は、「23年1月1日 〜 23年3月31日」のように具体的な日付で設定することができます。
「開始」と「終了」の【yymmdd】欄に西暦下2桁、月2桁、日2桁で直接入力するか【yymmdd】欄の右横のカレンダーアイコンをクリックして日付を選択します。
この場合はいつシナリオが発動するかに関わらず、常に「23年1月1日 〜 23年3月31日」の日付条件に当てはまるリードを抽出します。
ターゲットの抽出条件として適切かどうかをよくご確認ください。指定できる検索形式は「絞り込み」または「除外」になります。
「絞り込み」指定した項目に当てはまるリードが抽出されます。
「除外」指定した項目に当てはまらないリードが抽出されます。
例えば受注日時欄で「1日前 〜 1日前」を指定し「除外」を選んだ場合、すべてのリードのうち1日前に購入したリードだけが除かれて抽出されます。セグメント欄にて、抽出条件とするセグメントを指定します。
セグメント欄のリンクをクリックすると、登録されているセグメントが表示されます。
複数のセグメントを選択する場合は、「Control」キー(MACの場合は「Command」キー)を押しながらクリックしてください。
[登録]ボタンをクリックするとセグメントが選択された状態となります。またプルダウンでセグメントの検索形式を指定できます。
「絞り込み」選択したセグメントが全て付与されているリードが抽出されます。(AND検索)
「あいまい検索」選択したセグメントのいずれかが付与されているリードが抽出されます。(OR検索)
「除外」選択したセグメントが付与されていないリードが抽出されます。
「フローチャート画面」が表示されますので「2-4 配信内容と配信タイミングを登録する」へ進んでください。
2-3-4 休眠顧客
「指定期間内に商品を購入している方」を除外することで抽出します。
休眠顧客を選択して[次へ]ボタンをクリックします。
商品を指定して一定期間購入のないリードを抽出したい場合は、[商品選択]ボタンをクリックして商品を選択します。
(購入商品を抽出条件としない場合は、入力しなくて構いません。)
商品の検索結果画面が表示されるので、抽出条件とする商品のチェックボックスにチェックを入れ[検索条件にセット]ボタンをクリックします。
発動条件画面に戻るので、商品欄に商品名が表示されていることを確認してください。
受注購入個数は1回の受注でその商品を購入した個数を指定します。
累積購入個数は今までにその商品を購入した個数を指定します。
購入回数は今までにその商品を購入した回数を指定します。
未購入にチェックを付けると、その商品を購入したことが無いリードを抽出します。
例えば、選択した商品を2回購入したリードを抽出したい場合、購入回数に「2 〜 2」を指定します。
受注購入個数・累積購入個数・購入回数欄に個数または回数を指定しなかった場合、個数や回数は関係なく「その商品を購入した人」が抽出されます。
例えば「シナリオが発動する日からみて3日以内」のリードを抽出したい場合は、バッチ検索にチェックを入れ、「開始」に「3日前」「終了」に「0日前」と設定します。
「開始」に入力する時期は「終了」より過去になるように設定して下さい。バッチ検索にチェックを入れない場合は、「23年1月1日 〜 23年3月31日」のように具体的な日付で設定することができます。
「開始」と「終了」の【yymmdd】欄に西暦下2桁、月2桁、日2桁で直接入力するか【yymmdd】欄の右横のカレンダーアイコンをクリックして日付を選択します。
この場合はいつシナリオが発動するかに関わらず、常に「23年1月1日 〜 23年3月31日」の日付条件に当てはまるリードを抽出します。
ターゲットの抽出条件として適切かどうかをよくご確認ください。指定できる検索形式は「絞り込み」または「除外」になります。
「絞り込み」指定した項目に当てはまるリードが抽出されます。
「除外」指定した項目に当てはまらないリードが抽出されます。
例えば受注日時欄で「1日前 〜 1日前」を指定し「除外」を選んだ場合、すべてのリードのうち1日前に購入したリードだけが除かれて抽出されます。上記の設定方法から
例えば「6か月間購入のない方」をターゲットとする場合、受注日時欄に「開始」に「6か月前1日」、「終了」に「0分前」、検索形式は「除外」を設定します。
この設定により「6か月以内に購入のあった方は除外」されるため「6か月間購入のない方」をターゲットとすることができます。抽出条件を指定したら[登録]ボタンをクリックします。
「フローチャート画面」が表示されますので「2-4 配信内容と配信タイミングを登録する」へ進んでください。
2-3-5 誕生日
[誕生日]を選択して[次へ]ボタンをクリックします。
「フローチャート画面」が表示されますので「2-4 配信内容と配信タイミングを登録する」へ進んでください。
2-3-6 検索テンプレート
「フローチャート画面」が表示されますので「2-4 配信内容と配信タイミングを登録する」へ進んでください。
検索テンプレートは事前に作成しておく必要があります。
検索テンプレートの作成方法は次項の「2-3-6-1 検索テンプレートを登録する」をご参照ください。
2-3-6-1 検索テンプレートを登録する
リード検索画面で抽出条件として選んだ項目を、シナリオ用の検索テンプレートとして登録できます。リード検索画面を開くと氏名や電話番号といった情報を設定する画面が表示されます。
指定できる検索形式は「完全一致」「前方一致」または「除外」になります。
-
完全一致指定した文字列に完全に当てはまるリードを抽出します。
-
前方一致指定した文字列の最初の文字が当てはまるリードを抽出します。
-
除外指定した文字列に完全に当てはまらないリードを抽出します。
例えば氏名(姓)欄に「佐藤」と入力し「除外」を指定した場合、すべてのリードのうち氏名(姓)欄が「佐藤」ではないリードを抽出します。
[商品選択]ボタンをクリックすると商品検索画面へ遷移するので、条件を指定し[商品検索]ボタンをクリックしてください。
商品の検索結果画面が表示されるので、抽出条件とする商品のチェックボックスにチェックを入れ[検索条件にセット]ボタンをクリックします。
リード検索画面に戻るので、商品欄に商品名が表示されていることを確認してください。
商品を選択すると、商品ごとに受注購入個数・累積購入個数・購入回数・未購入欄が表示されます。
受注購入個数は1回の受注でその商品を購入した個数を指定します。
累積購入個数は今までにその商品を購入した個数を指定します。
購入回数は今までにその商品を購入した回数を指定します。
未購入にチェックを付けると、その商品を購入したことが無いリードを抽出します。
例えば、選択した商品を2回購入したリードを抽出したい場合、購入回数に「2 〜 2」を指定します。
受注購入個数・累積購入個数・購入回数欄に個数または回数を指定しなかった場合、個数や回数は関係なく、「その商品を購入した人」が抽出されます。
複数のセグメントを選択するには、パソコンの「Control」キー(MACの場合は「Command」キー)を押しながらクリックしてください。
[閉じる]ボタンをクリックすると選択した項目が指定された状態となります。
さらにプルダウンで検索形式を指定します。
-
絞り込み選択したセグメントが全て付与されているリードを抽出します。(AND検索)
-
あいまい検索選択したセグメントのいずれかが付与されているリードを抽出します。(OR検索)
-
除外選択したセグメントが付与されていないリードを抽出します。
[セーブ]ボタンをクリックすると検索テンプレートが保存され、条件設定ルート[検索テンプレート]の画面で使用できるようになります。
ターゲットを登録すると「フローチャート画面」が表示されます。
アクションと分岐カラムのアイコンをドラッグアンドドロップでフローチャートに組み込みながら、シナリオを設定していきます。
アクションは条件抽出した対象リードに対してどのような対応を行うかを設定する項目で、メールやLINE、DM、SMSなどの配信のほか、条件に合った対象者の登録情報を一括変更、といった動作を設定できます。
また、「メール配信と同時にDM配信」「LINE配信と同時にセグメント変更」など、複数のアクションを組み合わせることも可能です。
分岐は 2-3 ターゲットの抽出条件を登録する で設定した発動条件(抽出条件)とは別に設定できる抽出条件項目です。
条件に合うリードと合わないリードで別のアクションを設定するといった「条件分岐」シナリオを設定できるほか、2-3 ターゲットの抽出条件を登録する で設定した発動条件(抽出条件)に、抽出条件を追加するといった使い方もできます。
以下にそれぞれのアクションごとに、設定手順を説明します。
2-4-1-1 メルマガを配信する
チャネルアクションを設定するにはまずは配信するためのテンプレート登録が必要です。登録していない場合は[テンプレート登録]ボタンより登録してください。
宛先はメルマガの発信元とするメールアドレスを選択します。
[[ASKMAIL]](自動配信)を選択すると、
「自動返信メールのfrom / [[ASKMAIL]]の置換」欄で選択しているメールアドレスを発信元として配信されます。
基本設定画面の送信時間形式で選択した形式に沿って
「発動から経過時間」設定した発動タイミングから「何日後」「何時間後」「何分後」に送信するのか、
「発動から時刻で指定」設定した発動タイミングから「何日後の何時」に送信するのか
を設定します。
「開封時変更セグメント」で、メールを開封したリードに付与されるセグメントを指定します。
※ 付与するセグメントは、事前に作成しておく必要があります。
セグメントの新規作成方法については「基幹システム等に登録されているデータをMOTENASUにインポートする」の「STEP2 インポートしたい項目がMOTENASUの登録画面にない場合」をご参照してください。
※「開封/未開封」はHTMLメールでのみ測定可能です。
「開封時変更セグメント」は任意の項目となりますので、必要ない場合は設定しなくてもかまいません。入力ができたら[登録]ボタンをクリックします。
2-4-1-2 SMSを配信する
チャネルアクションを設定するにはまずは配信するためのテンプレート登録が必要です。登録していない場合は[テンプレート登録]ボタンより登録してください。
送信時間には、SMSの送信タイミングを設定します。
基本設定画面の送信時間形式欄で選択した形式に沿って
「発動から経過時間」設定した発動タイミングから「何日後」「何時間後」「何分後」に送信するのか、
「発動から時刻で指定」設定した発動タイミングから「何日後の何時」に送信するのか
を設定します。
入力ができたら[登録]ボタンをクリックします。
2-4-1-3 LINEを配信する
チャネルアクションを設定するにはまずは配信するためのテンプレート登録が必要です。登録していない場合は[テンプレート登録]ボタンより登録してください。
送信時間には、LINEの送信タイミングを設定します。
基本設定画面の送信時間形式欄で選択した形式に沿って
「発動から経過時間」設定した発動タイミングから「何日後」「何時間後」「何分後」に送信するのか、
「発動から時刻で指定」設定した発動タイミングから「何日後の何時」に送信するのか
を設定します。
入力ができたら[登録]ボタンをクリックします。
2-4-1-4 郵送DMを配信する
チャネルアクションを設定するにはまずは配信するためのテンプレート登録が必要です。登録していない場合は[テンプレート登録]ボタンより登録してください。
送信時間欄には、送信タイミングを設定します。
基本設定画面の送信時間形式欄で選択した形式に沿って
「発動から経過時間」設定した発動タイミングから「何日後」「何時間後」「何分後」に配信(印刷所へデータ連携)するのか、
「発動から時刻で指定」設定した発動タイミングから「何日後の何時」に配信(印刷所へデータ連携)するのか
を設定します。
ただしDMの送信時間は、ここで指定した日時に配信(郵便局へ投函)されるわけではありません。
DMについては、「郵送DMを配信する(入稿データ作成・配信設定)」をご参照ください。
MOTENASUから配信した郵送DMでは、DM内に印刷されたQRコードへアクセスすると自動的にセグメントを付与することができます。
アクセス時変更変更セグメントで、QRコードへアクセスした際に付与されるセグメントを指定します。
※ 付与するセグメントは、事前に作成しておく必要があります。
セグメントの新規作成方法については「基幹システム等に登録されているデータをMOTENASUにインポートする」の「STEP2 インポートしたい項目がMOTENASUの登録画面にない場合」をご参照してください。
入力ができたら[登録]ボタンをクリックします。
2-4-1-5 スコアを追加する
購入金額ごとにスコアを追加する、メール開封者にスコアを追加するなど、リードの行動に応じてスコアを付与していくことで合計スコアから優良顧客を判断し、施策を実施する指標の一つとして使用できます。シナリオのアクションとして[スコア追加]を設定することができます。
アクションカラムから、スコア追加アイコンを点線枠にドラッグアンドドロップします。
スコアについては「スコアリング」をご参照ください。
正負区分マイナスの行動タイプを選択することで、プラスの値だけでなくマイナスの値を設定することも可能です。
マイナススコアを付与したとき、リードの合計スコアが0を下回ることはありません。
送信時間には、スコアが付与されるタイミングを設定します。
基本設定画面の送信時間形式欄で選択した形式に沿って
- 発動から経過時間
設定した発動タイミングから「何日後」「何時間後」「何分後」に付与するのか
- 発動から時刻で指定
設定した発動タイミングから「何日後の何時」に付与するのか
を設定します。
入力ができたら[登録]ボタンをクリックします。
2-4-1-6 リード情報変更をする
アクションカラムから、リード情報変更アイコンを点線枠にドラッグアンドドロップします。
セグメントについては「基幹システム等に登録されているデータをMOTENASUにインポートする」の「STEP2 インポートしたい項目がMOTENASUの登録画面にない場合」をご参照ください。
セグメント以外にも測定コードやLINEリッチメニュー設定を変更することが可能です。
測定コードとは流入元経路を測るためにリード情報に付与されるコードになります。
測定コードを上書き更新する場合は、測定コード欄で上書きする測定コードを選択し設定します。
LINEリッチメニュー設定では、MOTENASUに登録済みのLINEお友だちに表示させるリッチメニューを変更することが可能です。
LINEリッチメニュー設定欄で表示させるリッチメニューを選択し設定します。
セグメントについては「基幹システム等に登録されているデータをMOTENASUにインポートする」の「STEP2 インポートしたい項目がMOTENASUの登録画面にない場合」をご参照ください。
送信時間は、実際にリード情報が更新される時間となります。
基本設定画面の送信時間形式欄で選択した形式が反映されます。
基本設定の発動タイミング発動時間に設定した時間から
「発動から経過時間」何時間後に変更するのか、
「発動から時刻で指定」何日後の何時に変更するのか
を設定します。
入力ができたら[登録]ボタンをクリックします。
リードに指定のセグメントが付与されているか、リードが指定の商品を購入しているかなどの分岐条件をシナリオの途中に設定し、その分岐条件に合うリード、合わないリードにそれぞれ別のアクションを設定することが可能です。シナリオの途中に追加した分岐条件は、そのシナリオのターゲットとして抽出されたリードを対象に条件に合うかどうかを判断いたします。
MOTENASUに登録されている全リードが対象ではありませんのでご注意ください。
2-4-2-1 セグメントで分岐させる
リード情報に付与されているセグメントで分岐させることができます。セグメントとはリード情報に付与される顧客属性のようなものです。
セグメントについては「基幹システム等に登録されているデータをMOTENASUにインポートする」の「STEP2 インポートしたい項目がMOTENASUの登録画面にない場合」をご参照ください。
アクション-Eメール配信の「開封時変更セグメント」で付与したセグメントによって分岐させる場合は、メール開封アイコンを選択してください。アクション[DM配信]の「アクセス時変更セグメント」で付与したセグメントによって分岐させる場合は、DM QRコードアクセスアイコンを選択してください。セグメントの付与経路に関わらずリード情報に付与されているセグメントによって分岐させる場合は、セグメント指定アイコンを選択してください。
2-4-2-1-1 メール開封を使用する
開封セグメントにてアクション-Eメール配信の「開封時変更セグメント」で付与したセグメントを選択します。
選択したセグメントが付与されているリードは【はい】側に、選択したセグメントが付与されていないリードは【いいえ】側のルートに進みます。
登録しなかった場合、シナリオはそこで終了となります。例えば【はい】側にはアクションを登録せず【いいえ】側にアクション-LINE配信を登録した場合、「メールを開封」した方は終了、メールを開封しなかった方にだけLINE配信を行う、というシナリオになります。
2-4-2-1-2 DM QRコードアクセスを使用する
アクセスセグメントにてアクション-DM配信の「アクセス時変更セグメント」で付与したセグメントを選択します。
選択したセグメントが付与されているリードは【はい】側に、選択したセグメントが付与されていないリードは【いいえ】側のルートに進みます。
登録しなかった場合、シナリオはそこで終了となります。
例えば【はい】側にアクション-Eメール配信を登録し、【いいえ】側にはアクションを登録しなかった場合、「DMからサイトへアクセス」した方にだけメールを配信、「DMからサイトへアクセス」しなかった方は終了、というシナリオになります。
2-4-2-1-3 セグメント指定を使用する
セグメント欄にてセグメントを選択します。
選択したセグメントが付与されているリードは【はい】側に、選択したセグメントが付与されていないリードは【いいえ】側のルートに進みます。
登録しなかった場合、シナリオはそこで終了となります。
例えば【はい】側にアクション-Eメール配信を登録し、【いいえ】側にはアクションを登録しなかった場合、【はい】側に設定したセグメントが付与されている方にはメールを配信、それ以外方への配信は終了、というシナリオになります。
2-4-2-1-4 商品購入状況で分岐させる
フローチャート画面で商品購入アイコンを点線枠にドラッグアンドドロップします。
選択した商品を購入したリードは【はい】側に、未購入のリードは【いいえ】側のルートに進みます。
[商品選択]ボタンをクリックし商品を指定、商品全てに一致(AND)または商品どれかに一致(OR)を選択してください。
受注日時では、商品購入した日を指定します。
受注日時を指定することにより「特定の商品を3日前 〜 1日前の間に購入した」のように、購入商品だけでなく購入日を指定して抽出することもできます。
受注日時を指定しない場合は、購入日を問わず、購入商品だけでリード抽出を行います。
登録しなかった場合、シナリオはそこで終了となります。
2-4-2-1-5 検索テンプレートで分岐させる
分岐させたい条件を予め検索テンプレートとして登録しておくことで男性と女性にそれぞれ異なる内容を配信したい場合や、年代別に異なる内容を配信したい場合などに使うことができます。検索テンプレートでは、【はい】欄と【いいえ】欄にそれぞれ異なる検索テンプレート(=検索条件)を登録することができます。
【はい】欄に登録した検索テンプレートの条件にあてはまるリードは【はい】側へ、【いいえ】欄に登録した検索テンプレートの条件にあてはまるリードは【いいえ】側のルートに進みます。
例えば、生年月日が「30代」のリードだけに配信を行い「30代」以外のリードには配信を行わない場合、【はい】側には「生年月日」が「30代」という条件の検索テンプレートを設定し、ルートに配信のアクションを設定します。
【いいえ】側には検索条件を何も指定しない検索テンプレートを設定、ルートにアクションを設定せず、そのまま終了とします。
登録しなかった場合、シナリオはそこで終了となります。