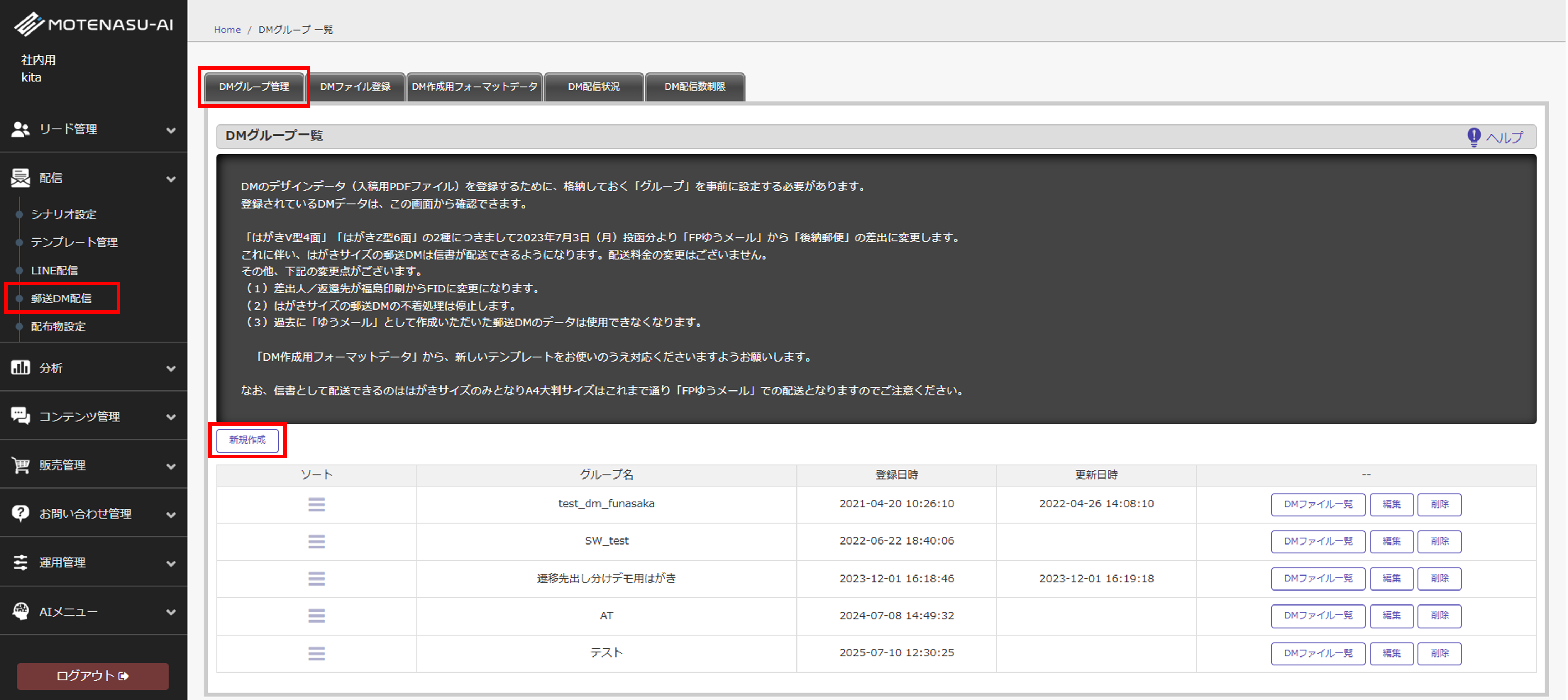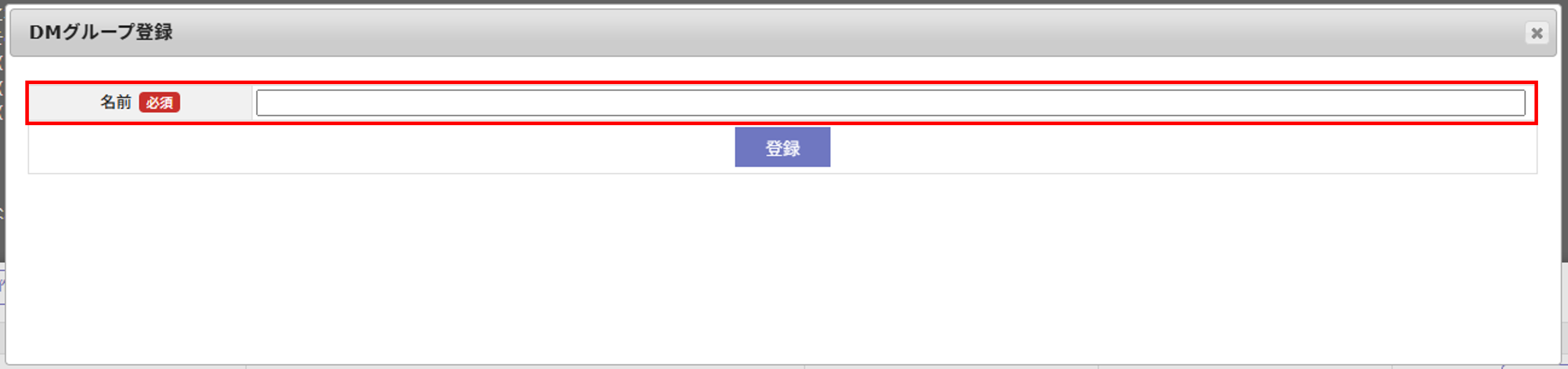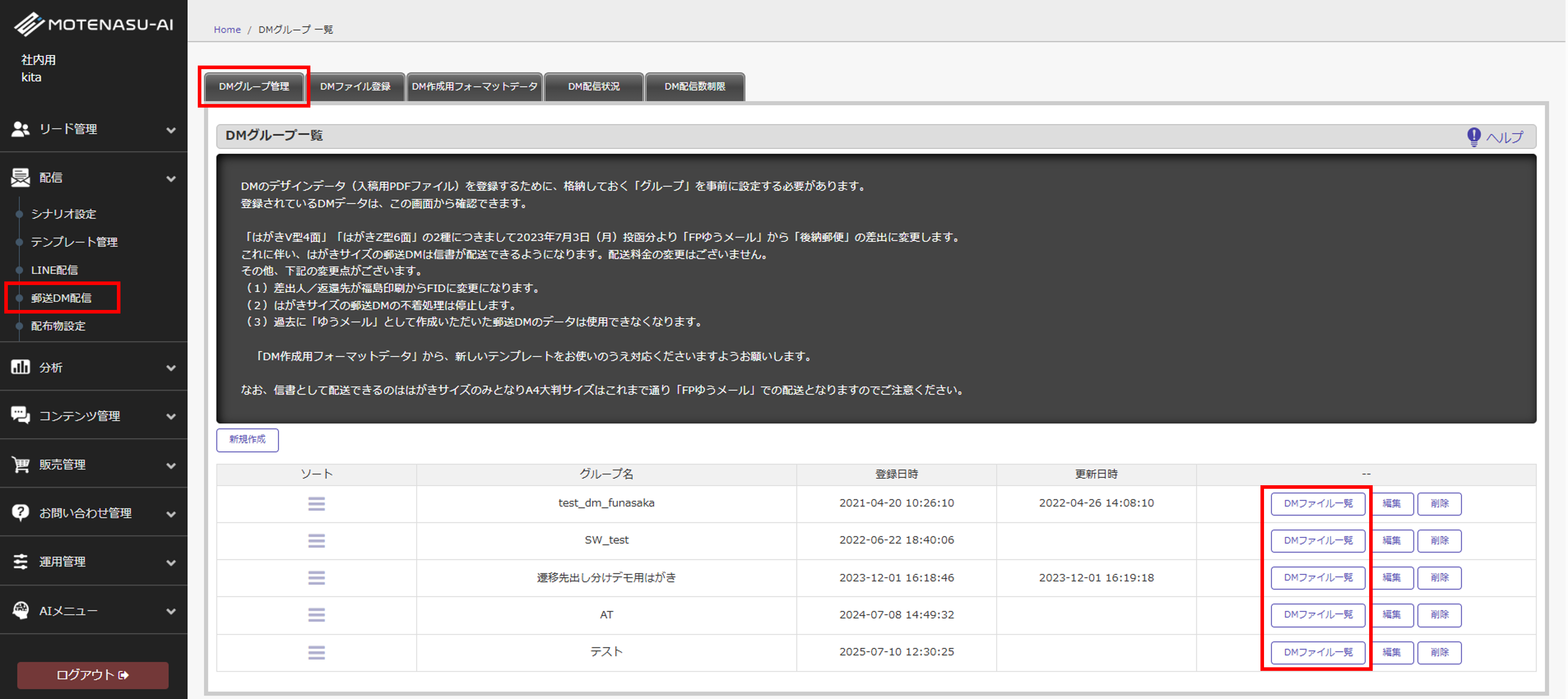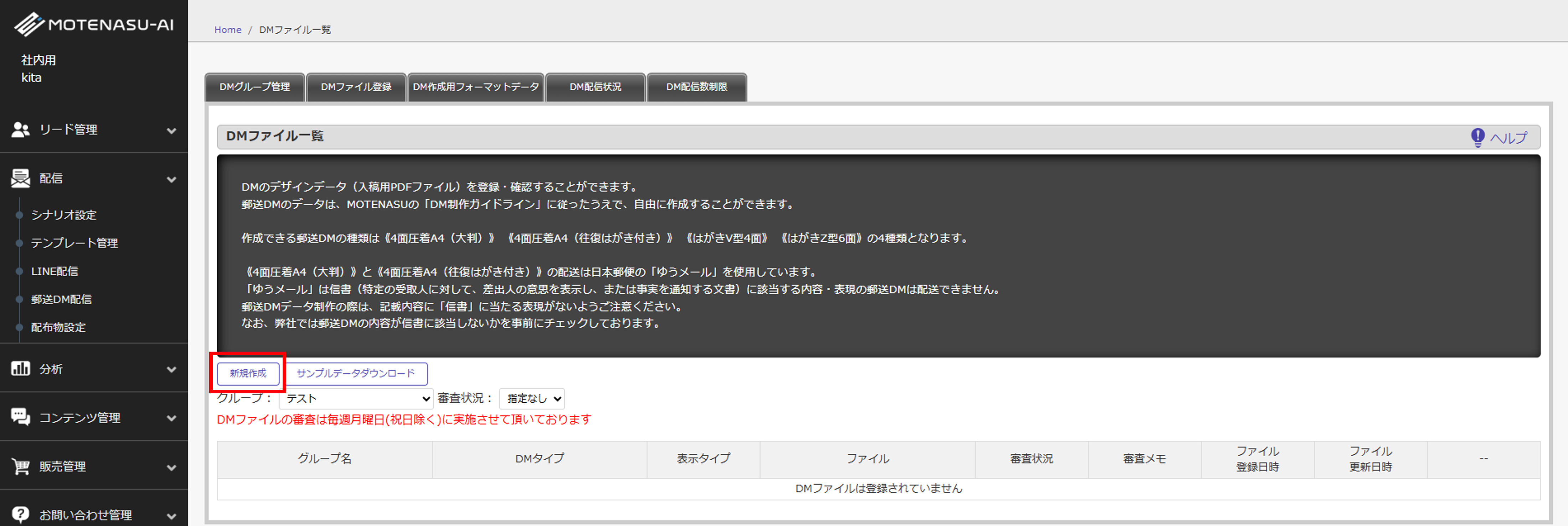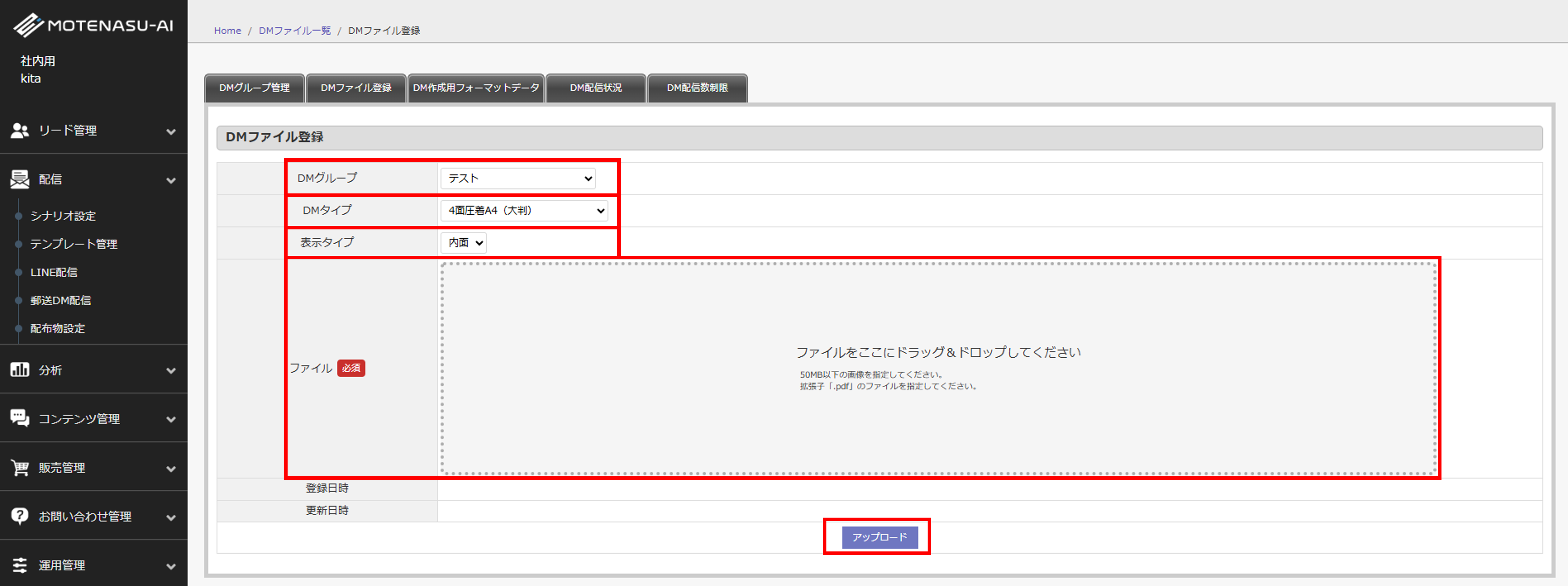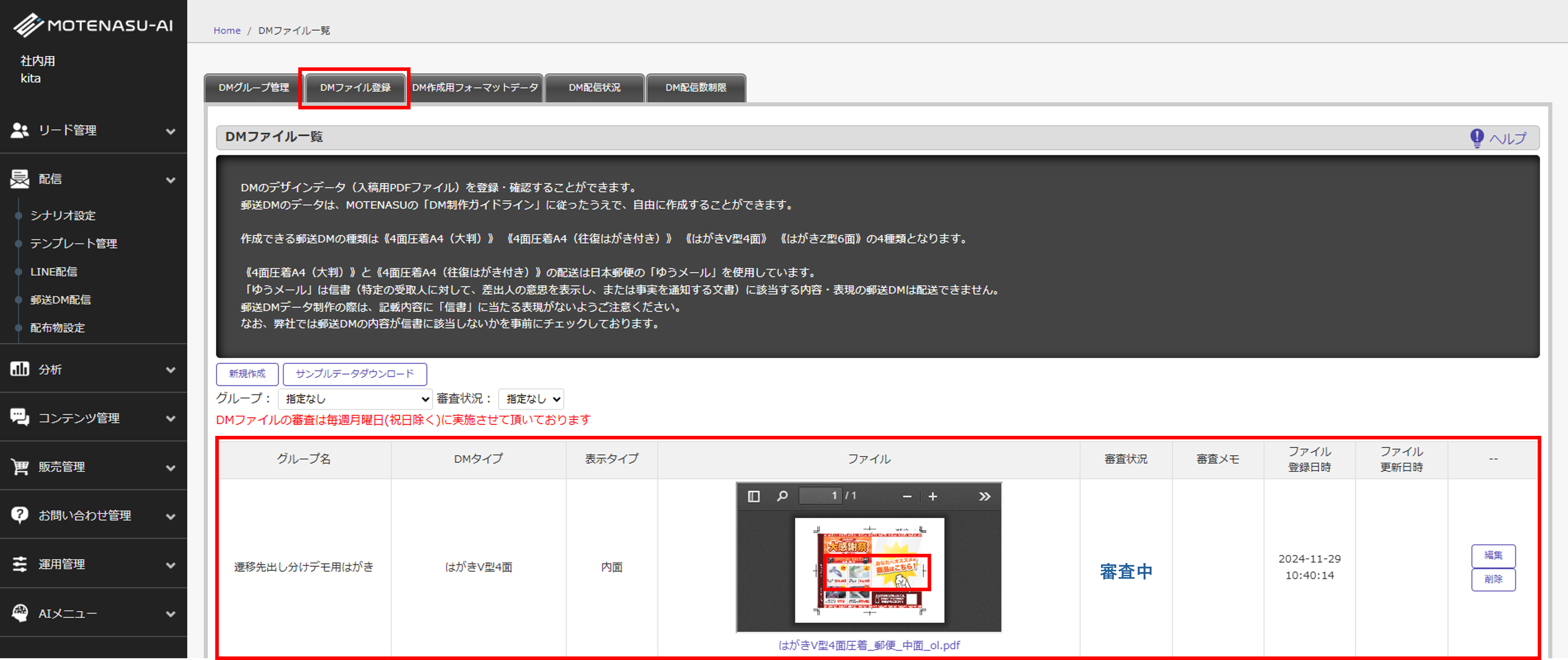郵送DM配信を行うための準備(DMグループ登録とデータ登録方法)
ここでは、作成したDMを管理・格納するためのフォルダの設定と使い方をご説明いたします。
MOTENASUで設定できる郵送DMの種類は《4面圧着A4(大判)》 《4面圧着A4(往復はがき付き)》 《はがきV型4面》 《はがきZ型6面》の4種類となります。
郵送DM配信はオプション機能です。ご希望の場合は当社カスタマーサポートまでお知らせください。
1.DMグループを作成する
DMグループ管理とは、作成するDMをグルーピングして登録しておく機能です。フォルダとイメージして頂くと分かりやすいと思います。
作成方法
[新規作成]をクリックしDMのグループ名を登録します。
次に作成したグループにDMのデザインデータを登録します。
2.DMファイルのアップロード(登録)する
①下記画像、[DMファイル一覧]をクリックすると、DMファイル一覧画面に遷移します。
②[新規作成]をクリックするとDMファイル登録画面に遷移します。
②‐1「DMグループ」「DMタイプ」「表示タイプ」を選択してください。
②‐2次に、使用するファイルをドラッグ&ドロップをして登録をしてください。
②‐3最後に、[アップロード]をクリックして完成です。
DMグループ:ファイルを登録するグループを選択してください。
DMタイプ:DMのサイズと仕様を選択してください。
表示タイプ:内面or外面を選択してください。
3.登録したファイルを確認する
登録が完了するとDMファイル一覧に追加され【審査状況】が審査中となります。下記の画像のようになったら、信書チェックをFIDが行います。お手数ですがカスタマサポートにご連絡をお願いいたします。
※信書チェック費用は月1回分は無償ですが、2回目以降から1回につき¥5,000ご請求いたします。月が変わると1回分の無償対応もリセットされます。