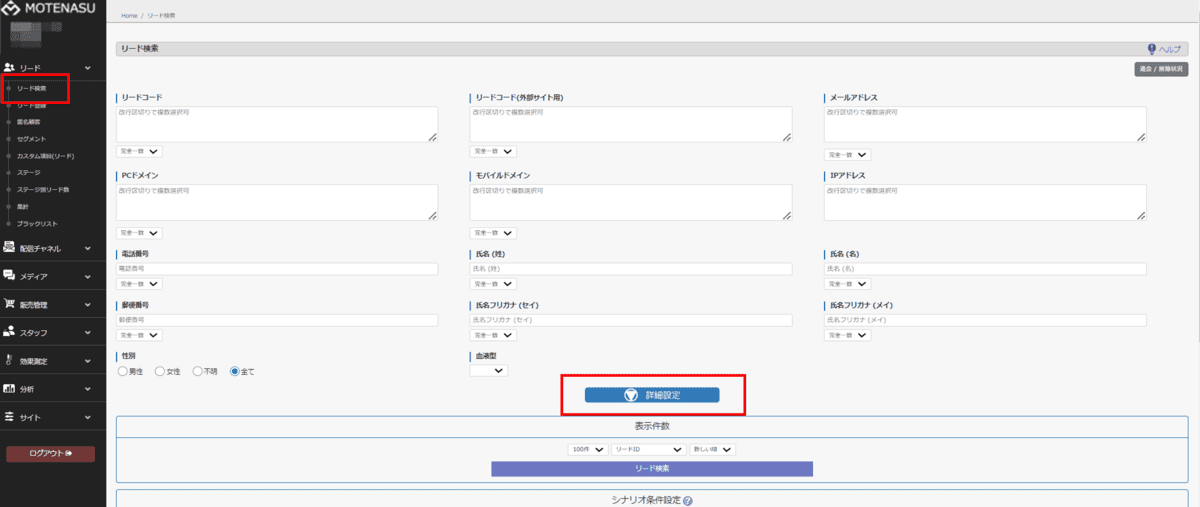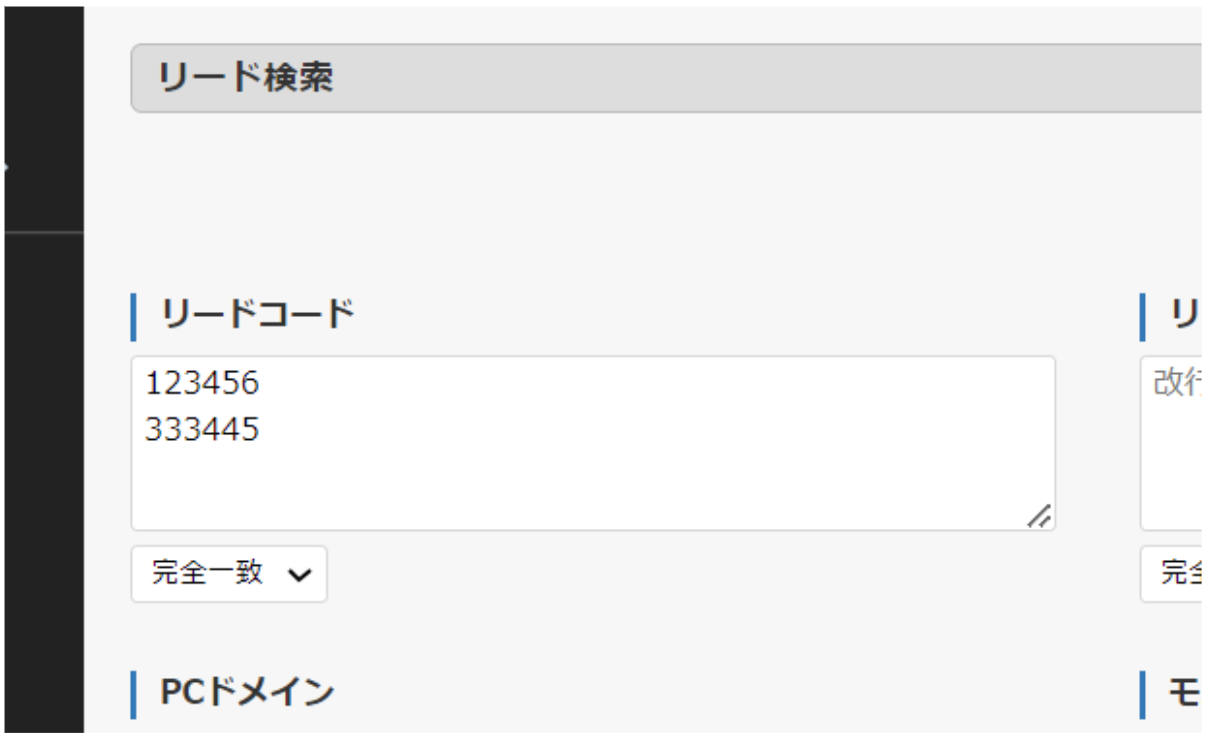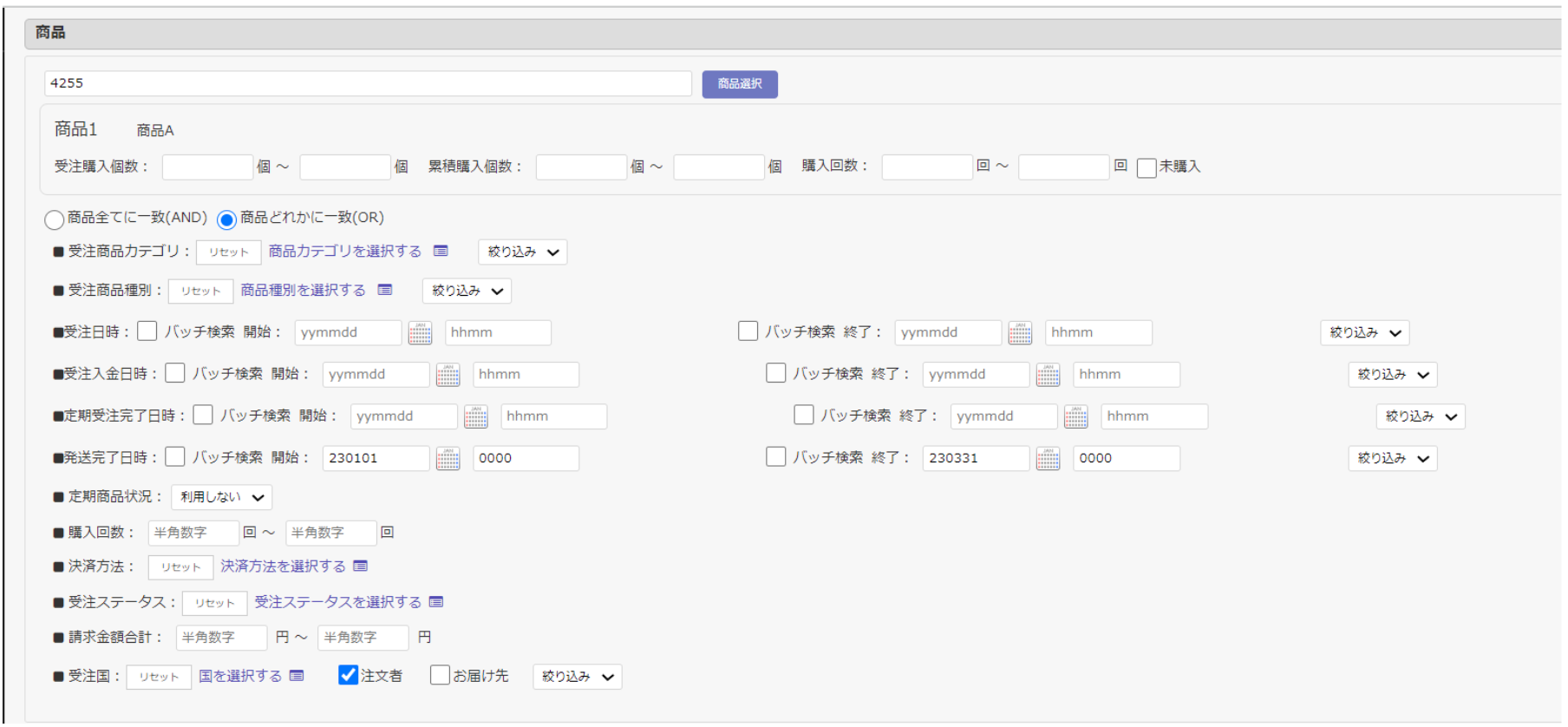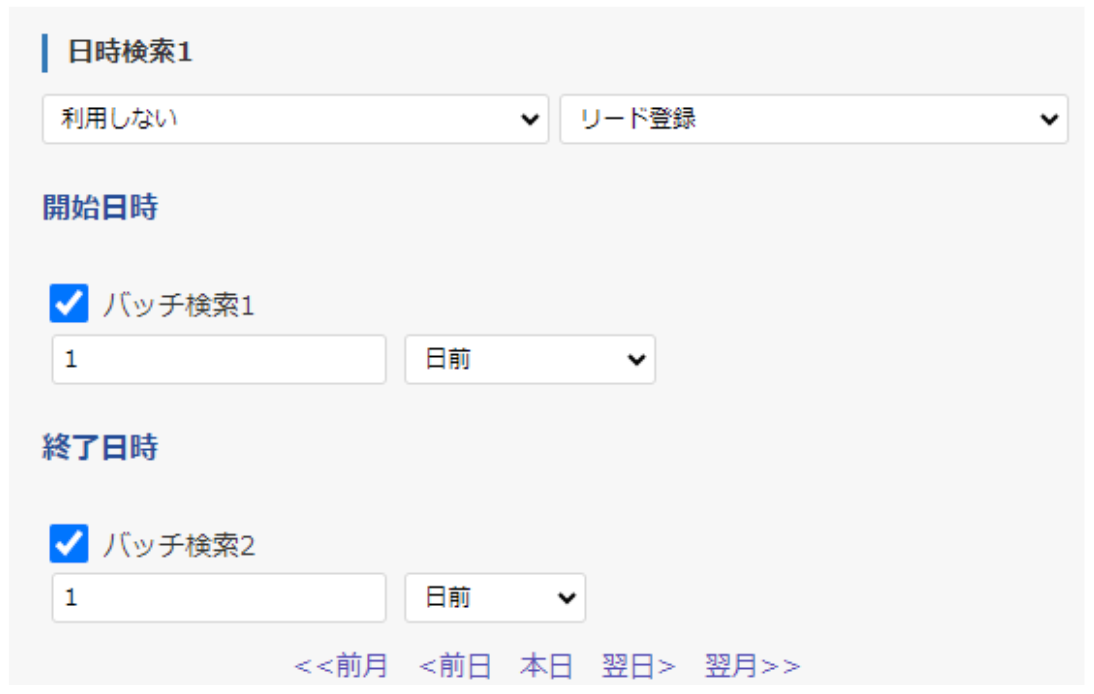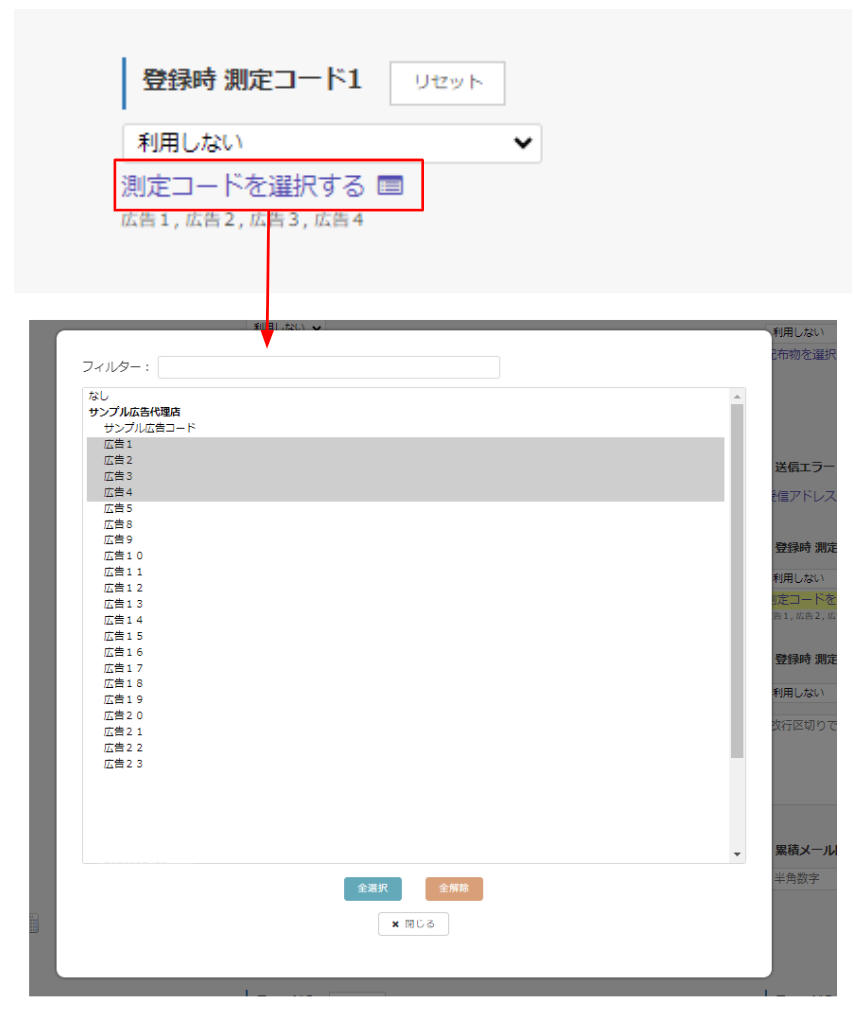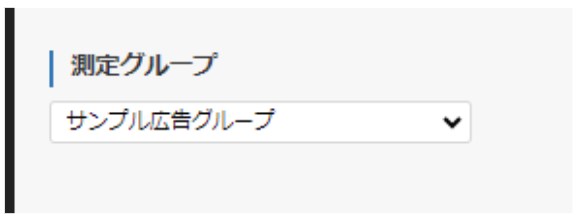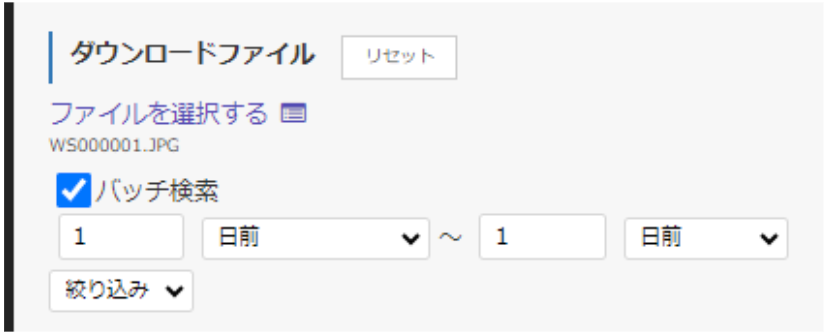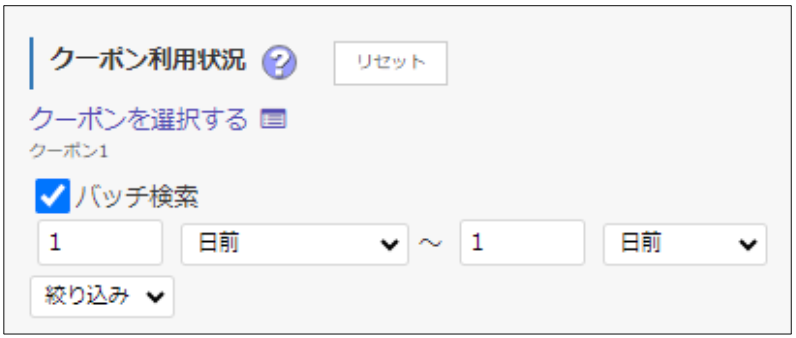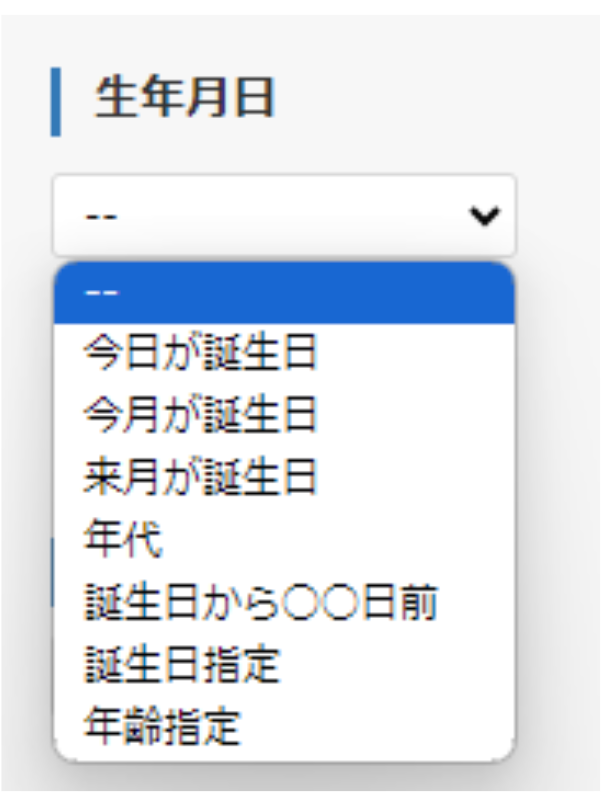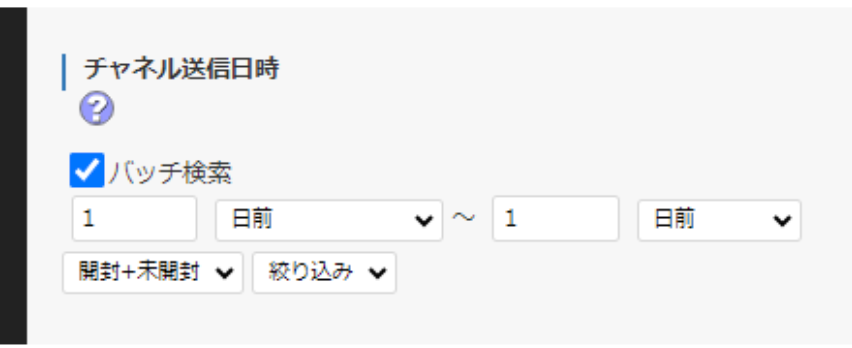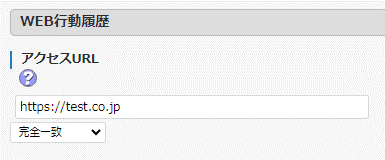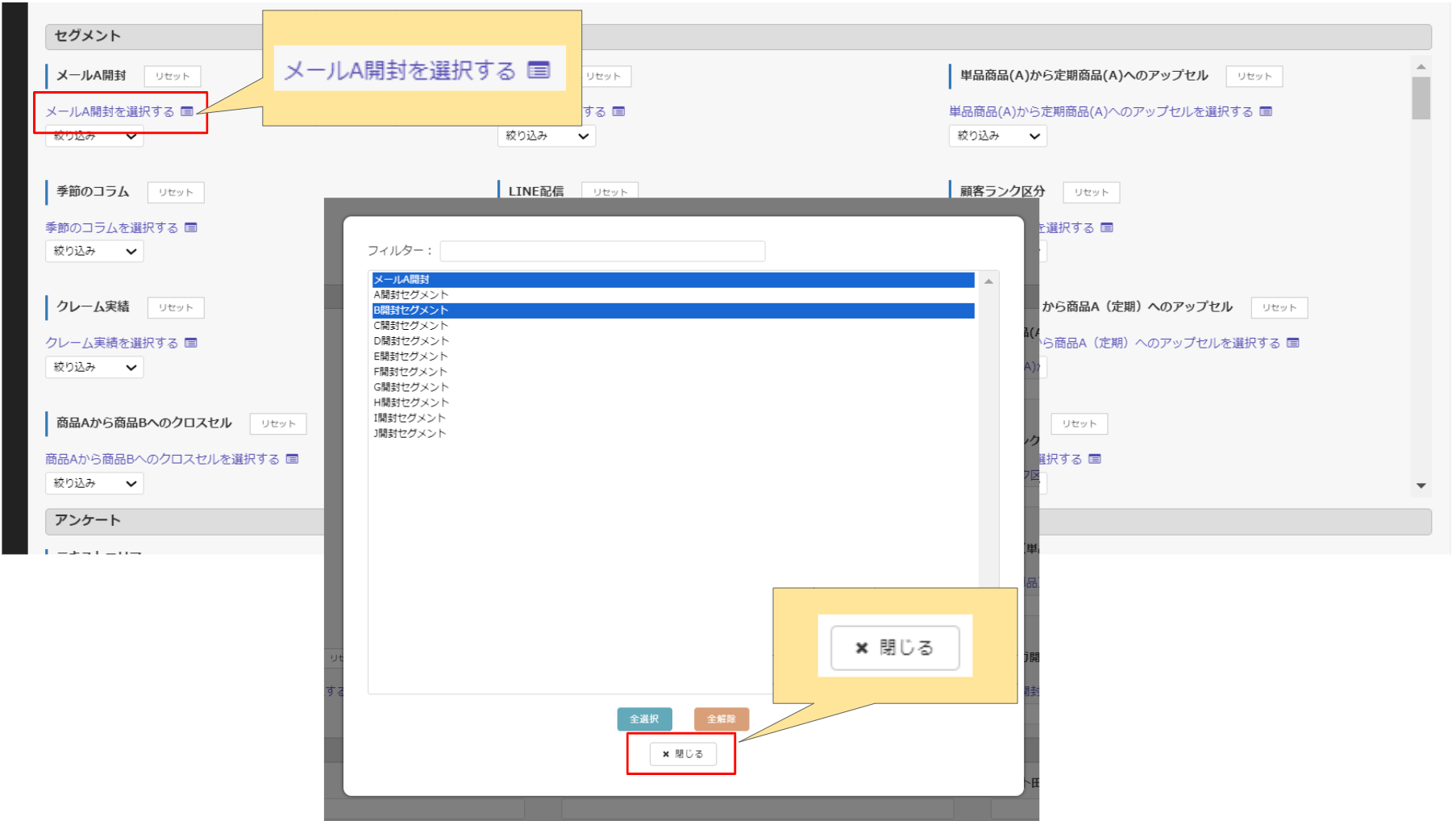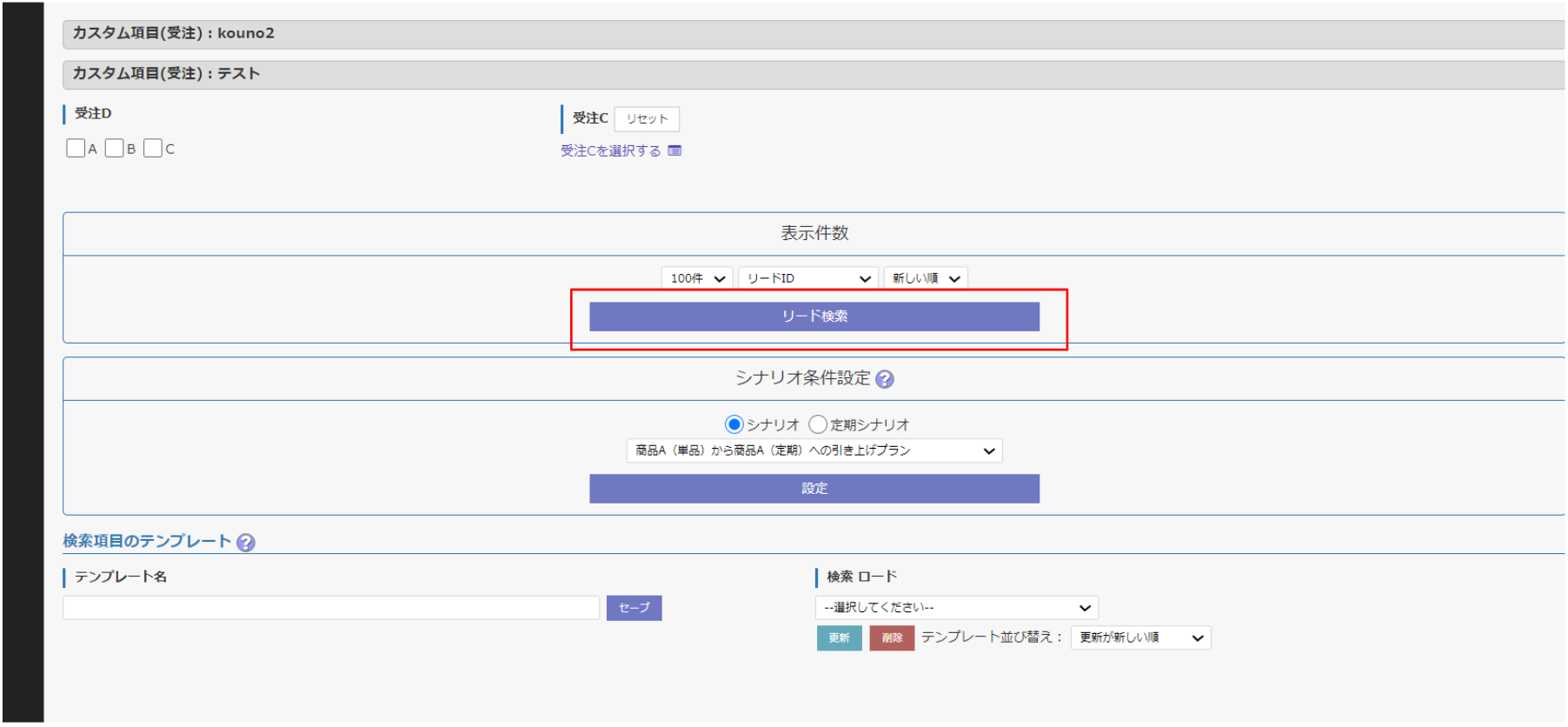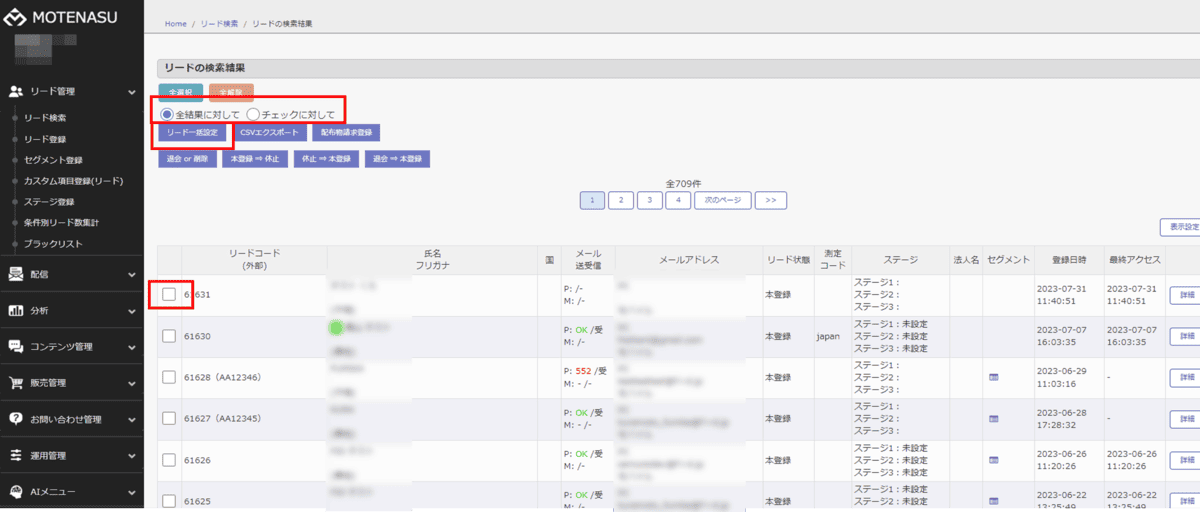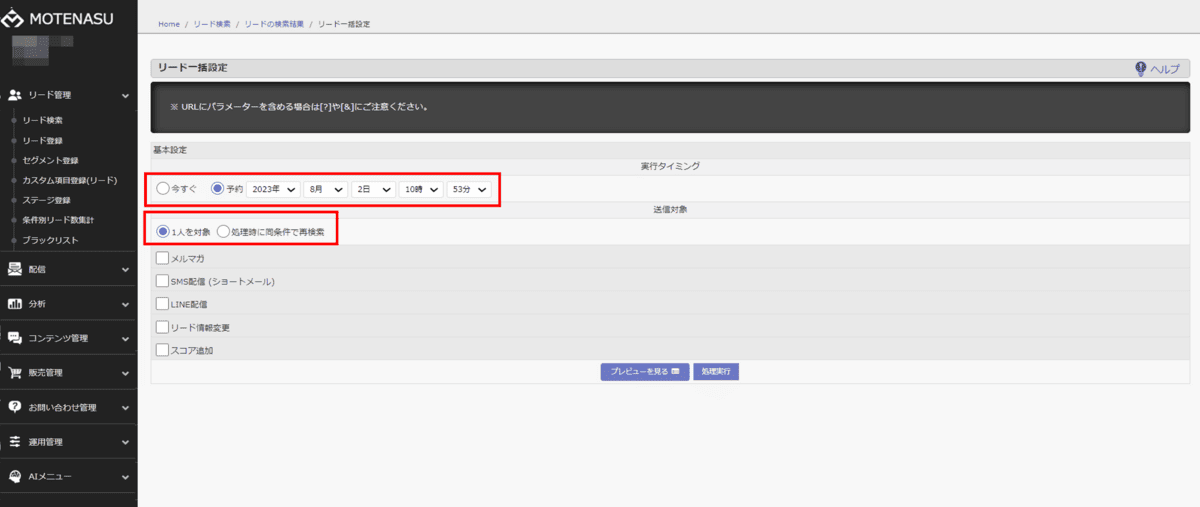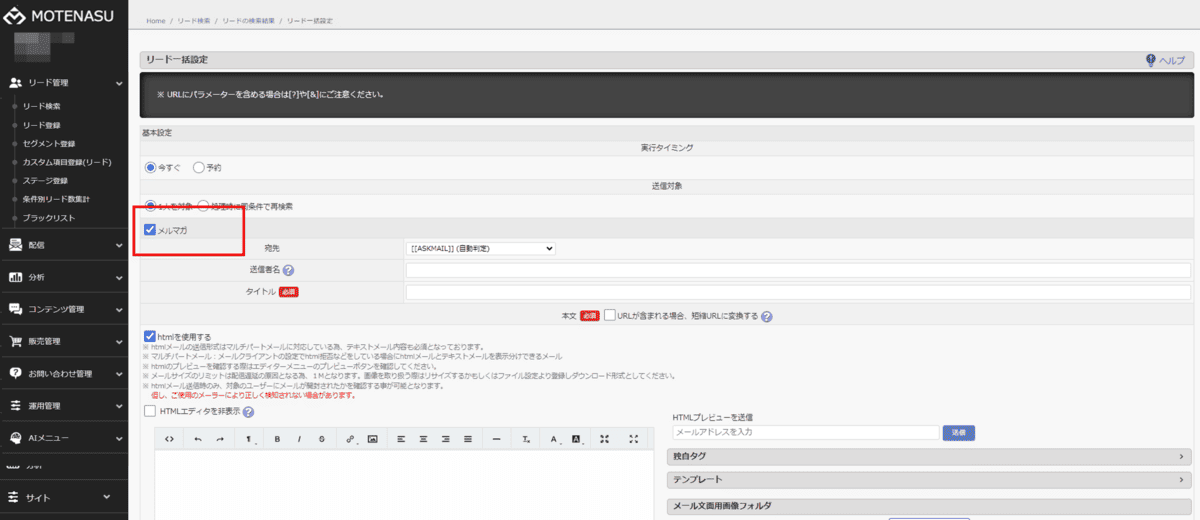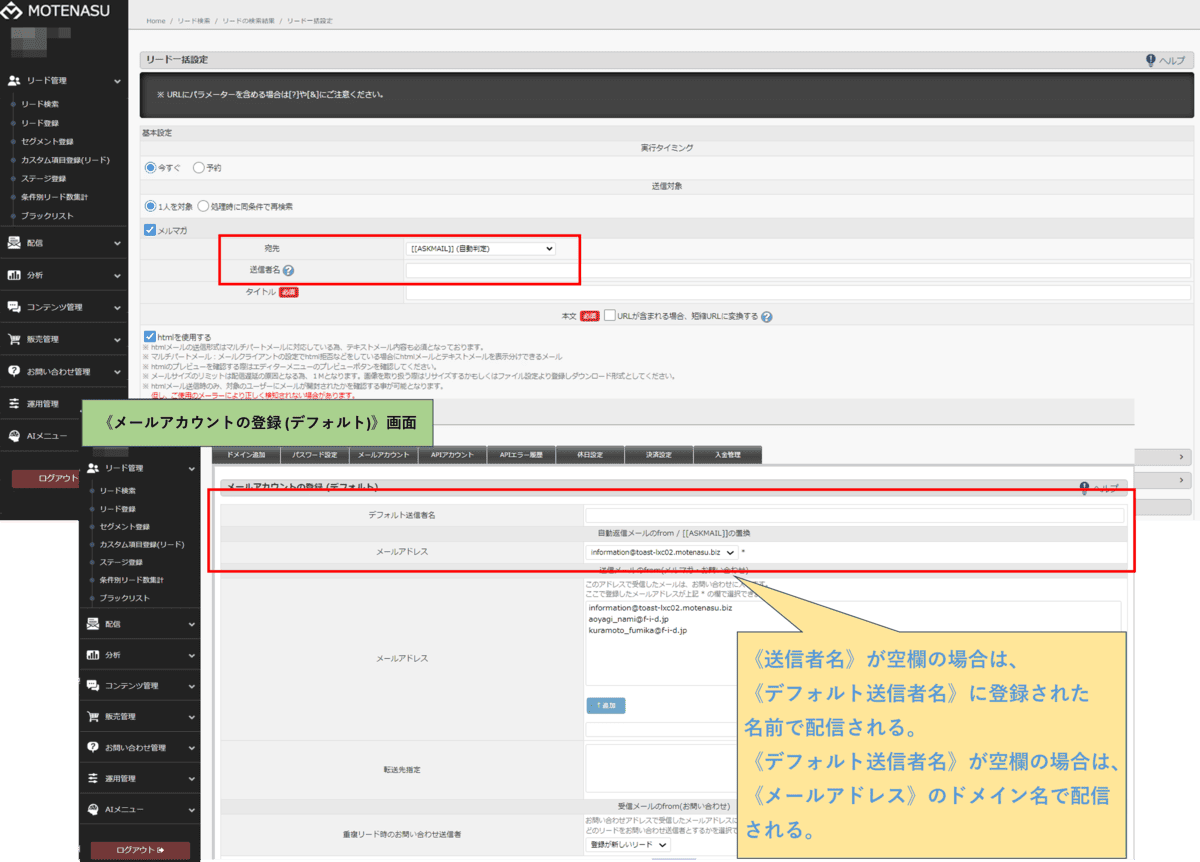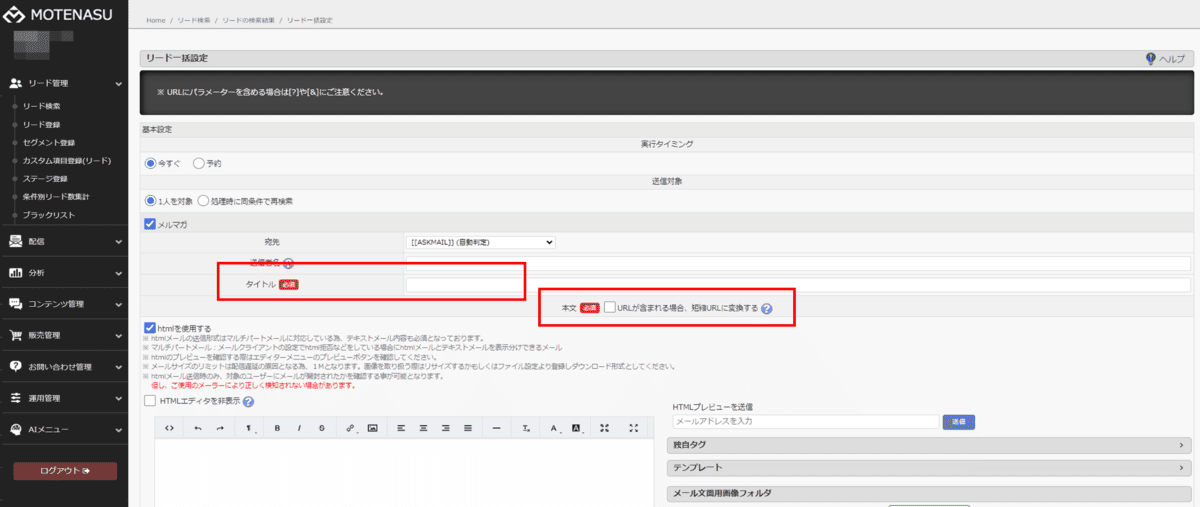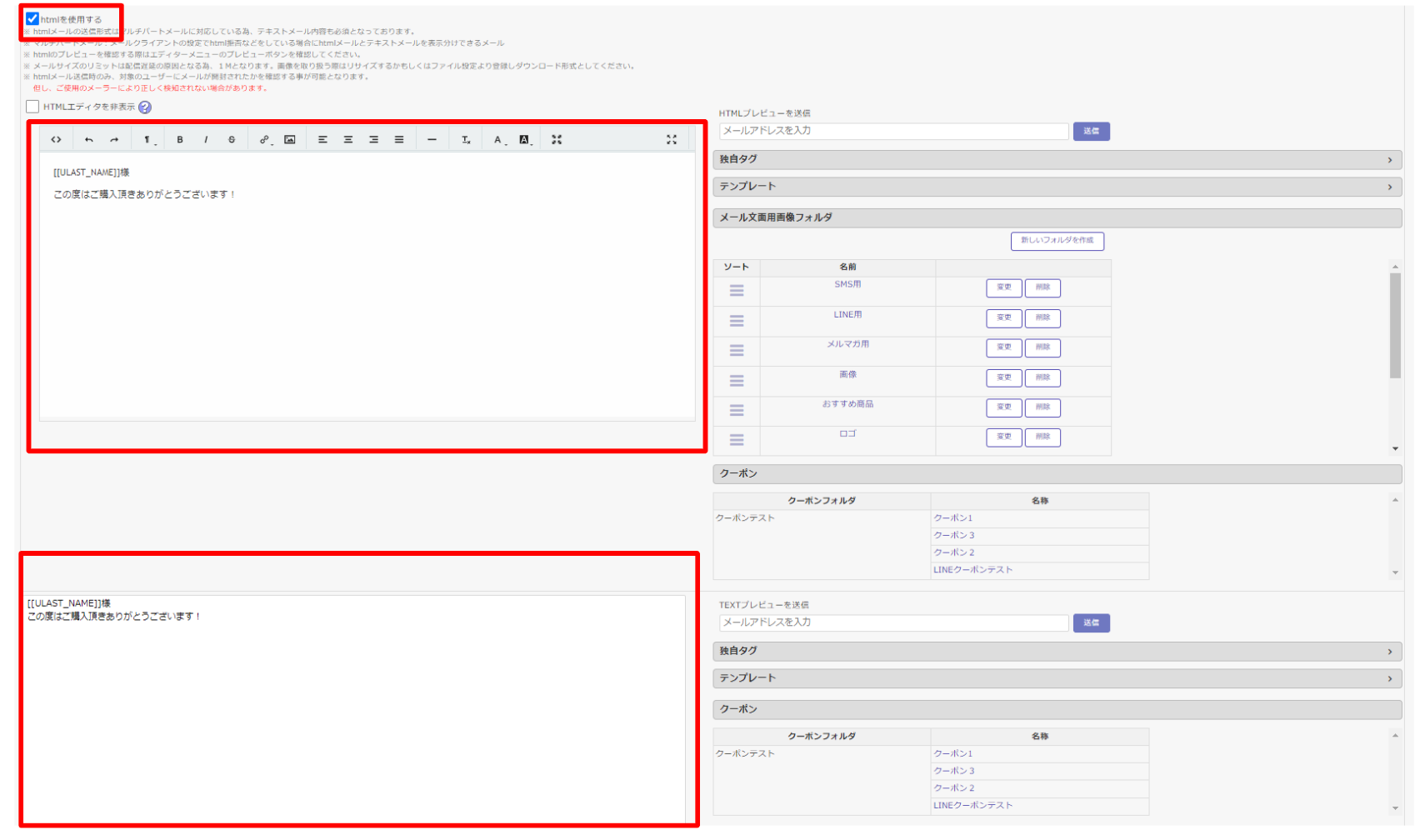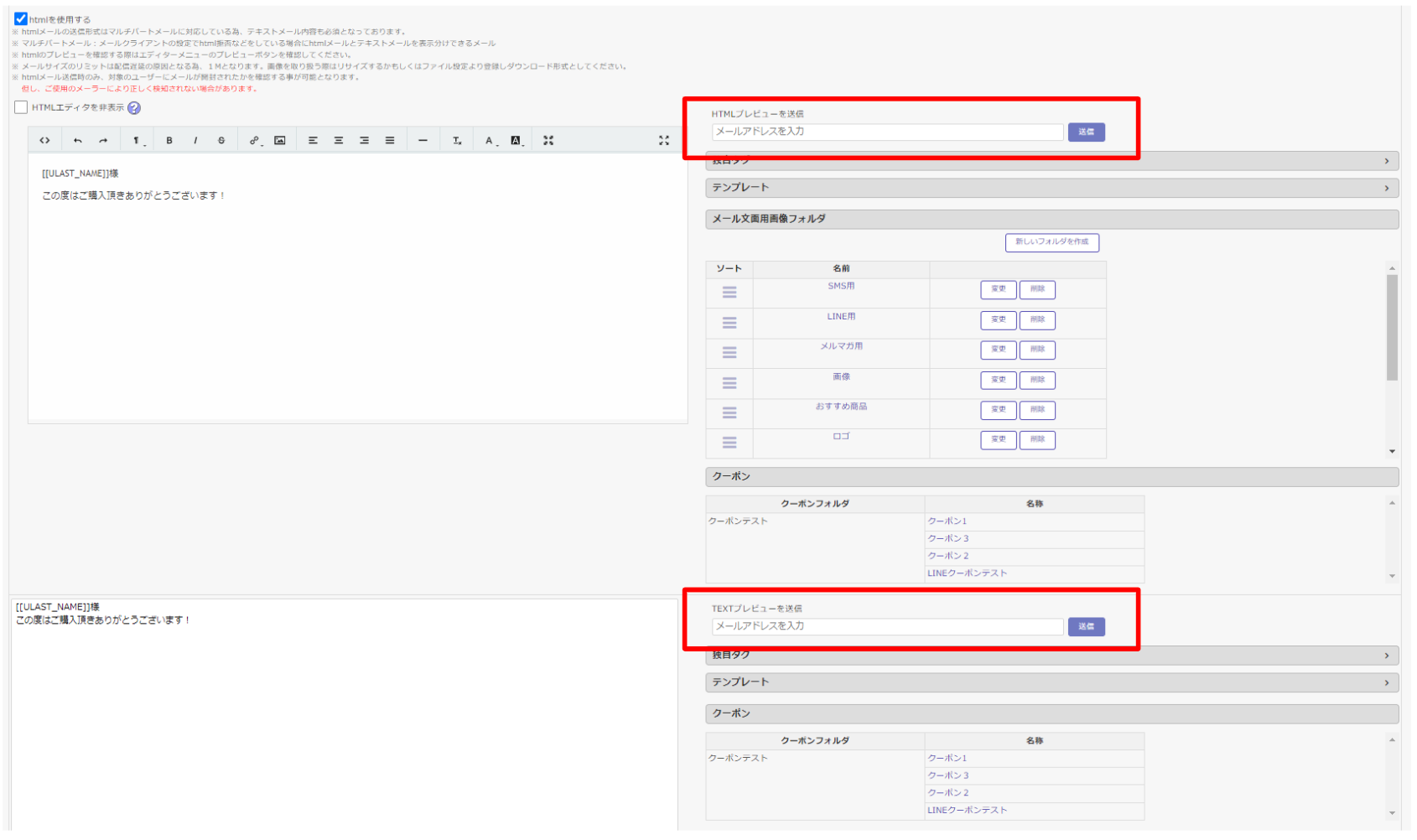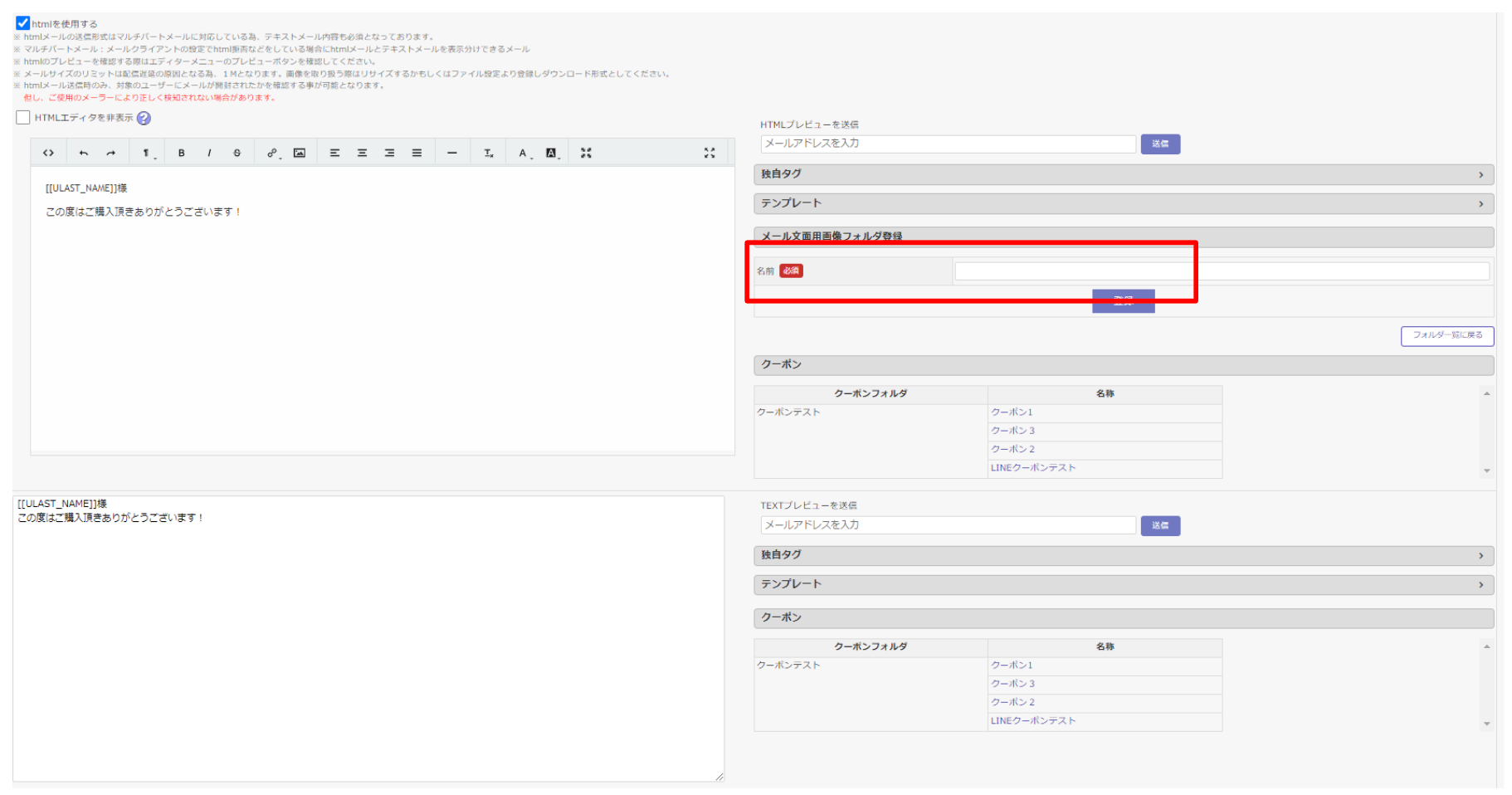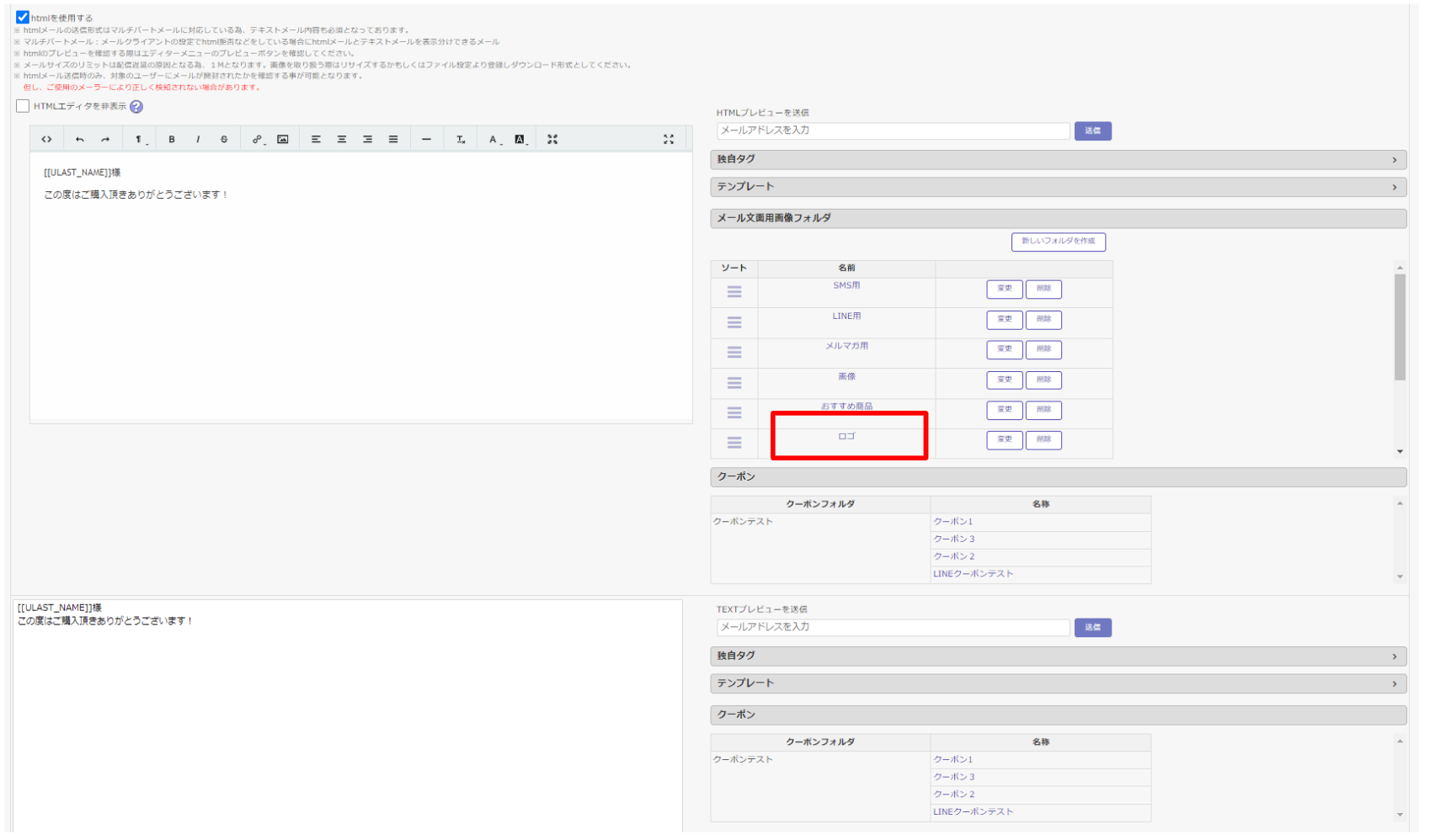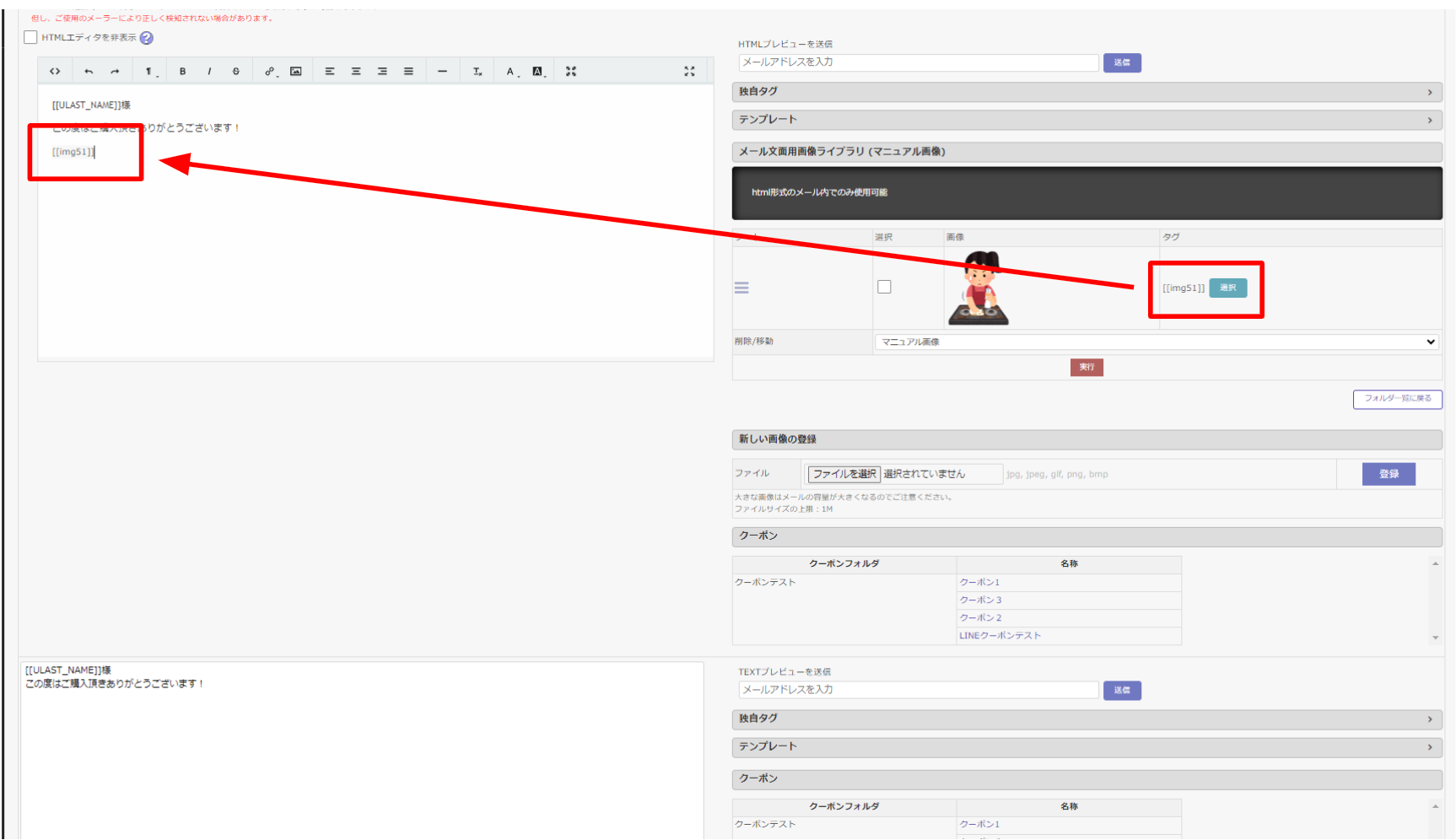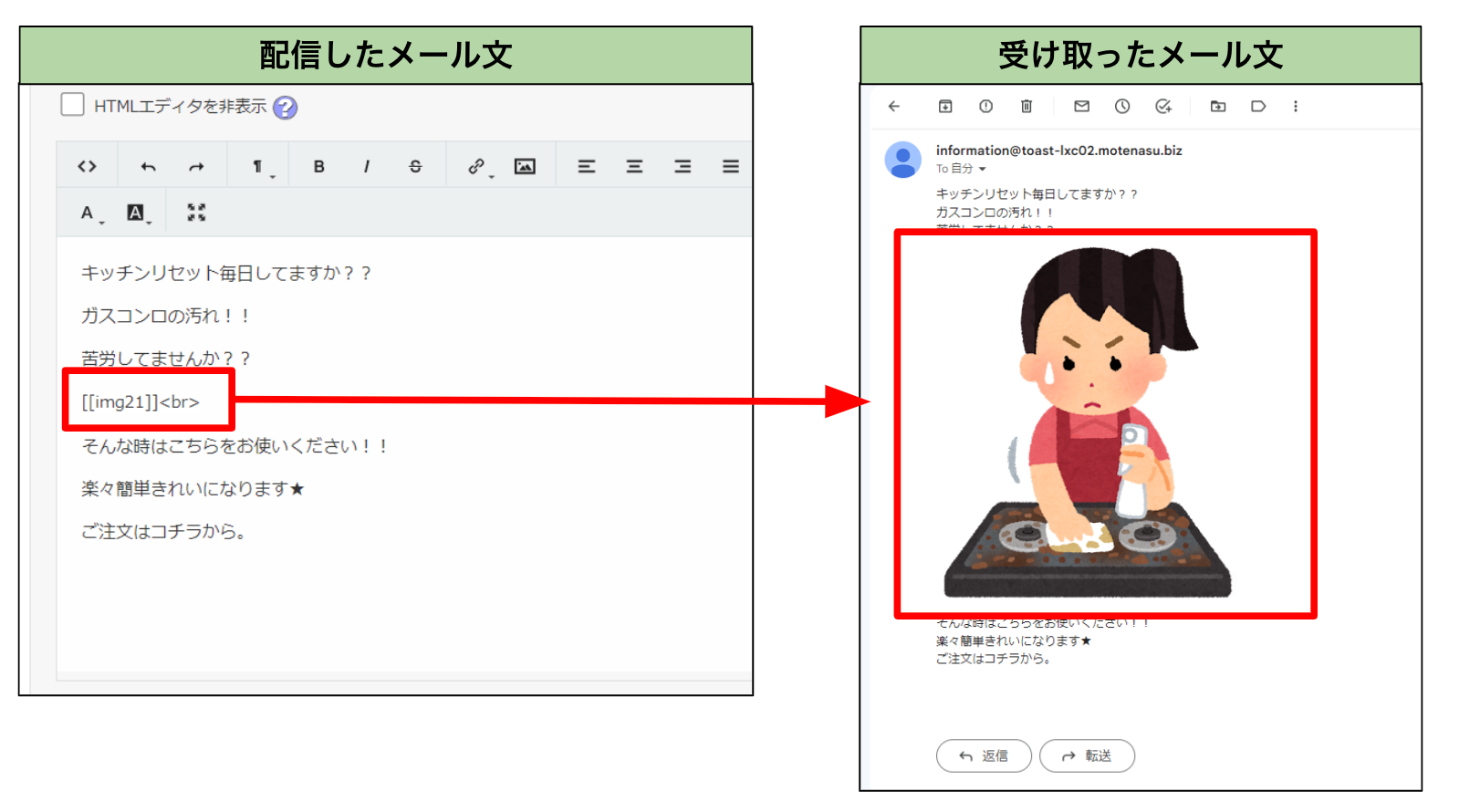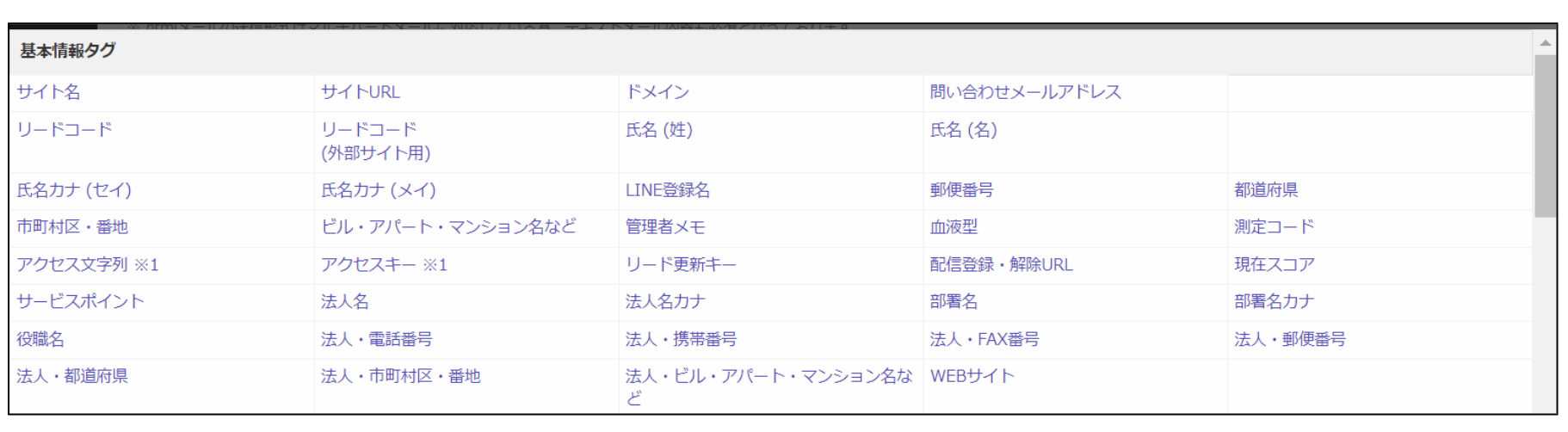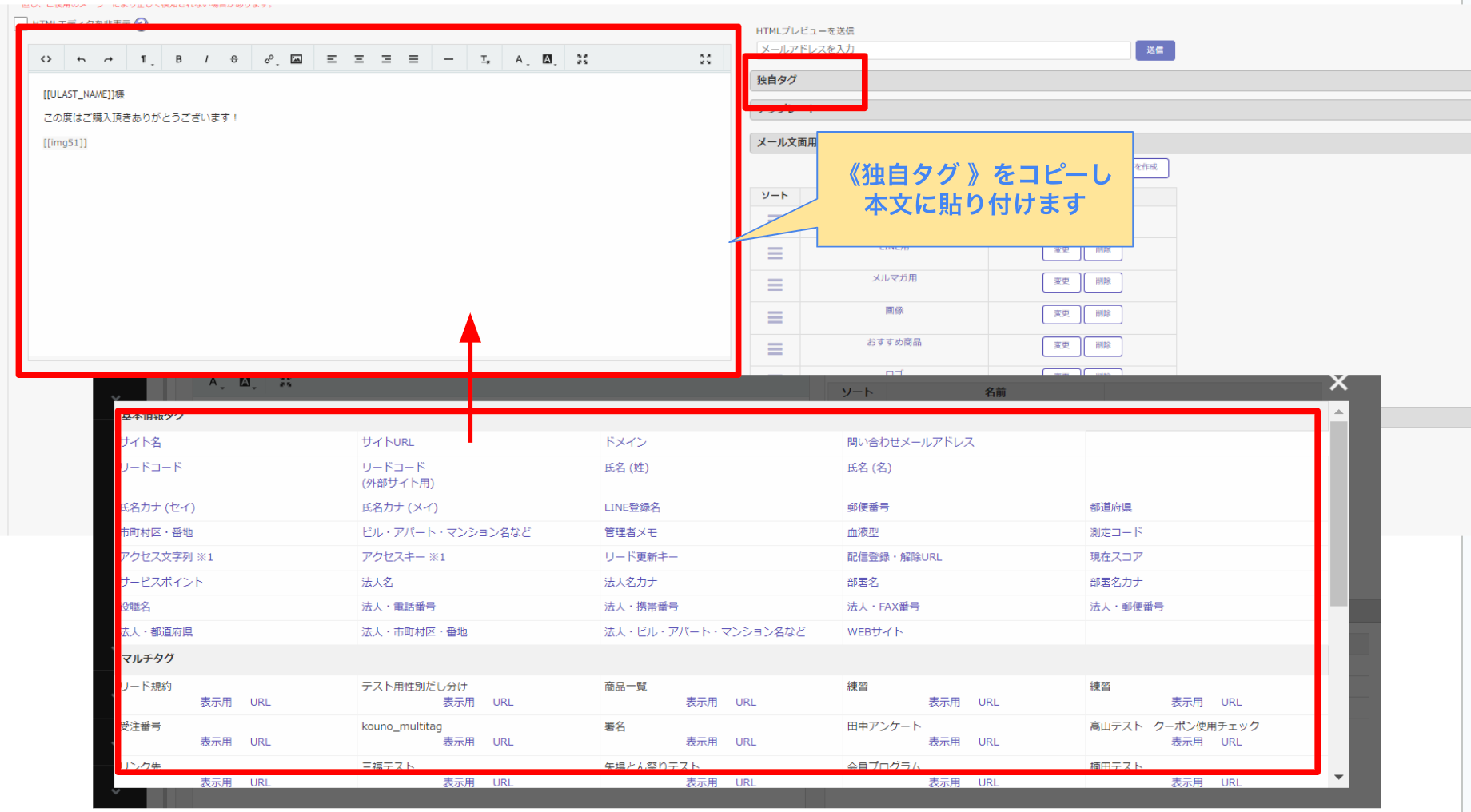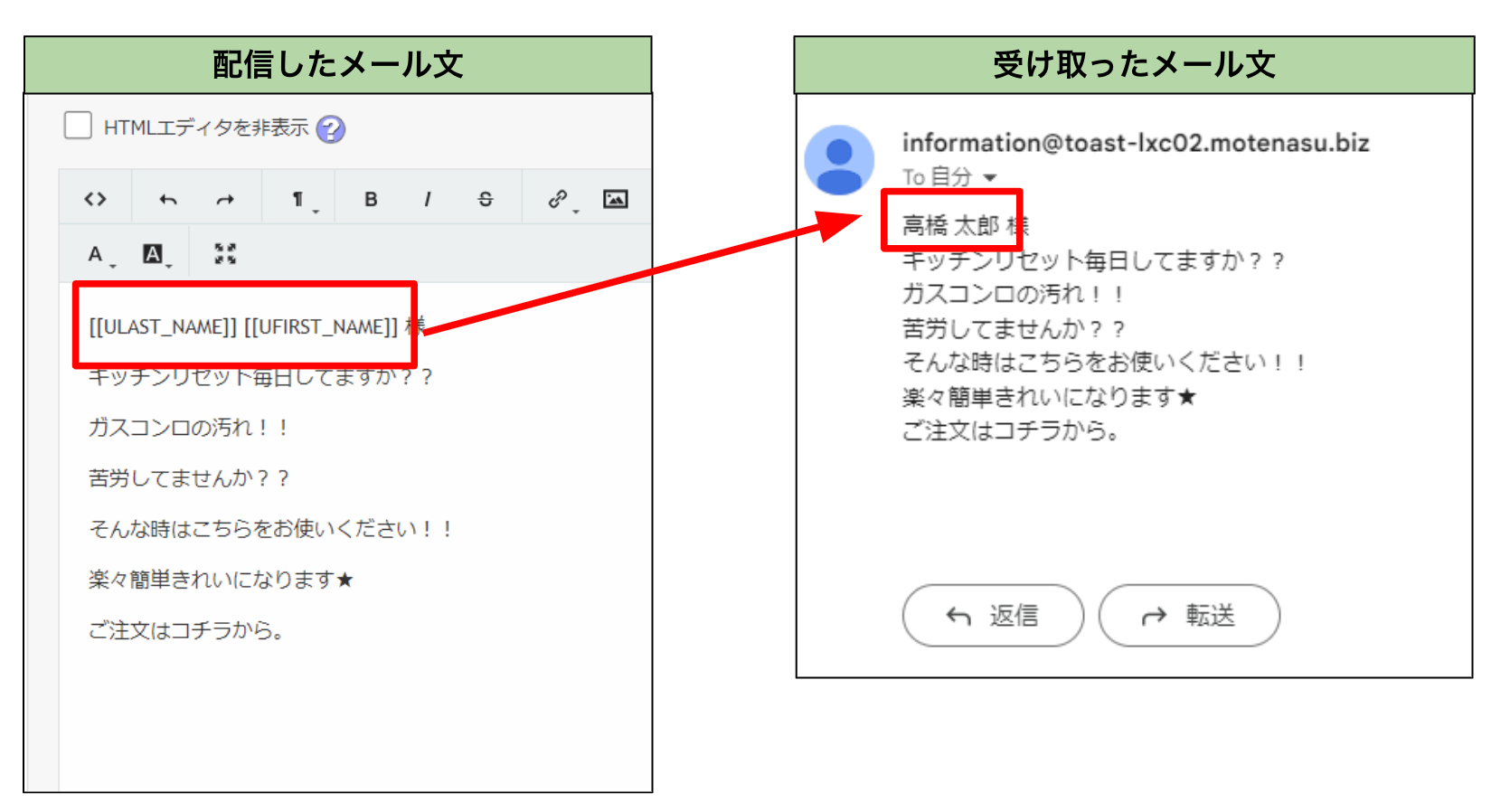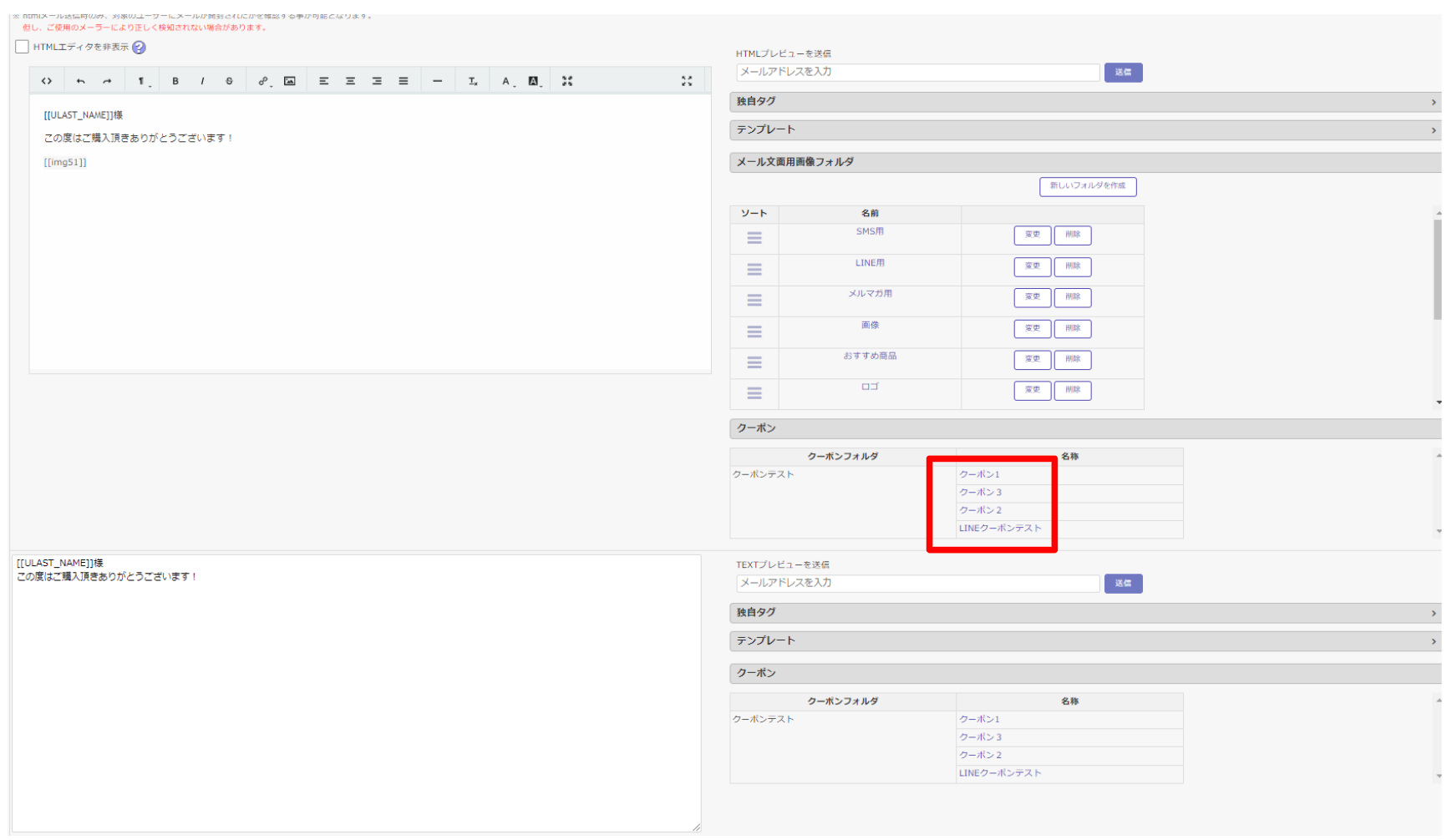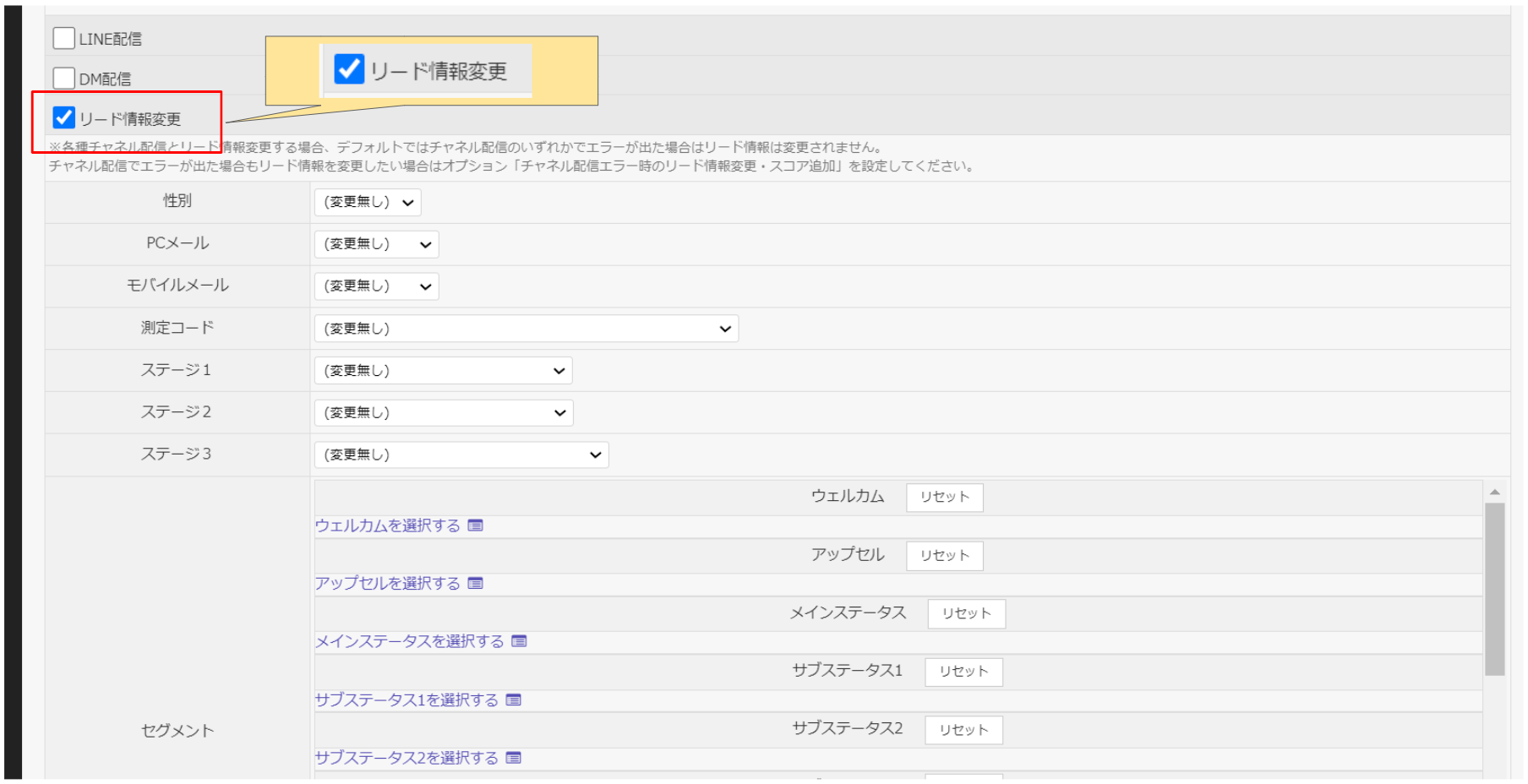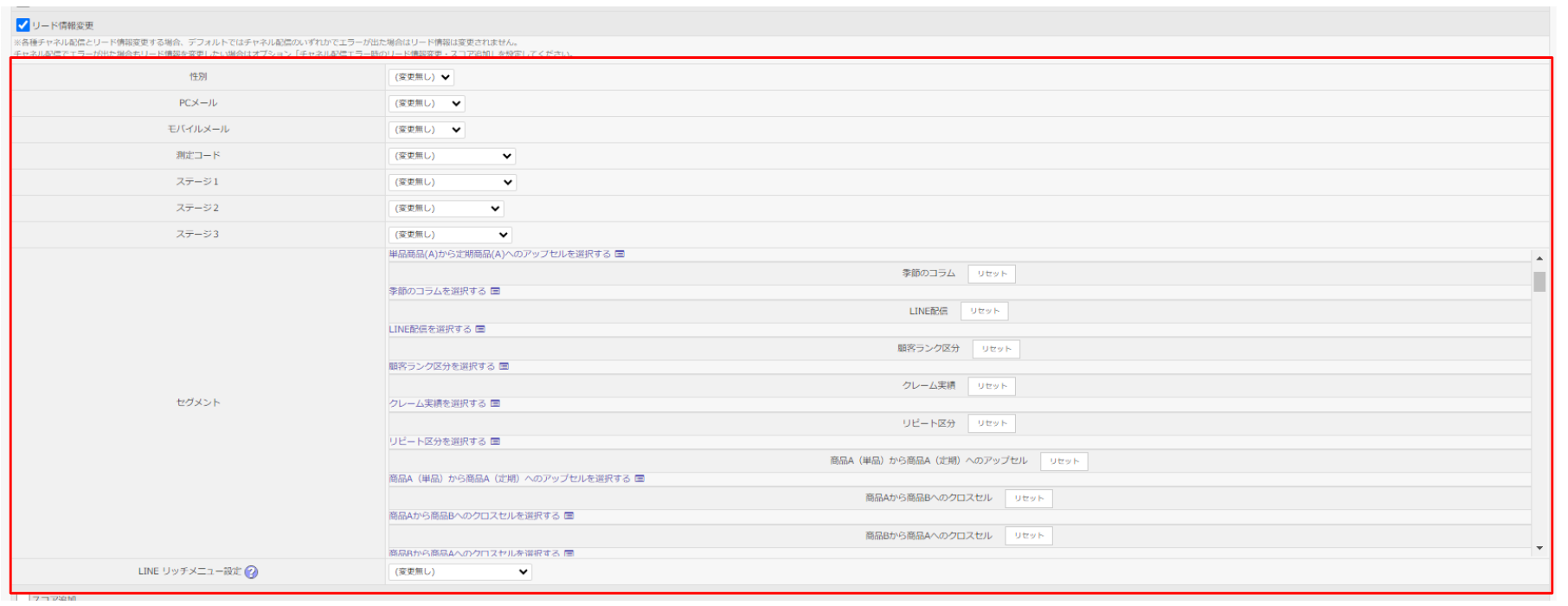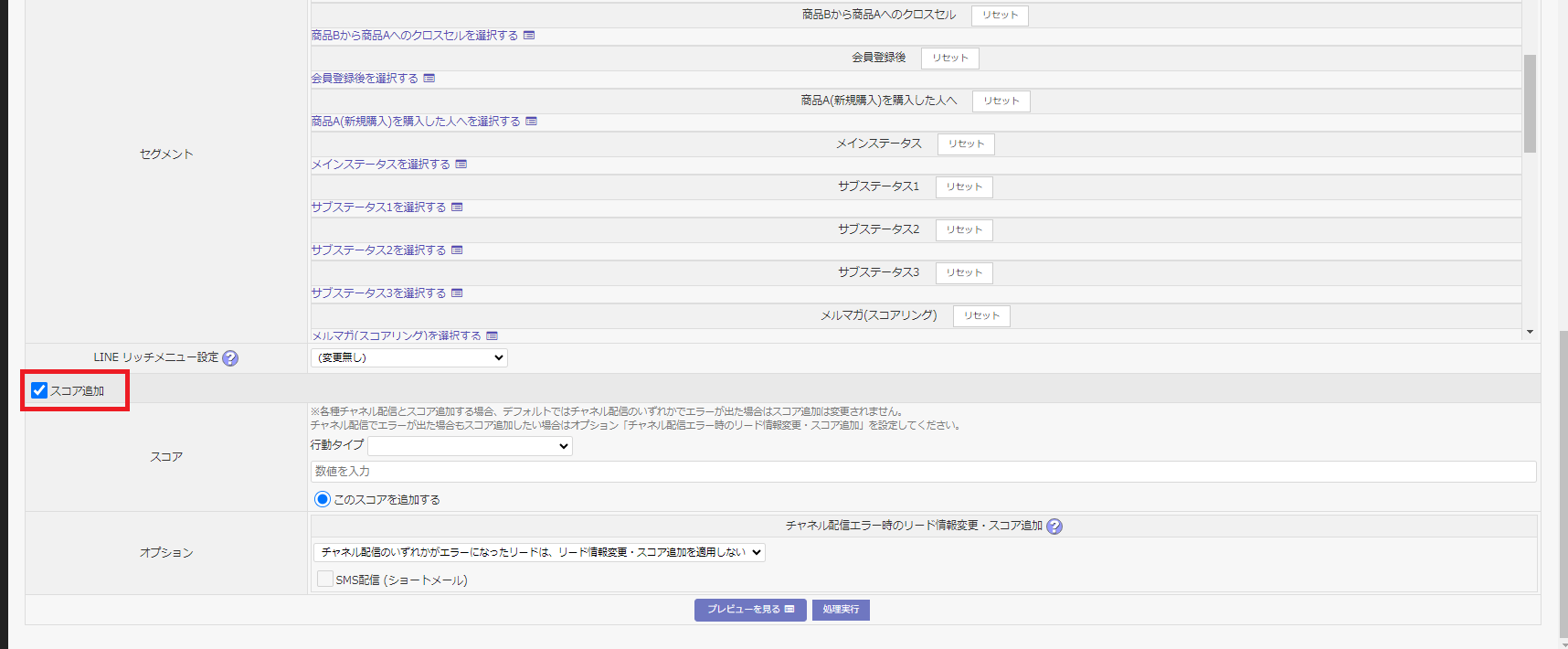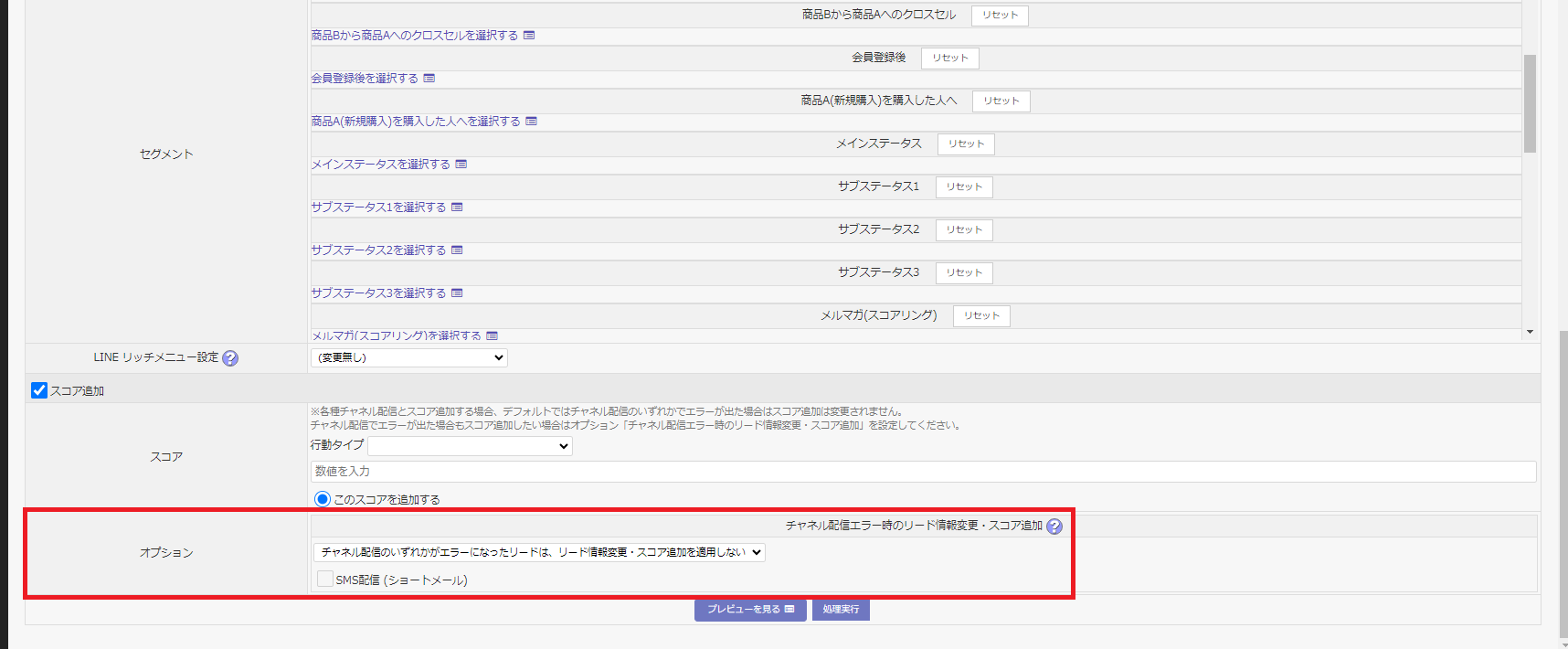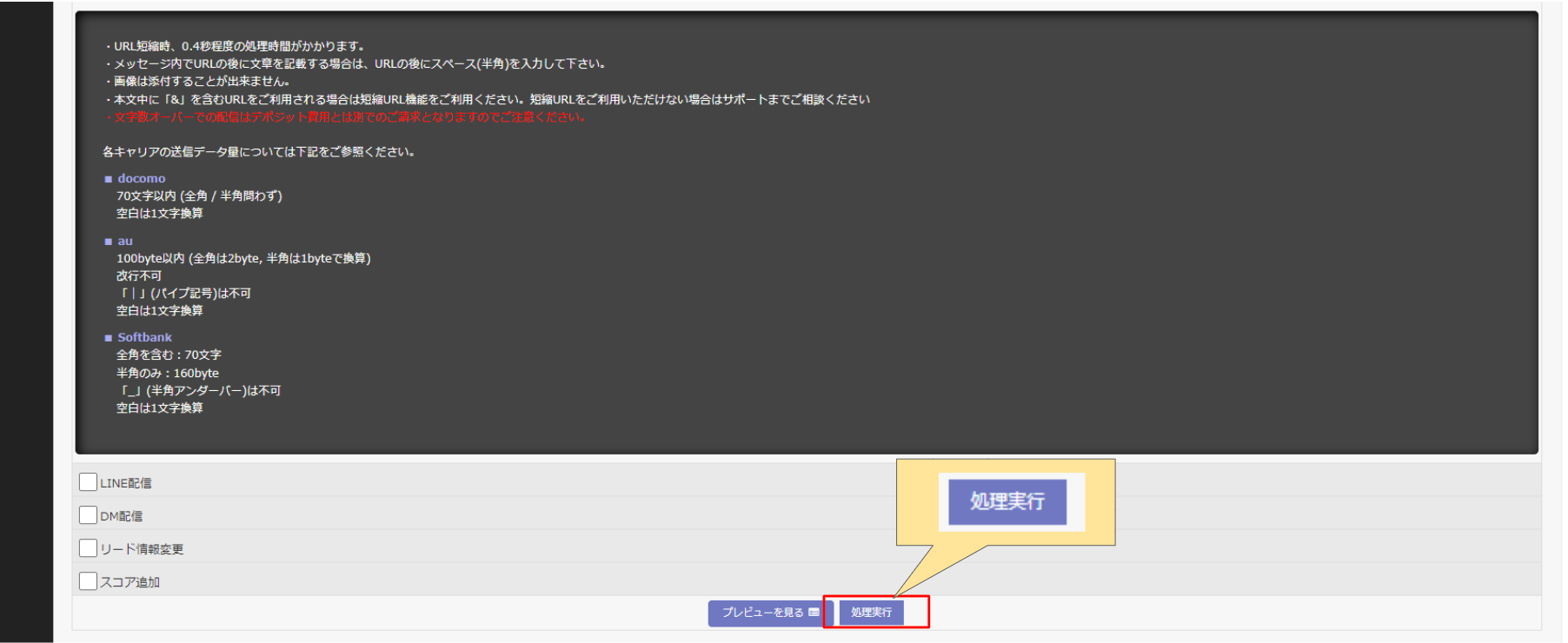メールを手動で配信したい
MOTENASUでは、自動配信(=シナリオ配信)だけでなく、手動で個別に配信(=チャネル配信)を行うことが可能です。
チャネル配信を行うには、
- どのような内容を送るのか(=メッセージ)
- どのような条件の人に送るのか(=配信対象者)
- いつ送るのか(=配信タイミング)
などを事前に決めておく必要があります。
どのような内容を送るのか(=メッセージ)
目的に合わせて送信する文面を作成します。
文面はあらかじめ「テンプレート」として登録しておくことを推奨しています。
テンプレートを作成しておくことによって、テスト配信後に文面を修正する際に最初から作り直さずに修正でき、次回以降にもそのテンプレートを再利用することが可能です。
テンプレートの作成方法は、「配信内容のテンプレートを作成する」をご参照ください。
どのような条件の人に送るのか(=配信対象者)
例えば「7月1日〜7月31日の間に商品を購入した方」など、配信したい対象を抽出するための具体的な抽出条件を決めます。
いつ送るのか(=配信タイミング)
配信対象者として抽出したリードに何日の何時にメッセージを配信するのかという具体的な日時を決めます。
SMSとメールを同時に配信する、といったように一度の配信設定で複数の配信手段を指定することもできます。
詳しくは「STEP4 配信する文面を設定する」をご参照ください。
「どのような内容を送るのか(=メッセージ)」「どのような条件の人に送るのか(=配信対象者)」「いつ送るのか(=配信タイミング)」が決まったらそれらを管理画面上で設定し、実際に配信を行います。
受信側の状況により配信エラーとなる場合があります。
詳しくは「メール配信エラーについて」をご参照ください。
目次
STEP1 「配信対象者」の条件を設定する
設定例1-1 特定のリードを抽出する場合
設定例1-2 特定の商品を購入しているリードを抽出する場合
設定例1-3 特定の期間にMOTENASUへ新規登録したリードを抽出する場合
設定例1-4 特定の流入元コードが付与されたリードを抽出する場合
設定例1-5 特定の資料をダウンロードしたリードを抽出する場合
設定例1-6 クーポンを使用したリードを抽出する場合
設定例1-7 特定の年代のリードを抽出する場合
設定例1-8 特定の期間にメール/LINE/SMS/郵送DMを配信したリードを抽出する場合
設定例1-9 特定のサイトへ訪れたリードを抽出する場合
設定例1-10 特定のセグメントが付与されているリードを抽出する場合
STEP4 配信する文面を設定する
4-1 メール内に画像を入れる
4-1-1 MOTENASU上にアップロードした画像を使用する
4-1-2 別サーバーにアップロードした画像を使用する
4-2 メール内に氏名など配信対象ごとの個別情報を表示させる
4-3 メールでクーポンを配信する
STEP1「配信対象者」の条件を設定する
「配信対象者」の具体的な抽出条件=氏名や電話番号を入力します。
ここでは特定の「リードコード」(=会員番号)や氏名などの抽出条件を指定してSMSを配信する対象リードを抽出します。
[詳細設定]ボタンをクリックすると、MOTENASUへのリード登録日や購入商品、ステージ・セグメント等の条件を指定する欄が表示されます。
この画面で様々な条件により配信対象を絞り込み・抽出します。
以下の各設定例をクリックして内容をご確認ください。
設定例1-1 特定のリードを抽出する場合
設定例1-2 特定の商品を購入しているリードを抽出する場合
「商品」欄では購入した商品や発送完了日、購入回数などを指定することが可能です。
「商品選択」欄では、特定の商品を指定し購入回数やその商品を未購入かどうかなどの条件を指定できます。
-
商品全てに一致(AND)「商品選択」欄で指定した条件に全て当てはまるリードを抽出します。
-
商品どれかに一致(OR)「商品選択」欄で指定した条件のいずれかに当てはまるリードを抽出します。購入期間については、特定の日時を指定して検索する方法と、設定時(または配信日時)を起点に検索する方法(=バッチ検索)があります。
また「設定時または配信日時からみて1日前に商品を購入した」リードを抽出したいとき、「受注日時」欄のバッチ検索にチェックをいれ、「開始」「終了」ともに「1日前」と設定します。
「開始」に入力する時期は「終了」より過去になるように設定してください。
指定できる検索形式は「絞り込み」または「除外」になります。
-
絞り込み指定した日時に商品を購入したリードを抽出します。
-
除外指定した日時「以外」に商品を購入したリードを抽出します。
同様に「商品を発送した」日時で絞り込むときは「発送完了日時」欄、「定期購入を解約した」日時で絞り込むときは「定期受注完了日時」欄を使用します。
設定例1-3 特定の期間にMOTENASUへ新規登録したリードを抽出する場合
「日時検索1 〜 3」欄いずれかの右側のプルダウンで「リード登録」を選択します。
左のプルダウンで指定できる検索形式は「利用しない」「絞り込み」「除外」です。
-
利用しないこの項目で指定した内容は無効となり、抽出条件として使用されません。
-
絞り込み指定した日に新規登録されたリードを抽出します。
-
除外指定した日「以外」に新規登録されたリードを抽出します。
登録期間については、特定の日時を指定して検索する方法と、設定時または配信日時を起点に検索する方法(=バッチ検索)があります。
例えば「4月1日 〜 4月3日の3日間に新規登録された」リードを抽出するときは、下の「開始日時」欄に「20xx年4月1日 00時00分」、「終了日時」欄に「20xx年4月3日 23時59分」と設定します。
「設定時または配信日時からみて1日前」に新規登録したリードを抽出するときは、「開始日時」欄の「バッチ検索1」にチェックを入れ「1日前」と設定します。
次に「終了日時」欄の「バッチ検索2」にチェックを入れ「1日前」と設定します。
「開始日時」欄に入力する時期は「終了日時」欄より過去になるように設定してください。
設定例1-4 特定の流入元コードが付与されたリードを抽出する場合
流入元コードの抽出には「流入元コード1」または「登録時 流入元コード1」を使用します。
リードの新規登録時に付与された流入元コードで抽出する場合は「登録時 流入元コード1」を使用します。
商品購入などにより、リード新規登録以降に付与された流入元コードで抽出する場合は「流入元コード1」を使用します。
「流入元コード1」「登録時 流入元コード1」のプルダウンは「利用しない」「絞り込み」「除外」を選択します。
-
利用しないこの項目で指定した内容は無効となり、抽出条件として使用されません。
-
絞り込み指定した流入元コードが付与されたリードを抽出します。
-
除外指定した流入元コードが付与されたリード以外をすべて抽出します。
「流入元コードを選択する」テキストリンクをクリックして表示される項目を選択すると抽出条件とする流入元コードを指定することができます。
複数の項目を選択するには、パソコンの「Control」キー(MACの場合は「Command」キー)を押しながらクリックしてください。
「閉じる」ボタンをクリックすると選択した項目が指定された状態となります。
複数の項目を選択した場合、いずれかの流入元コードが付与されたリードを抽出します。(OR検索)
「測定グループ」は「流入元コード」を種類別に管理するためのグループです。
「測定グループ」については「測定グループ設定」をご参照ください。
プルダウンで、抽出条件とする測定グループ名を選択します。
設定例1-5 特定の資料をダウンロードしたリードを抽出する場合
MOTENASU上で管理しているファイルのURLをMOTENASUから配信し、それをリードがダウンロードした場合、ファイル別にリードを抽出することができます。
「ダウンロードファイル」については「ファイル設定」をご参照ください。
「ファイルを選択する」テキストリンクをクリックし、表示される項目を選択すると抽出条件とするダウンロードファイルを指定することができます。
複数の項目を選択するには、パソコンの「Control」キー(MACの場合は「Command」キー)を押しながらクリックしてください。
「閉じる」ボタンをクリックすると選択した項目が指定された状態となります。
例えば「4月1日 〜 4月3日の3日間に当該ファイルをダウンロードした」リードを抽出したい場合は、下の日時指定欄に「20xx年4月1日 00時00分」、「終了日時」欄に20xx年4月3日 23時59分」と設定します。
「設定時または配信日時からみて1日前」にファイルをダウンロードしたリードを抽出するときは、
下の日時指定欄の「バッチ検索」にチェックを入れ、「1日前 〜 1日前」と設定します。
指定できる検索形式は「絞り込み」または「除外」になります。
-
絞り込み指定した日時にダウンロードしたリードを抽出します。
-
除外指定した日時「以外」にダウンロードしたリードを抽出します。
例えば期間を「3日前 〜 1日前」、検索形式を「除外」とした場合、「3日前 〜 1日前」にダウンロードしたリードは抽出されず、4日前より過去にダウンロードしたリードを抽出します。
設定例1-6 クーポンを使用したリードを抽出する場合
「クーポン」の説明や設定方法については、「クーポン」をご参照ください。クーポンを使用したリードを抽出する場合は「クーポン利用状況」欄を使用します。
「クーポンを選択する」テキストリンクをクリックし、対象のクーポンを選択してください。
複数のクーポンを選択するには、パソコンの「Control」キー(MACの場合は「Command」キー)を押しながらクリックしてください。
「閉じる」ボタンをクリックすると選択したクーポンが指定された状態となります。
例えば「4月1日 〜 4月3日の3日間にクーポンを使用した」リードを抽出するときは、下の日時指定欄に「20xx年4月1日 00時00分」「終了日時」欄に20xx年4月3日 23時59分」と設定します。
「設定時または配信日時からみて1日前」にクーポンを使用したリードを抽出するときは、
下の日時指定欄の「バッチ検索」にチェックを入れ、「1日前 〜 1日前」と設定します。
期間を指定せずに検索すると「すべての期間で」「クーポンを配信した」リード(「使用したリード」ではなく「配信したリードすべて」)が抽出されてしまうのでご注意ください。
指定できる検索形式は「絞り込み」または「除外」になります。
-
絞り込み指定した期間内にクーポンを使用したリードを抽出します。
-
除外指定した期間内「以外」にクーポンを使用したリードを抽出します。
設定例1-7 特定の年代のリードを抽出する場合
設定例1-8 特定の期間にメール/LINE/SMS/郵送DMを配信したリードを抽出する場合
期間を指定する項目では、特定の日時を指定して検索する方法と、設定時または配信日時を起点に検索する方法(=バッチ検索)があります。
例えば「4月1日 〜 4月3日の3日間にメール等を配信した」リードを抽出するときは、下の日時指定欄に「20xx年4月1日 00時00分」「終了日時」欄に20xx年4月3日 23時59分」と設定します。また、「設定時または配信日時からみて1日前 〜 7日前の間」に配信したリードを抽出するときは、下の日時指定欄の「バッチ検索」にチェックを入れ、「7日前 〜 1日前」と設定します。
日時指定欄は左側の欄が右側の欄より過去の日付になるようにしてください。
下のプルダウンで開封状態を選択します。
-
開封HTMLメールを開封したリードを抽出します。
-
開封+未開封HTMLメール(開封、未開封問わず)、テキストメール、LINE、SMS、郵送DMを配信したリードを抽出します。
-
未開封HTMLメール未開封とテキストメール、LINE、SMS、郵送DMを配信したリードを抽出します。
指定できる検索形式は「絞り込み」または「除外」になります。
-
絞り込み指定した日時に何らかの配信が行われたリードを抽出します。
-
除外指定した日時に何も配信されていないリードを抽出します。
設定例1-9 特定のサイトへ訪れたリードを抽出する場合
「WEB行動履歴」はあらかじめ任意のサイトに計測タグを埋め込んでおくことにより、アクセス履歴を取得しMOTENASUに蓄積することができる機能です。
「WEB行動履歴」については「サイトのアクセス履歴を計測する」のをご参照ください。「WEB行動履歴」の「アクセスURL」欄に、計測タグを埋め込んだサイトのURLを入力します。
-
完全一致指定した「アクセスURL」のWEBページにアクセスしたことのあるリードを抽出します。
例えば「https://test.co.jp/test?ad_code=xxxx」のように、末尾に何らかのパラメータを付けた状態のURLで検索すると、そのパラメータを付けてアクセスしたリードだけを抽出します。 -
あいまい検索「アクセスURL」で指定した文字列が含まれるWEBページにアクセスしたことのあるリードを抽出します。
例えば「アクセスURL」欄に「test.co.jp」と登録し、検索形式は「あいまい検索」を指定した場合、「https://test.co.jp/」や「https://test.co.jp/product」など「test.co.jp」が含まれるすべてのURLにアクセスしたリードを抽出します。
(測定には「https://test.co.jp」で始まる全てのWEBページに計測タグを埋め込んでおく必要があります。) -
除外指定した「アクセスURL」のWEBページにアクセスしたことのないリードを抽出します。
設定例1-10 特定のセグメントが付与されているリードを抽出する場合
「セグメント」はリード情報に付与される属性のようなものです。
「セグメント」の登録方法については「基幹システム等に登録されているデータをMOTENASUにインポートする」の「2-1「セグメント」を作成する」をご参照ください。
テキストリンクをクリックし、表示されるセグメントのデータを選択します。
複数の項目を選択するには、パソコンの「Control」キー(MACの場合は「Command」キー)を押しながらクリックしてください。
「閉じる」ボタンをクリックすると選択した項目が指定された状態となります。
さらにプルダウンで検索形式を指定します。
-
絞り込み選択したセグメントが全て付与されているリードを抽出します。(AND検索)
-
OR検索選択したセグメントのいずれかが付与されているリードを抽出します。
-
除外選択したセグメントが付与されていないリードを抽出します。
STEP2リード検索結果を表示、配信対象リードを指定する
「チェックに対して」のとき、リスト左端のチェックボックスにチェックを入れます。
その後[リード一括設定]ボタンをクリックします。
STEP3配信タイミングを設定する
「実行タイミング」欄で「今すぐ」または「予約」を選択します。
「今すぐ」では、[処理実行]ボタンをクリックした時点でただちに配信処理が開始されます。
「予約」では、日時指定欄が表示されますので配信したい日時を設定します。
「送信対象」欄で「〇〇人を対象」または「処理時に同条件で再検索」を選択します。
〇〇には「リードの検索結果」画面で指定した配信対象のリード数が入ります。
「処理時に同条件で再検索」では前画面で指定した条件でリードを再検索してから配信処理を行います。
「〇〇人を対象」では再検索は行わず配信処理に進みます。
「リードの検索結果」画面で指定したリードに配信を行うときは「〇〇人を対象」を使用します。
配信予定時間まで間が開くとき(「実行タイミング」で「予約」を選択したとき)、配信までに増えたリードを配信対象に加えたい場合は「処理時に同条件で再検索」を選択します。
これを避けるには配信対象「〇〇人を対象」を選択してください。
STEP4配信する文面を設定する
一つの配信設定でメール以外の方法でも配信を行う場合は、必要に応じて「SMS(ショートメール)」「LINE配信」「DM配信」の欄にもチェックを入れます。
チェックを入れるとそれぞれ文面登録欄が表示されます。文面の登録方法は配信手段に応じてご参照ください。
ここで直接文面を登録することも可能ですが、事前に「テンプレート」を登録しておくことを推奨しています。
テンプレートを登録することで配信前後での修正が容易になり、修正された文面をいつでも呼び出すことが可能です。
テンプレートの作成方法については「配信内容のテンプレートを作成する」をご参照ください。
テンプレート名一覧が表示されますので、使用したいテンプレート名をクリックするとテンプレートの文面がエディタ部分に反映されます。
-
宛先メルマガの発信元とするメールアドレスを選択します。
[[ASKMAIL]](自動配信)を選択したとき「自動返信メールのfrom / [[ASKMAIL]]の置換」で選択しているメールアドレスを使用します。
-
送信者名受信側の環境(メーラー)で「差出人」として表示されます。
「送信者名」を設定しないと同上「デフォルト送信者名」に登録されている名前を使用します。「デフォルト送信者名」が空欄の場合は同画面内「自動返信メールのfrom / [[ASKMAIL]]の置換」で選択しているドメイン名を使用します。
メッセージ内に記載したURLのクリック数を計測したい場合「URLが含まれる場合、短縮URLに変換する」にチェックを入れます。
これにより配信時にURLが短縮変換されます。
テキスト形式のみで配信する場合は「htmlを使用する」チェックをはずして本文を登録します。
HTML形式で配信する場合は「htmlを使用する」チェックを入れ、HTML入力欄(上段)、テキスト入力欄(下段)にそれぞれメールの本文を登録します。
「htmlを使用する」チェックを入れるとマルチパートメール(*)として配信されますので、HTMLメールを送信する際は必ずテキストメールも設定してください。
なお配信後に開封数を計測できるのはHTMLメールのみとなります。
HTMLメールとテキストメールをひとまとめにして送信するメール。HTMLメールを拒否している、またはHTMLメールを受信できない環境の人には自動的にテキストメールを表示させるため、「HTMLメールを受信できない人にはメールが届かない」ということがありません。
「HTMLプレビューを送信」または「TEXTプレビューを送信」は、入力したメールアドレス宛に、設定したメールの内容をテスト配信することができる機能です。
- HTMLメールをテスト配信する場合
「HTMLプレビューを送信」に配信先メールアドレスを入力し[送信]ボタンをクリックします。
- テキストメールをテスト配信する場合
「TEXTプレビューを送信」に配信先メールアドレスを入力し[送信]ボタンをクリックします。
4-1 メール内に画像を入れる
4-2 メール内に氏名など配信対象ごとの個別情報を表示させる
4-3 メールでクーポンを配信する
をご参照ください。
4-1 メール内に画像を入れる
HTMLメールの場合は、メール内に画像を入れることができます。
画像をメール本文に入れるには、MOTENASU上にアップロードした画像を使用する方法と、外部サーバにアップロードした画像を使用する方法があります。
MOTENASU上にアップロードした画像を使用する手順は以下のとおりです。
まず、画面右側「メール文面用画像フォルダ」の[新しいフォルダを作成]ボタンをクリックします。
メール文面用画像フォルダ登録画面に切り替わるので、画像を管理するためのフォルダを作成します。
名前には、わかりやすい名前を登録してください。
パソコン内のファイルを選択する画面が表示されるので、使用する画像を選択してください。
ファイルを選択したら[登録]ボタンをクリックしてください。
これでMOTENASUに画像がアップロード(登録)されました。
「メール文面用画像フォルダ」欄からフォルダ名をクリックすると「メール文面用画像ライブラリ(フォルダ名)」にアップロードした画像とそのタグが表示されます。使用する画像のタグ欄で「選択」ボタンをクリックするとタグ部分が選択されるのでパソコンの機能でコピーし、「HTML」欄の画像を配置したい箇所にペーストします。
実際に配信すると、登録したタグ部分に画像が表示されます。
外部サーバにアップロードした画像を使用する方法は以下のとおりです。
(事前に画像を外部サーバへアップロードし、そのURLを控えてください。)
「HTML」欄で画像を配置したい箇所に「img」タグを使用しHTMLコードを入力します。
例:<img src="https://○○/□□/sample.jpg" >
「独自タグ」をメールに挿入することで、配信する相手の「氏名」など、MOTENASUに登録されたリードごとの個別情報をメールに表示させることができます。
画面右「独自タグ」をクリックすると、「基本情報タグ」「マルチタグ」「カスタム項目タグ」が表示されます。
「基本情報タグ」は初期設定時から登録されている、氏名などリードごとの個別情報を表示させるタグで右のようなものがあります。
実際に配信すると、タグ部分にリードごとの登録情報に応じた内容が表示されます。
メール内に配置した「配信登録・解除URL」タグは、それぞれのリード専用の「配信登録・解除」ページのURLを表示させることができます。
各リードがそれぞれのリード専用の「配信登録・解除」ページで行った配信登録および配信解除の設定はそれぞれのリード情報に反映されます。
「マルチタグ」「カスタム項目タグ」は任意で作成するタグになります。
「マルチタグ」については「マルチタグ」をご参照ください。
「カスタム項目タグ」については「基幹システム等に登録されているデータをMOTENASUにインポートする」の「2-2「カスタム項目」を作成する」をご参照ください。
また、AIが分析し各リードごとに最適なおすすめ商品を表示させる「AIレコメンド」タグもあります。
「AIレコメンド」については「「AIレコメンド」機能」をご参照ください。
MOTENASUでは実店舗で使用できるクーポンを作成し、作成したクーポンをMOTENASUから配信することができます。
クーポンについては「クーポン」をご参照ください。
MOTENASUで作成したクーポンを配信するには、画面右側のクーポン欄から使用するクーポンの名称をクリックします。
埋め込みコードがコピーされますので、「HTML」または「テキスト」欄の表示させたい部分にペーストします。
クーポンのURLにリードを識別するパラメータ([[LOGINKEY]])が付与された状態で表示されます。
クーポンは事前に作成しておく必要があります。
STEP5配信と同時にリード情報を更新する
「セグメント」はリード情報に付与される属性のようなものです。
「セグメント」については「基幹システム等に登録されているデータをMOTENASUにインポートする」の「2-1「セグメント」を作成する」をご参照ください。
「スコア」とはリード情報に付与できる点数のことです。
購入金額ごとにスコアを追加する、SMSを配信したリードにスコアを追加するなど、リードの行動などに応じてスコアを付与していくことで、合計スコアから優良顧客を判断し、施策を実施する指標の一つとして使用できます。
配信と同時に「セグメント」を付与する場合は「リード情報変更」にチェックを入れます。
「セグメント」以外にも「流入元コード」や「LINEリッチメニュー」などを変更することができます。
「セグメント」欄のテキストリンクをクリックすると登録されている「データ」が表示されるので、クリックしてセグメントを選択します。
複数の「データ」を選択するには、パソコンの「Control」キー(MACの場合は「Command」キー)を押しながらクリックします。
選択した後[登録]ボタンをクリックすると「データ」が選択された状態となります。
「流入元コード」とは顧客の流入元を識別するためのコードです。
配信と同時にリード情報に付与されている「流入元コード」を上書きする設定を行うことができます。
「LINEリッチメニュー設定」は、MOTENASUに登録済みのLINE友だちの環境に表示するリッチメニューを、配信と同時に変更する設定です。
行動タイプの選択と追加するスコアの値を入力します。
正負区分がマイナス設定の行動タイプを選択することで、スコア数値を減算することも可能です。
マイナススコアを付与したとき、リードの保有スコアが0を下回ることはありません。
この欄では「リード情報変更」および「スコア追加」の挙動について4つのパターンから指定します。
-
① チャネル配信のいずれかがエラーになったリードは、リード情報変更・スコア追加を適用しない配信がエラーになってしまったリードには、「リード情報変更」および「スコア追加」を行いません。
-
② チャネル配信のエラーに関わらず、リード情報変更・スコア追加を適用する配信がエラーになったかどうかにかかわらず、「リード情報変更」および「スコア追加」を行います。
-
③ 選択したチャネル配信のいずれかが成功したリードは、リード情報変更・スコア追加を適用する配信手段をを指定すると、「オプション」欄直下にチェックボックスが表示され、指定した配信手段を選択できるようになります。
チェックを付けた配信方法のうち、どれか1つでも配信が正常に行われた場合に「リード情報変更」および「スコア追加」を行います。 -
④ 選択したチャネル配信が全て成功したリードは、リード情報変更・スコア追加を適用する配信手段をを指定すると、「オプション」欄直下にチェックボックスが表示され、指定した配信手段を選択できるようになります。
チェックを付けた配信方法が全て正常に配信された場合に「リード情報変更」および「スコア追加」を行います。
設定した全ての配信手段で配信がされなかったリードに対し「リード情報変更」と「スコア追加」を行わない場合は、①を選択します。
配信が正常に行われたか否かに関わらず、「リード情報変更」と「スコア追加」を行う場合は、②を選択します。
設定した配信手段の中で指定したいずれかの配信手段で配信できた際に「リード情報変更」と「スコア追加」を行う場合は、③を選択します。
こちらを選択すると設定した配信手段が下部に表示されるので、配信が成功した際に「リード情報変更」と「スコア追加」が適用される配信手段を選択します。
設定した配信手段の中で指定した全ての配信手段で配信できた際に「リード情報変更」と「スコア追加」を行う場合は、④を選択します。
こちらを選択すると設定した配信手段が下部に表示されるので、配信が成功した際に「リード情報変更」と「スコア追加」が適用される配信手段を選択します。
STEP6チャネル配信を実行する
-
「実行タイミング:今すぐ」を選択している場合すぐに配信処理が開始されます。
-
「実行タイミング:予約」を選択している場合「予約」時間になると配信処理が行われます。「予約」を選択した際は、必ず予約されている内容を確認してください。
確認方法については「予約した配信の内容を確認したい」をご参照ください。
これは、各メールクライアントがHTMLコードを異なった方法で解釈するためです。
特にOutlookは、他のメールクライアントと比べHTMLの書式設定を適切に処理しない場合が多く、特定のHTMLコードがサポートされていません。
その結果、レイアウトの崩れが発生することがあります。
回避するためにはメール配信時の上部に「HTMLメールが正しく表示されない方はこちら」や「画像が表示されない方はこちら」と記載し、Webサイトへ流入してもらうようにしてください。
HTMLメールの表示はメーラーに依存しますが、Webサイトへ遷移すると表示崩れはなくなりますので、全ての受信者の方に確認いただくには上記対応をお願いします。
また、テキストメールもあわせて作成していただく事でHTMLメールに対応していない受信者の方にも配信が可能です。