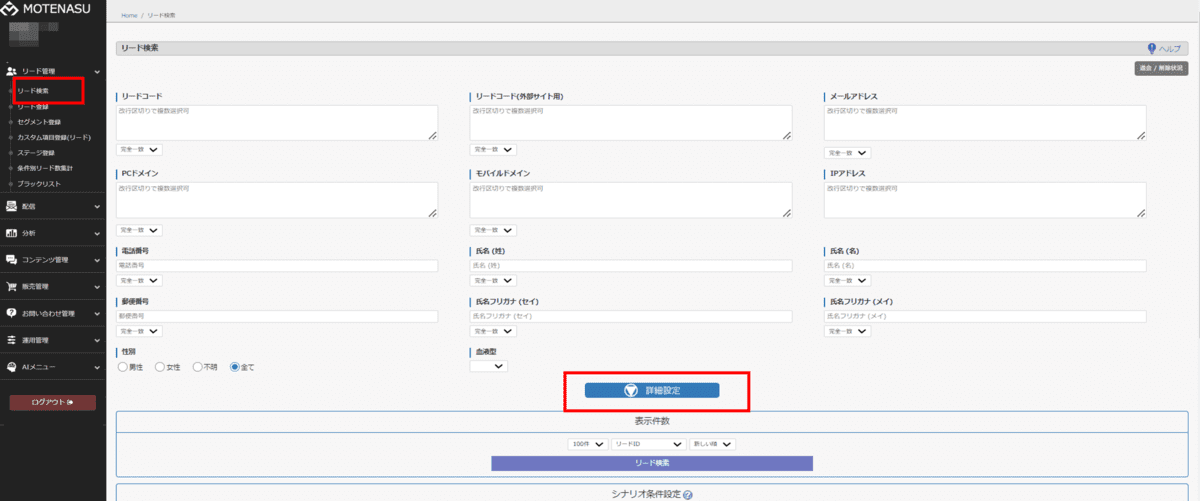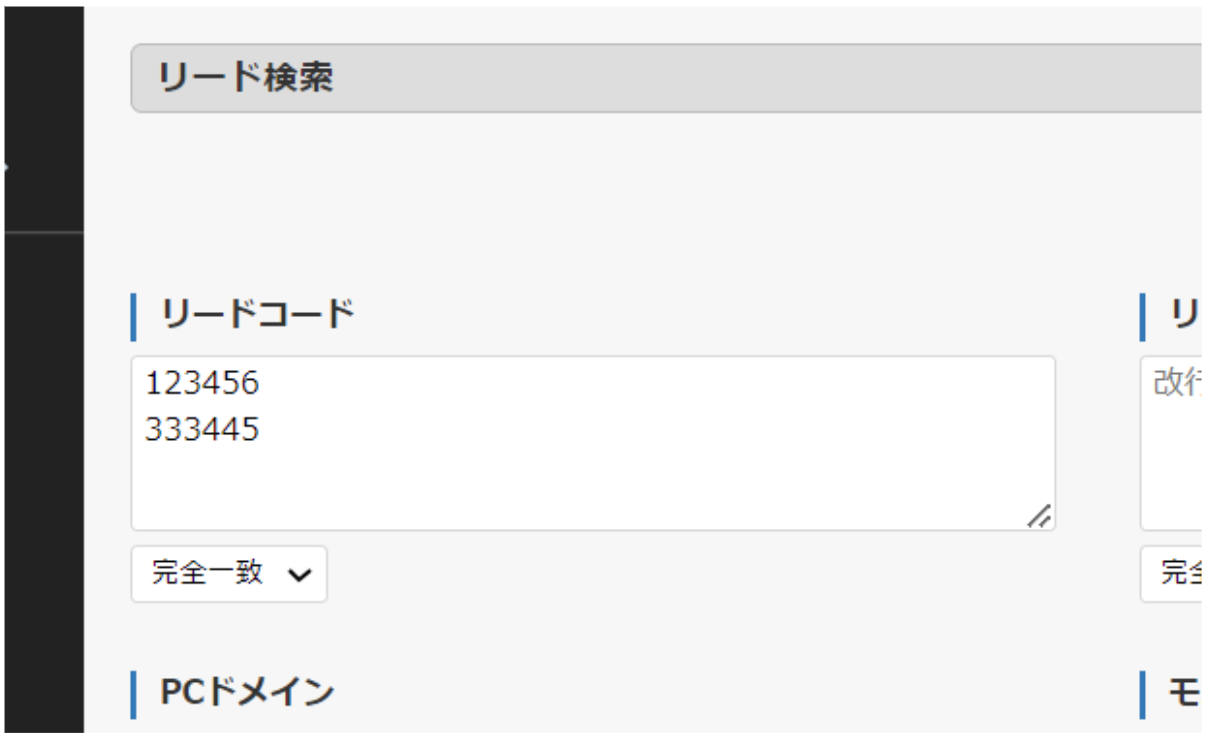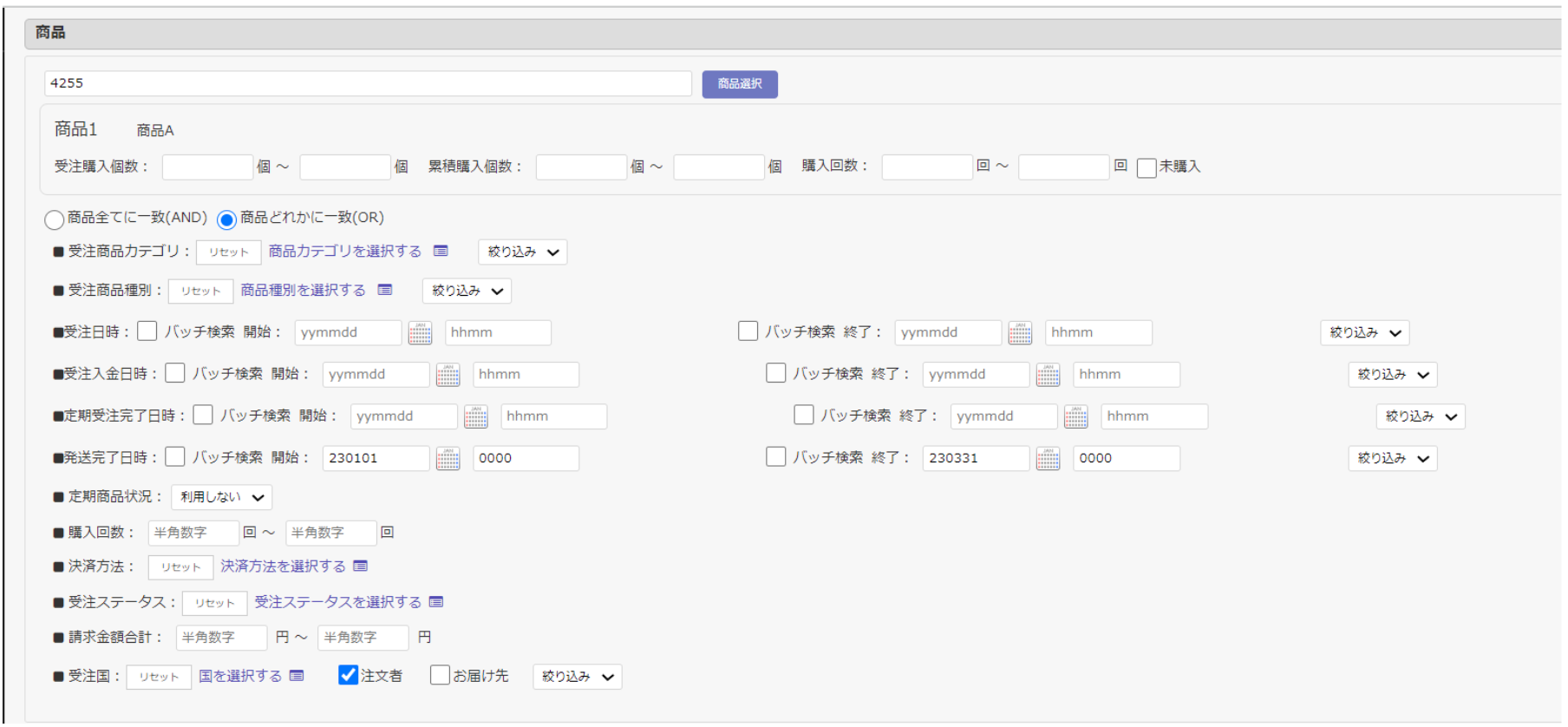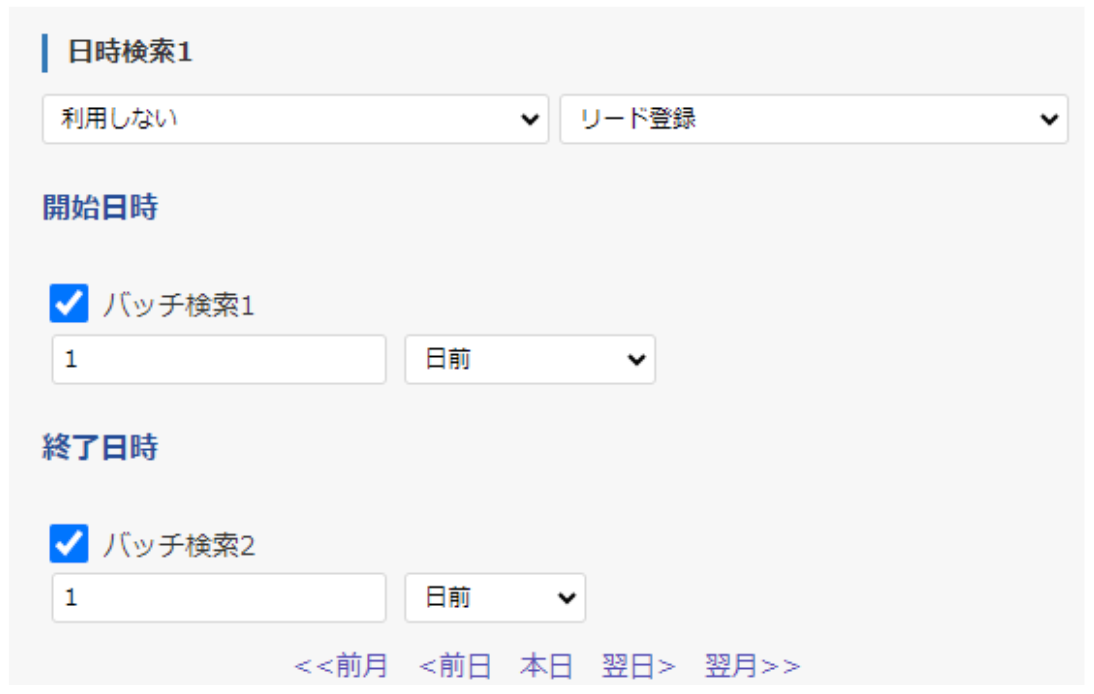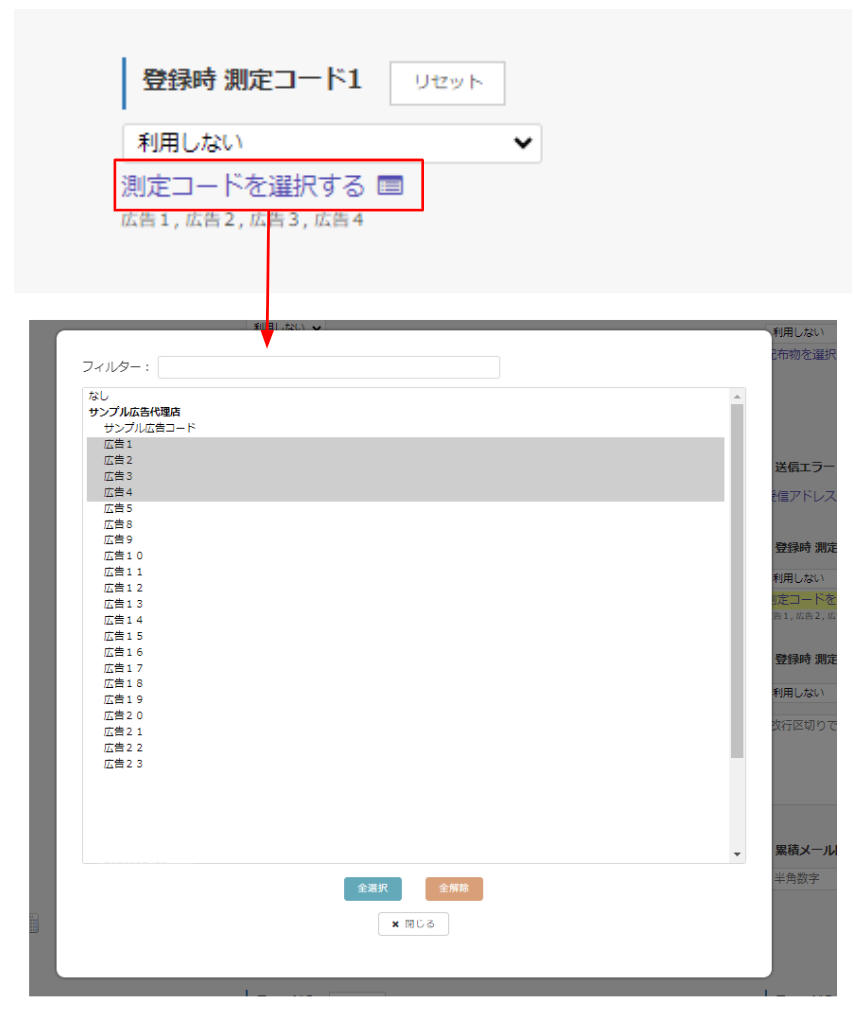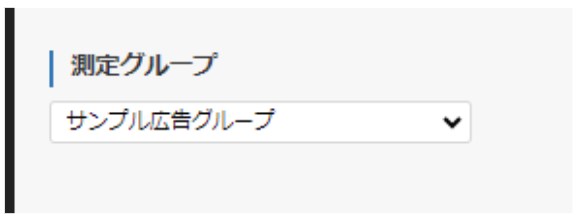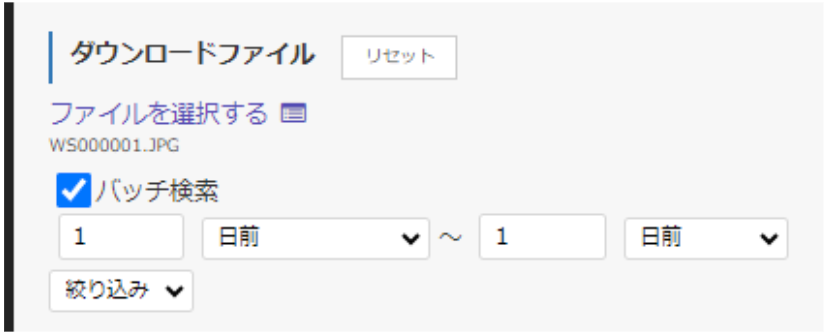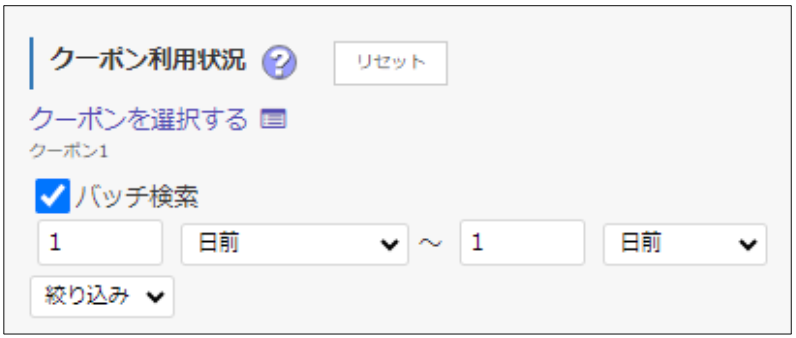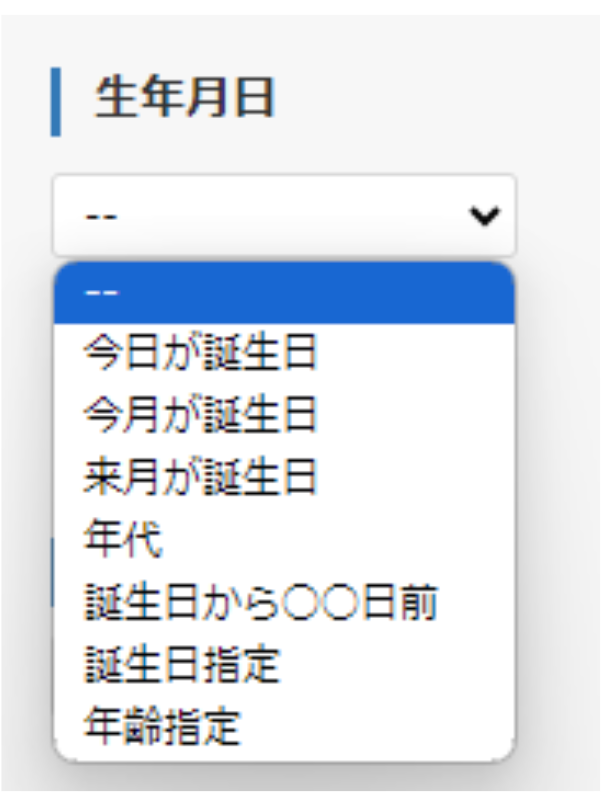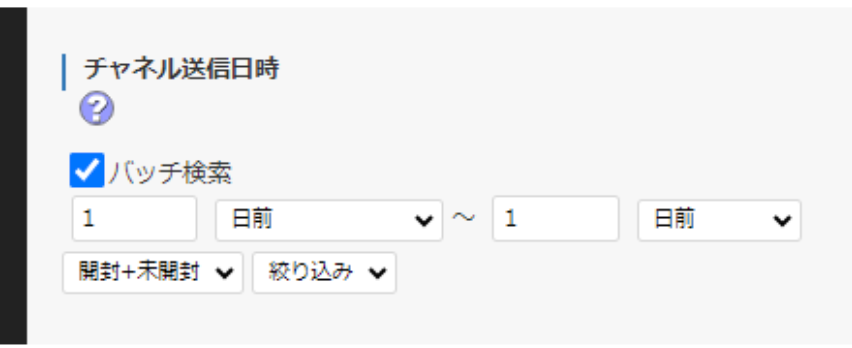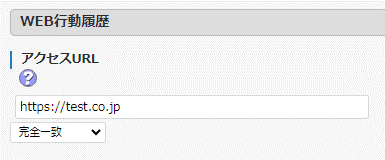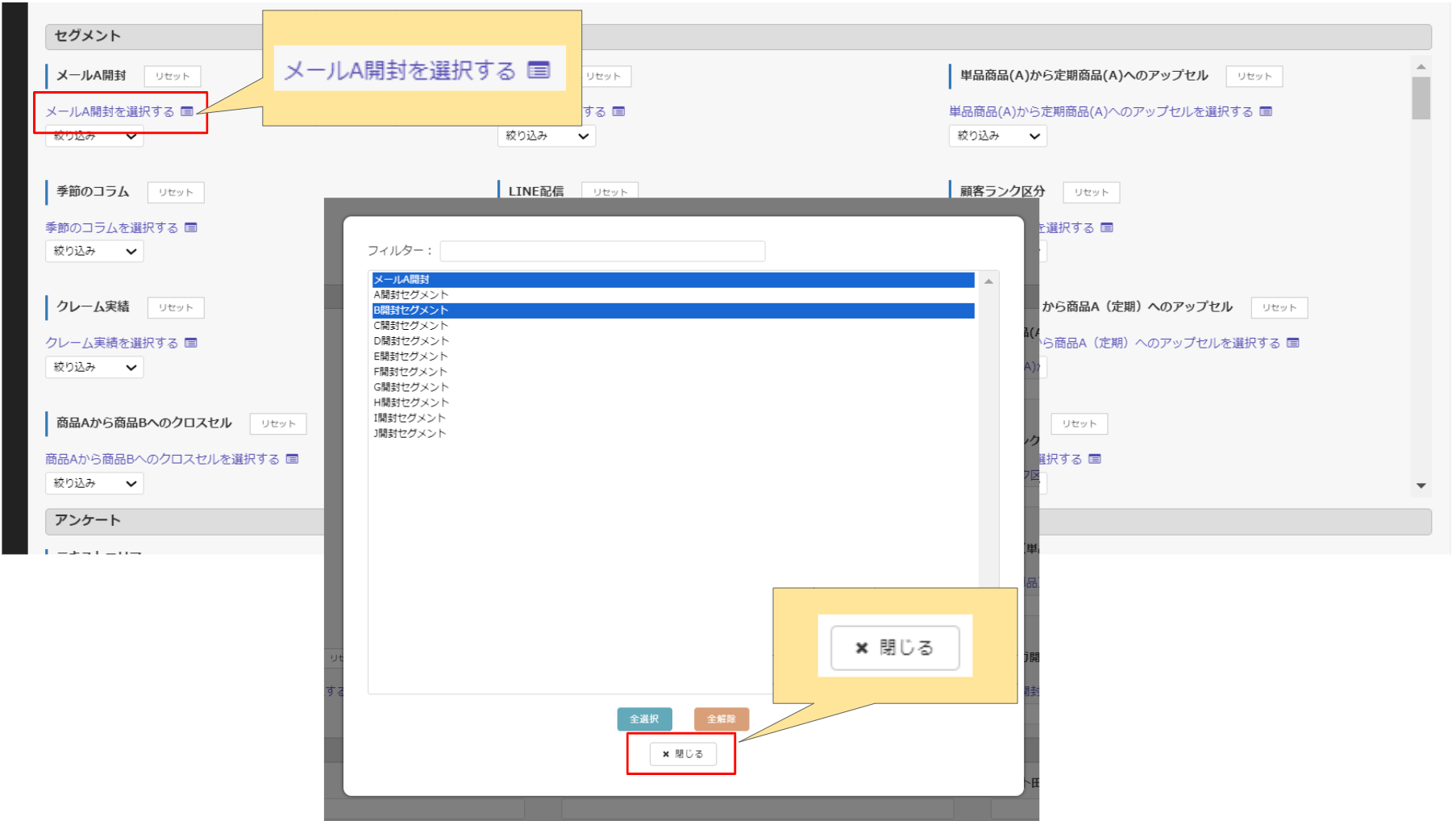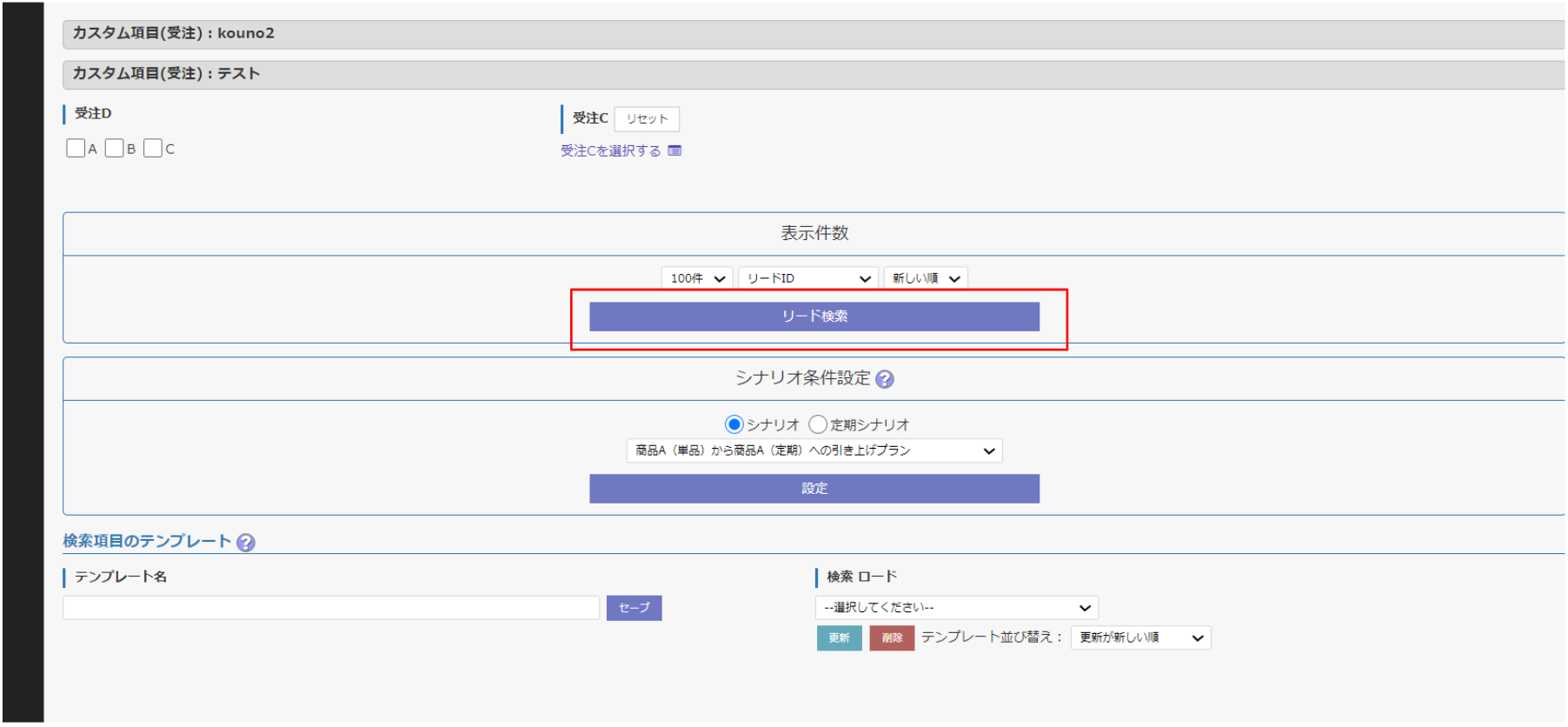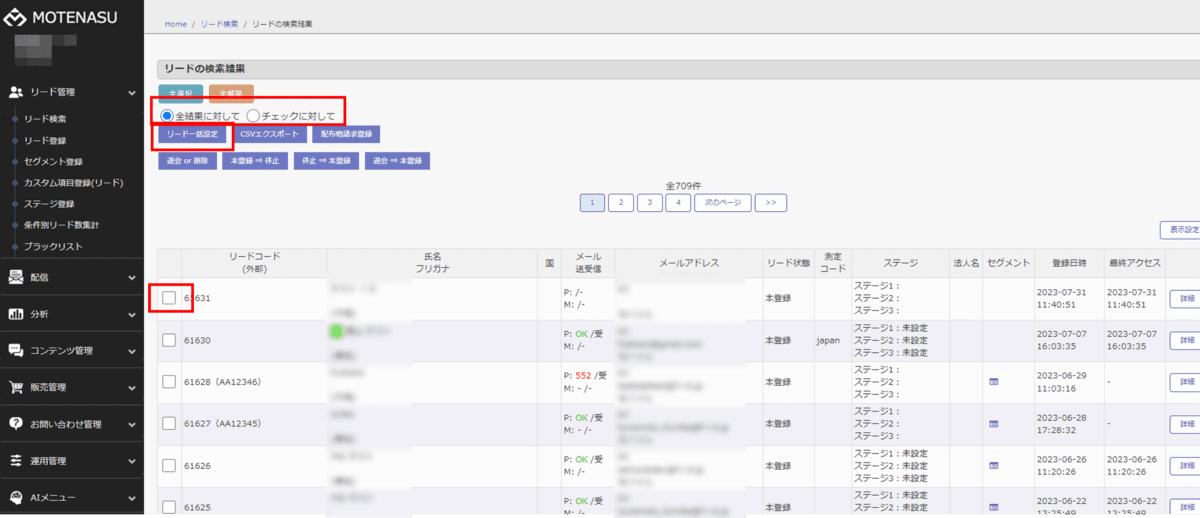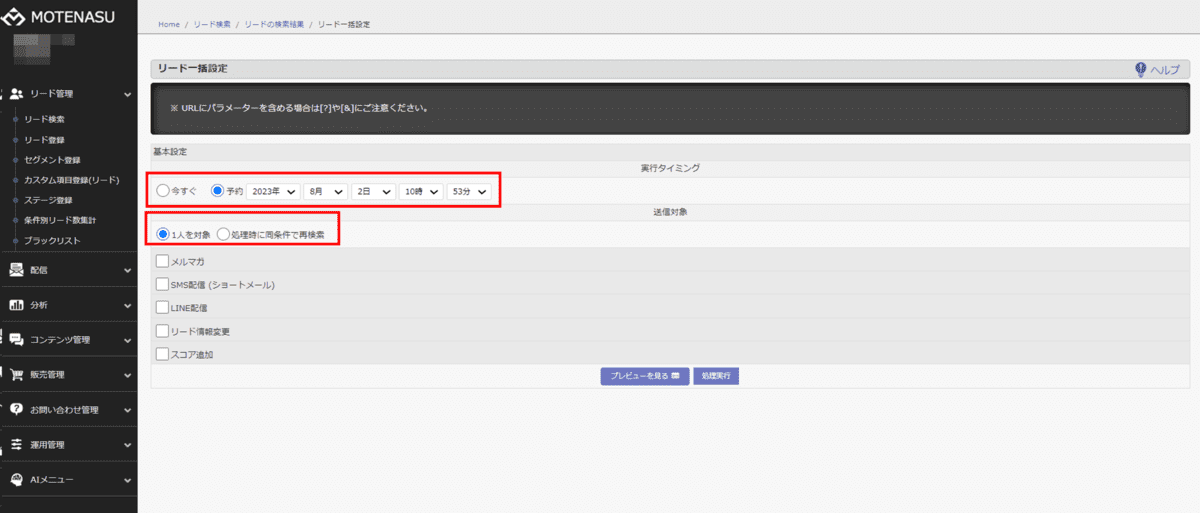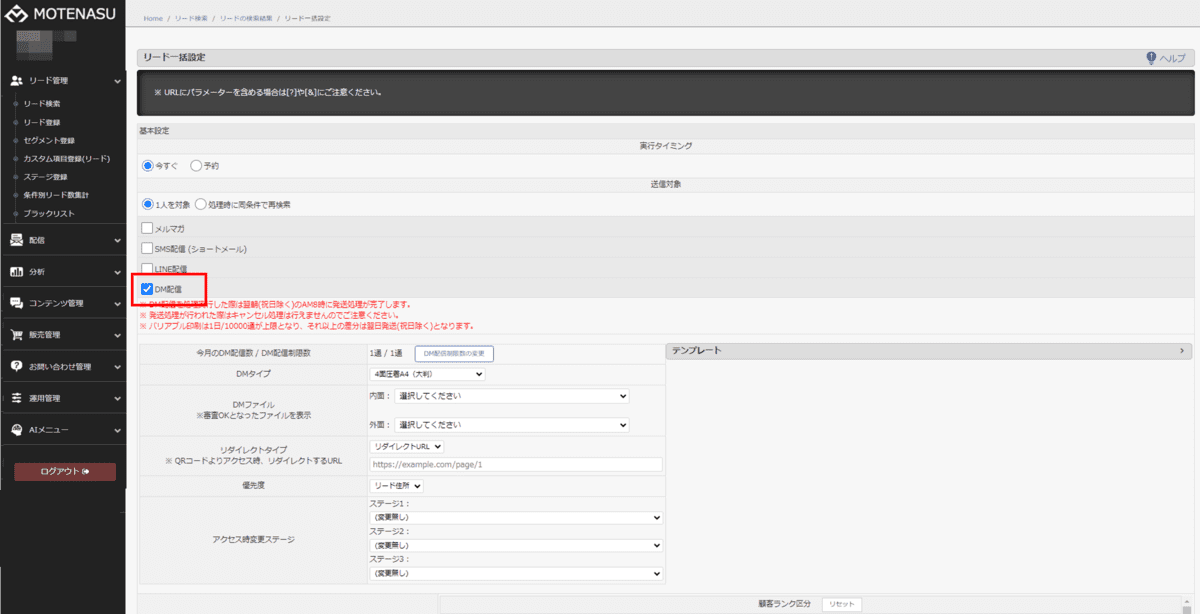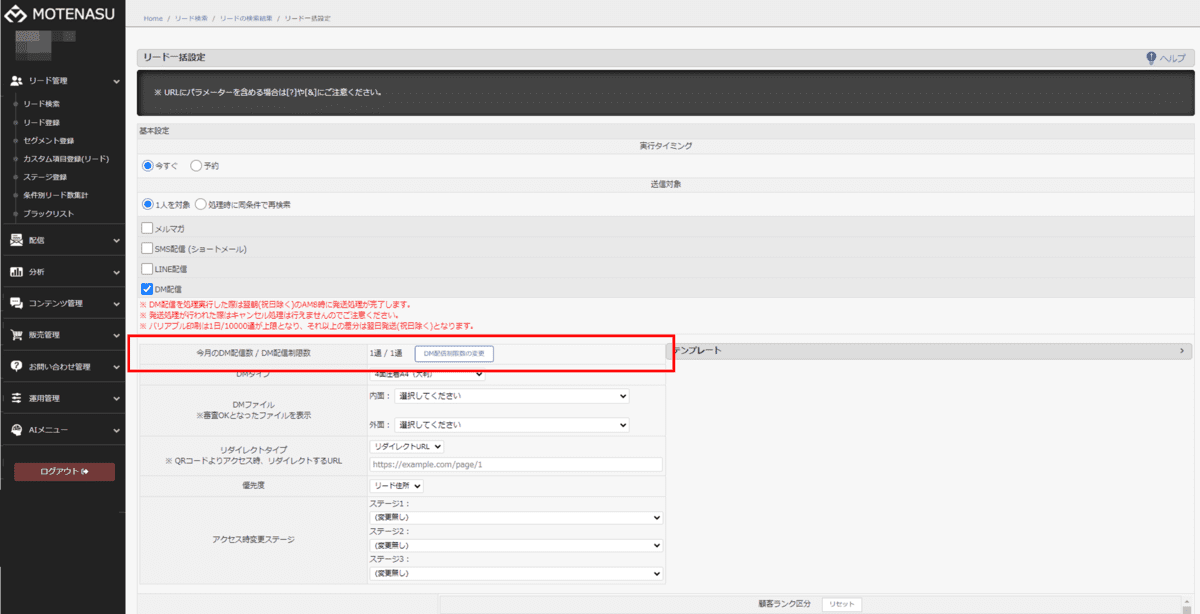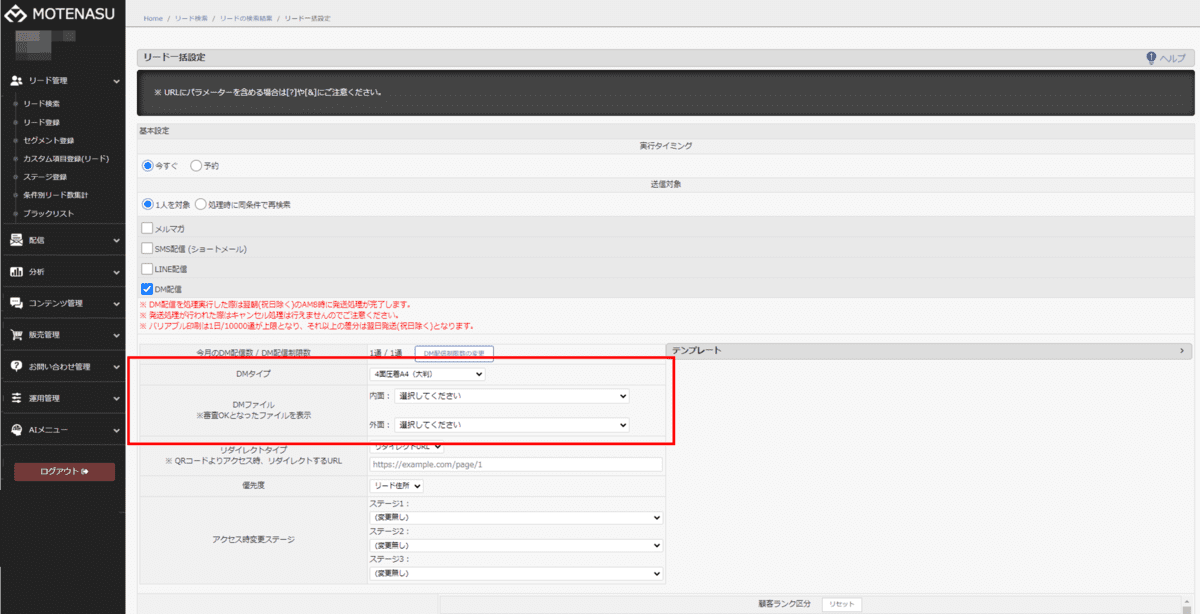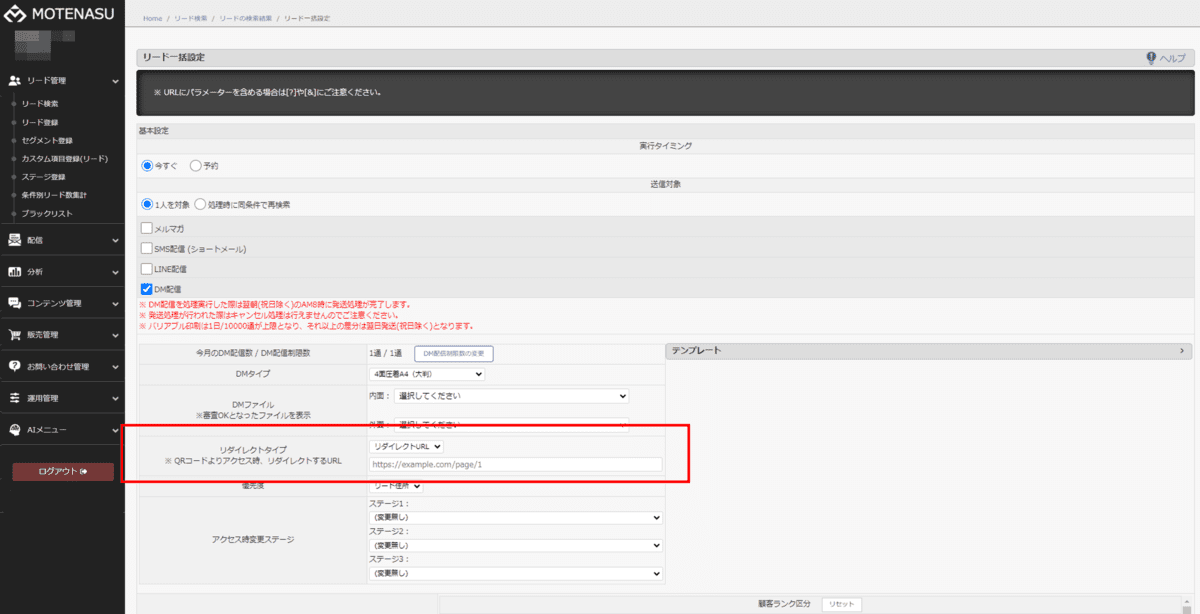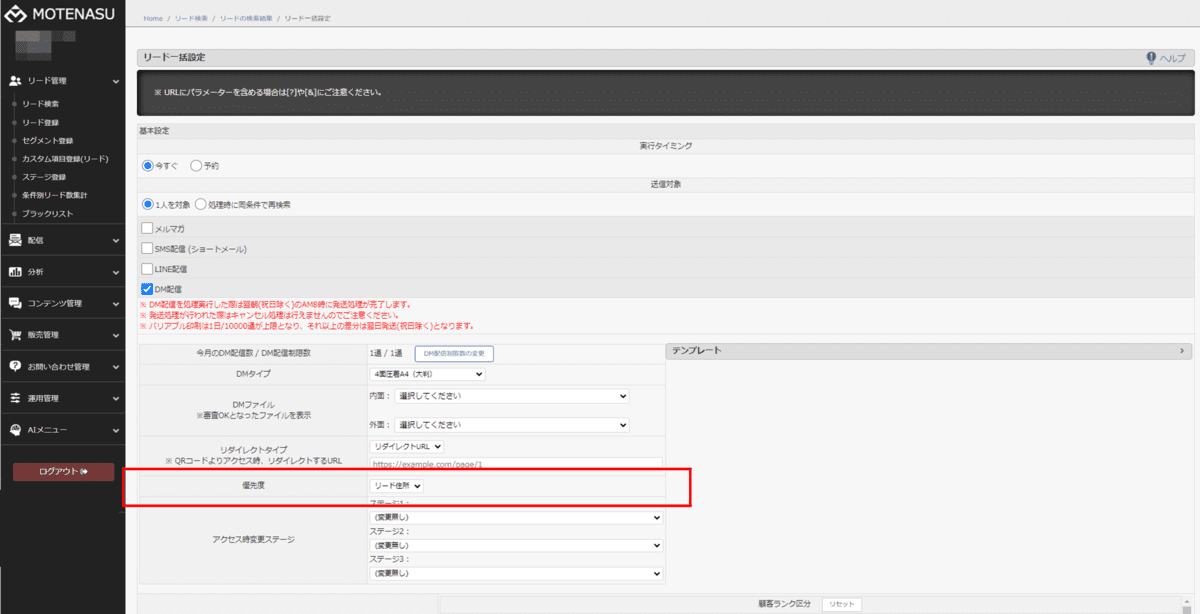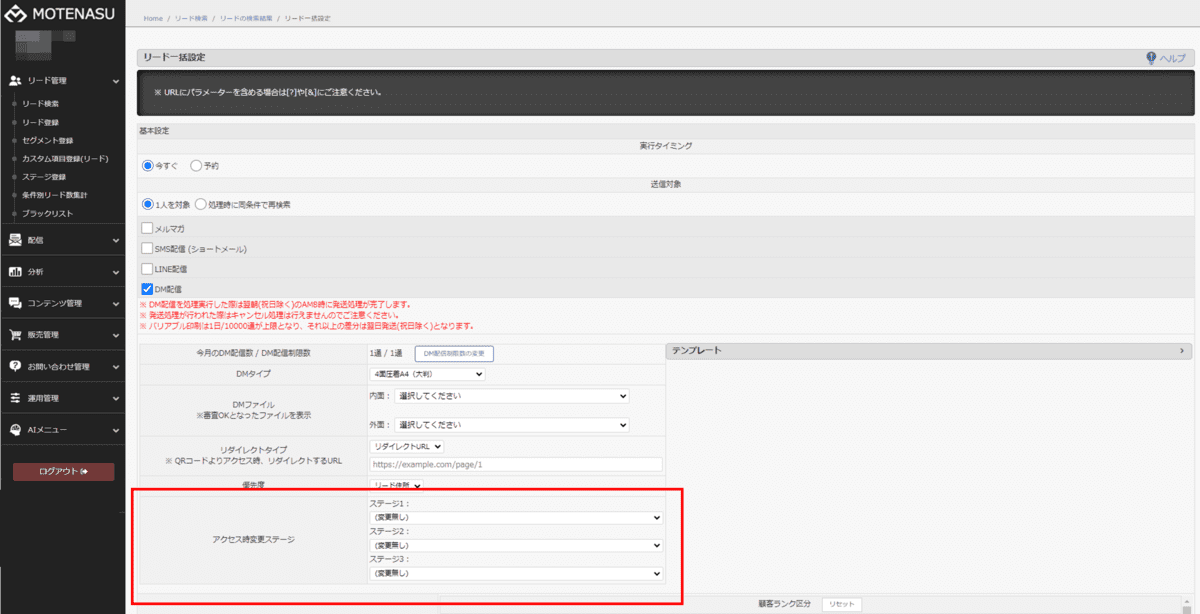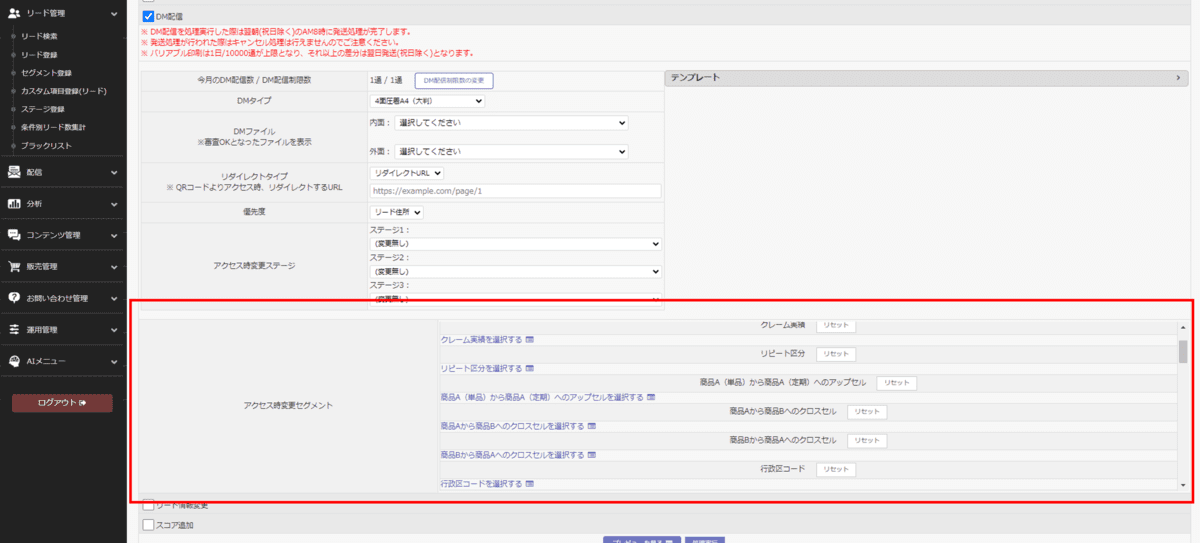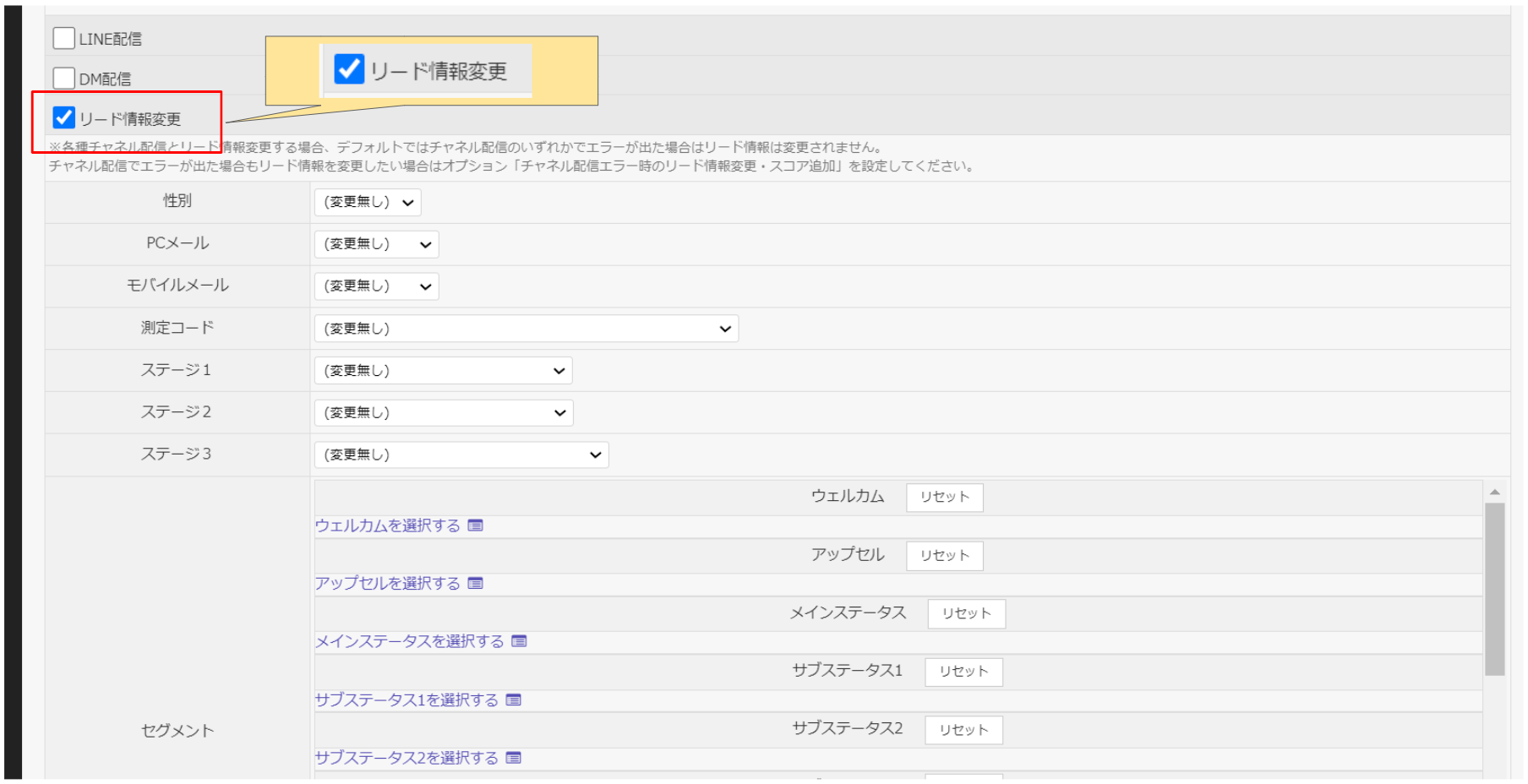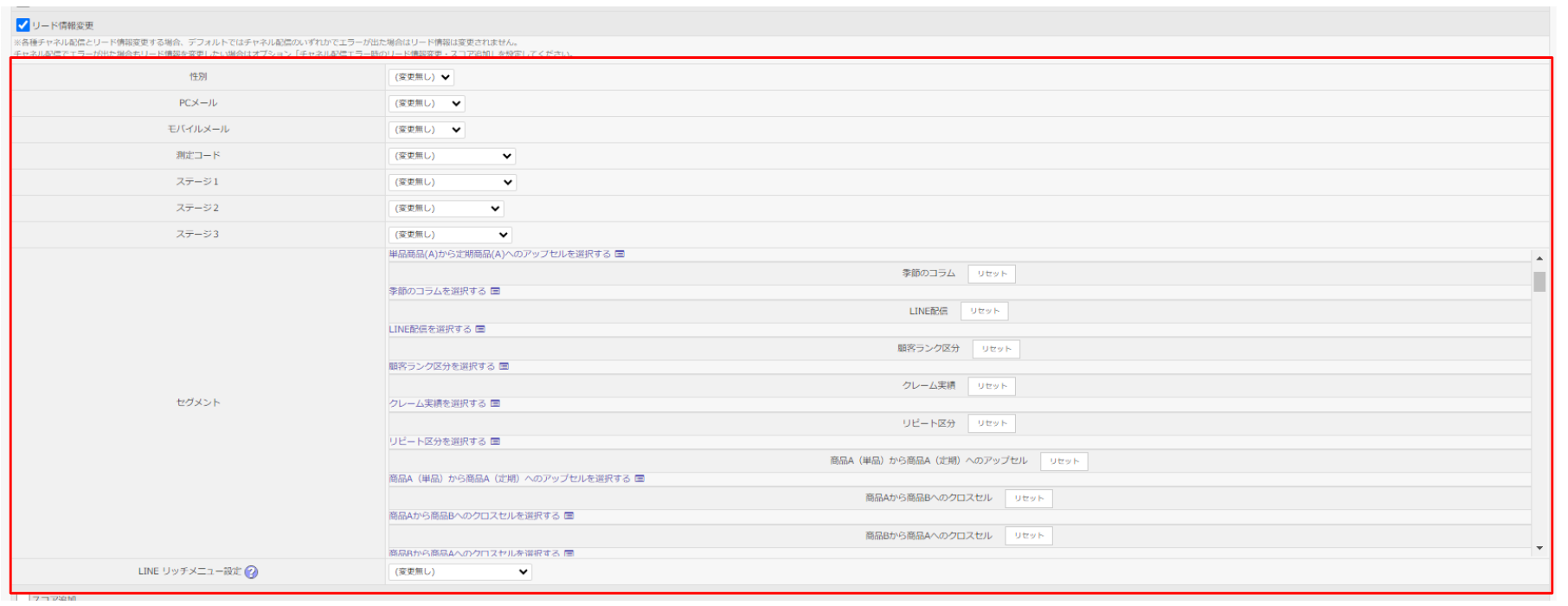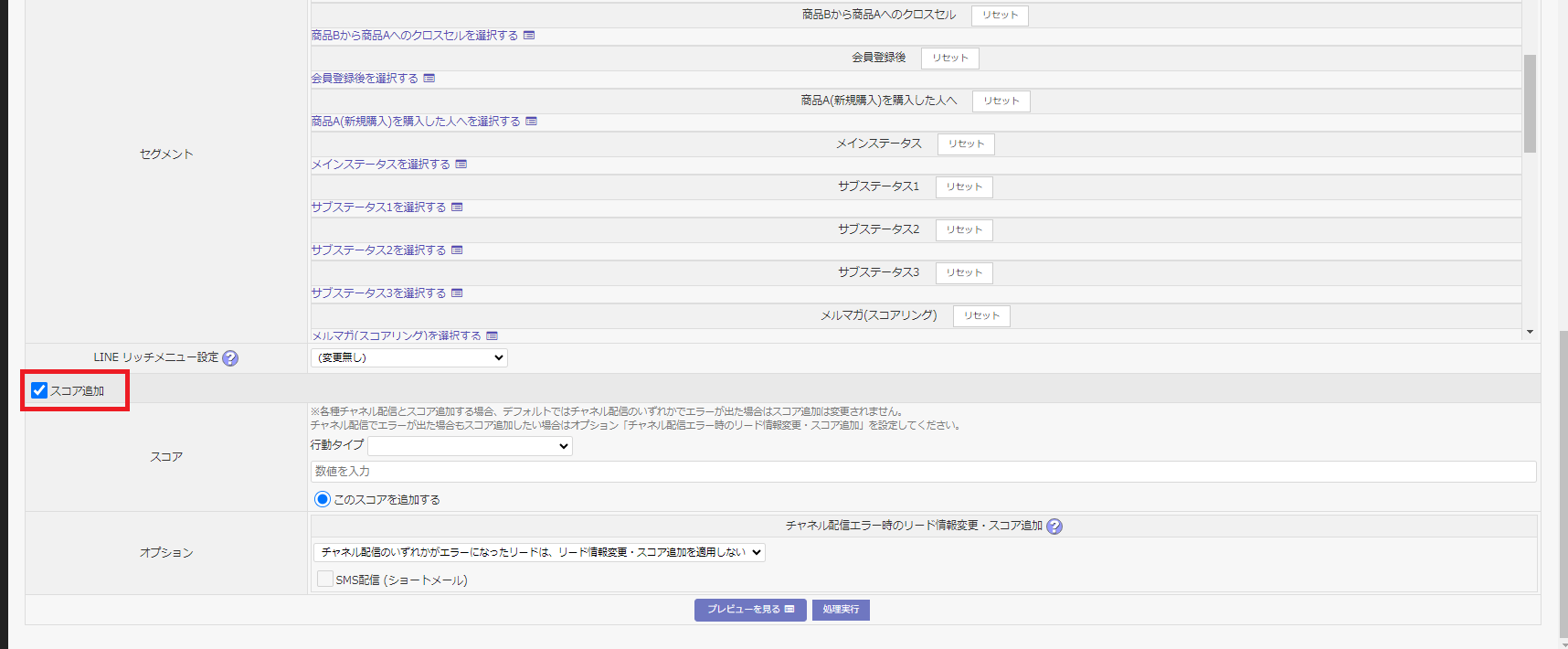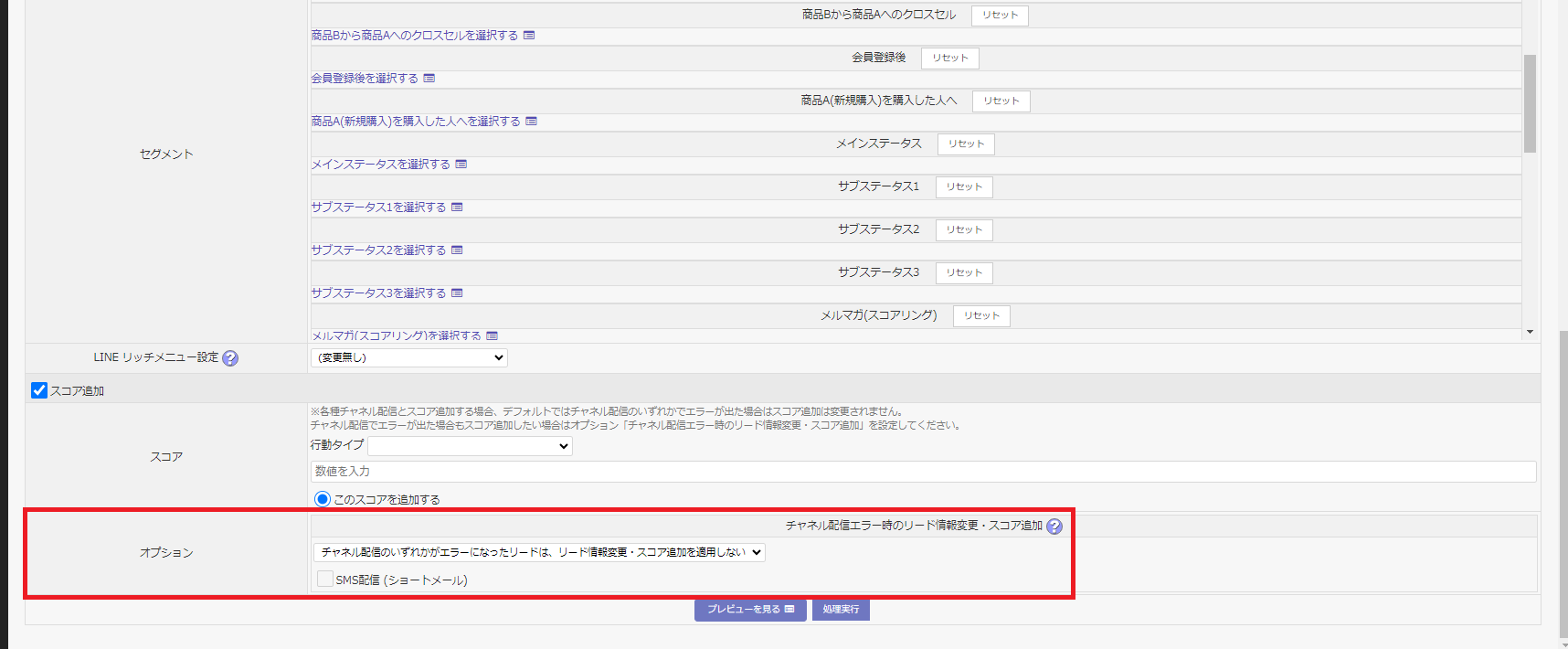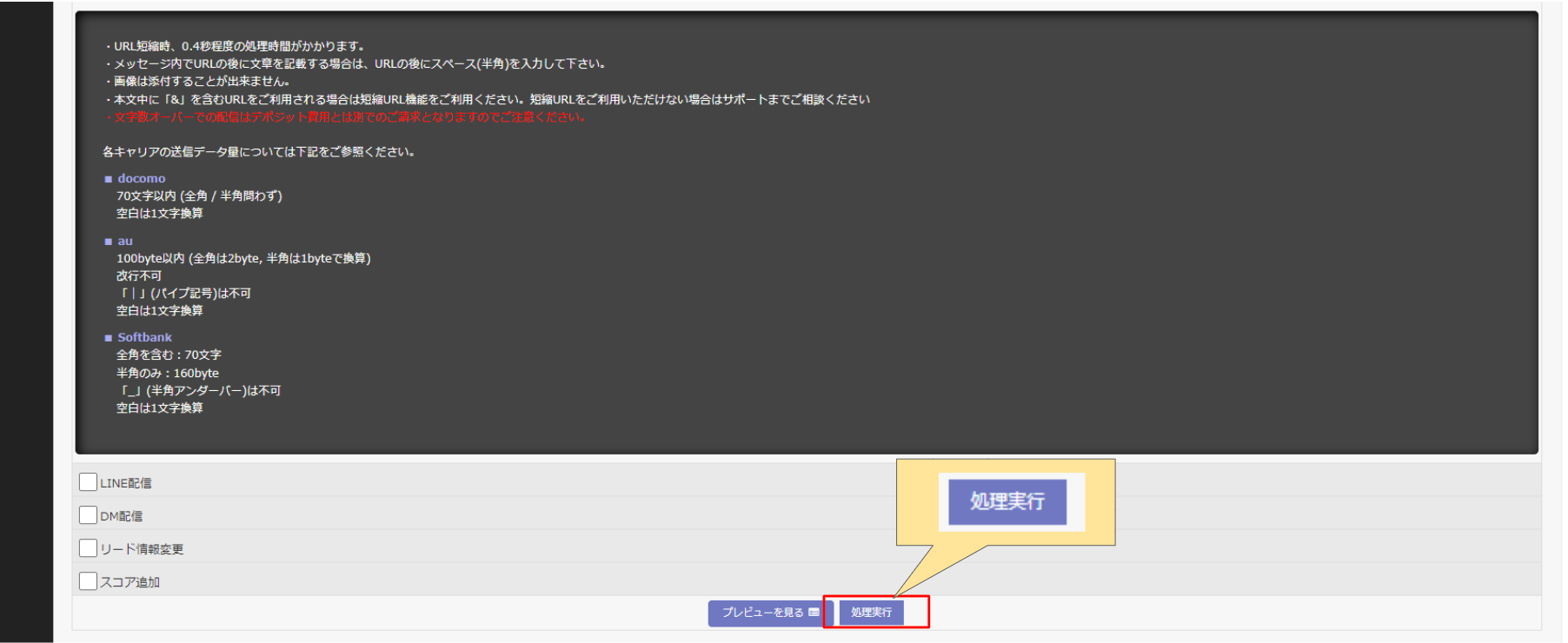郵送DMを1回だけ送付したい
MOTENASUでは、自動配信(=シナリオ配信)だけでなく、手動で個別に配信(=チャネル配信)を行うことが可能です。
チャネル配信を行うには、
- どのような郵送DMを送るのか
- どのような条件の人に送るのか(=配信対象者)
- いつ送るのか(=配信タイミング)
などを事前に決めておく必要があります。
どのような郵送DMを送るのか
郵送DMの入稿データを作成します。
入稿データは信書チェックとプリフライトチェックを行い、問題なければ配信に進みます。
入稿データを「テンプレート」として登録しておくと配信設定を簡単に行うことができます。
テンプレートの作成方法は、「配信内容のテンプレートを作成する」をご参照ください。
どのような条件の人に送るのか(=配信対象者)
例えば「7月1日〜7月31日の間に商品を購入した方」など、配信したい対象を抽出するための具体的な抽出条件を決めます。
いつ送るのか(=配信タイミング)
配信対象者として抽出したリードに何日の何時にメッセージを配信するのかという具体的な日時を決めます。
詳しくは「郵送DMを配信する(入稿データ作成・配信設定)」のSTEP7をご参照ください。
詳しくは「STEP4 郵送する入稿データを設定する」をご参照ください。
「どのような郵送DMを送るのか」「どのような条件の人に送るのか(=配信対象者)」「いつ送るのか(=配信タイミング)」が決まったらそれらを管理画面上で設定し、実際に配信を行います。
目次
STEP1 「配信対象者」の条件を設定する
設定例1-1 特定のリードを抽出する場合
設定例1-2 特定の商品を購入しているリードを抽出する場合
設定例1-3 特定の期間にMOTENASUへ新規登録したリードを抽出する場合
設定例1-4 特定の流入元コードが付与されたリードを抽出する場合
設定例1-5 特定の資料をダウンロードしたリードを抽出する場合
設定例1-6 クーポンを使用したリードを抽出する場合
設定例1-7 特定の年代のリードを抽出する場合
設定例1-8 特定の期間にメール/LINE/SMS/郵送DMを配信したリードを抽出する場合
設定例1-9 特定のサイトへ訪れたリードを抽出する場合
設定例1-10 特定のセグメントが付与されているリードを抽出する場合
STEP1「配信対象者」の条件を設定する
「配信対象者」の具体的な抽出条件=氏名や電話番号を入力します。
ここでは特定の「リードコード」(=会員番号)や氏名などの抽出条件を指定してDMを配信する対象リードを抽出します。
[詳細設定]ボタンをクリックすると、MOTENASUへのリード登録日や購入商品、ステージ・セグメント等の条件を指定できる欄が表示されます。
この画面で様々な条件により配信対象を絞り込み・抽出します。
以下の各設定例をクリックして内容をご確認ください。
設定例1-1 特定のリードを抽出する場合
設定例1-2 特定の商品を購入しているリードを抽出する場合
「商品」欄では購入した商品や発送完了日、購入回数などを指定することが可能です。
「商品選択」欄では、特定の商品を指定し購入回数やその商品を未購入かどうかなどの条件を指定できます。
-
商品全てに一致(AND)「商品選択」欄で指定した条件に全て当てはまるリードを抽出します。
-
商品どれかに一致(OR)「商品選択」欄で指定した条件のいずれかに当てはまるリードを抽出します。購入期間については、特定の日時を指定して検索する方法と、設定時(または配信日時)を起点に検索する方法(=バッチ検索)があります。
また「設定時または配信日時からみて1日前に商品を購入した」リードを抽出したいとき、「受注日時」欄のバッチ検索にチェックをいれ、「開始」「終了」ともに「1日前」と設定します。
「開始」に入力する時期は「終了」より過去になるように設定してください。
指定できる検索形式は「絞り込み」または「除外」になります。
-
絞り込み指定した日時に商品を購入したリードを抽出します。
-
除外指定した日時「以外」に商品を購入したリードを抽出します。
同様に「商品を発送した」日時で絞り込むときは「発送完了日時」欄、「定期購入を解約した」日時で絞り込むときは「定期受注完了日時」欄を使用します。
設定例1-3 特定の期間にMOTENASUへ新規登録したリードを抽出する場合
「日時検索1 〜 3」欄いずれかの右側のプルダウンで「リード登録」を選択します。
左のプルダウンで指定できる検索形式は「利用しない」「絞り込み」「除外」です。
-
利用しないこの項目で指定した内容は無効となり、抽出条件として使用されません。
-
絞り込み指定した日に新規登録されたリードを抽出します。
-
除外指定した日「以外」に新規登録されたリードを抽出します。
登録期間については、特定の日時を指定して検索する方法と、設定時または配信日時を起点に検索する方法(=バッチ検索)があります。
例えば「4月1日 〜 4月3日の3日間に新規登録された」リードを抽出するときは、下の「開始日時」欄に「20xx年4月1日 00時00分」、「終了日時」欄に「20xx年4月3日 23時59分」と設定します。
「設定時または配信日時からみて1日前」に新規登録したリードを抽出するときは、「開始日時」欄の「バッチ検索1」にチェックを入れ「1日前」と設定します。
次に「終了日時」欄の「バッチ検索2」にチェックを入れ「1日前」と設定します。
「開始日時」欄に入力する時期は「終了日時」欄より過去になるように設定してください。
設定例1-4 特定の流入元コードが付与されたリードを抽出する場合
流入元コードの抽出には「流入元コード1」または「登録時 流入元コード1」を使用します。
リードの新規登録時に付与された流入元コードで抽出する場合は「登録時 流入元コード1」を使用します。
商品購入などにより、リード新規登録以降に付与された流入元コードで抽出する場合は「流入元コード1」を使用します。
「流入元コード1」「登録時 流入元コード1」のプルダウンは「利用しない」「絞り込み」「除外」を選択します。
-
利用しないこの項目で指定した内容は無効となり、抽出条件として使用されません。
-
絞り込み指定した流入元コードが付与されたリードを抽出します。
-
除外指定した流入元コードが付与されたリード以外をすべて抽出します。
「流入元コードを選択する」テキストリンクをクリックして表示される項目を選択すると抽出条件とする流入元コードを指定することができます。
複数の項目を選択するには、パソコンの「Control」キー(MACの場合は「Command」キー)を押しながらクリックしてください。
[閉じる]ボタンをクリックすると選択した項目が指定された状態となります。
複数の項目を選択した場合、いずれかの流入元コードが付与されたリードを抽出します。(OR検索)
「測定グループ」は「流入元コード」を種類別に管理するための容れ物です。
「測定グループ」については「流入元コードの設定方法 > 測定グループ設定」をご参照ください。
プルダウンで抽出条件とする測定グループ名を選択します。
設定例1-5 特定の資料をダウンロードしたリードを抽出する場合
MOTENASU上で管理しているファイルのURLをMOTENASUから配信し、それをリードがダウンロードした場合、ファイル別にリードを抽出することができます。
「ダウンロードファイル」については「ファイル設定」をご参照ください。
「ファイルを選択する」テキストリンクをクリックし、表示される項目を選択すると抽出条件とするダウンロードファイルを指定することができます。
複数の項目を選択するには、パソコンの「Control」キー(MACの場合は「Command」キー)を押しながらクリックしてください。
「閉じる」ボタンをクリックすると選択した項目が指定された状態となります。
例えば「4月1日 〜 4月3日の3日間に当該ファイルをダウンロードした」リードを抽出したい場合は、下の日時指定欄に「20xx年4月1日 00時00分」、「終了日時」欄に20xx年4月3日 23時59分」と設定します。
「設定時または配信日時からみて1日前」にファイルをダウンロードしたリードを抽出するときは、
下の日時指定欄の「バッチ検索」にチェックを入れ、「1日前 〜 1日前」と設定します。
指定できる検索形式は「絞り込み」または「除外」になります。
-
絞り込み指定した日時にダウンロードしたリードを抽出します。
-
除外指定した日時「以外」にダウンロードしたリードを抽出します。
例えば期間を「3日前 〜 1日前」、検索形式を「除外」とした場合、「3日前 〜 1日前」にダウンロードしたリードは抽出されず、4日前より過去にダウンロードしたリードを抽出します。
設定例1-6 クーポンを使用したリードを抽出する場合
「クーポン」の説明や設定方法については、「クーポン」をご参照ください。クーポンを使用したリードを抽出する場合は「クーポン利用状況」欄を使用します。
「クーポンを選択する」テキストリンクをクリックし、対象のクーポンを選択してください。
複数のクーポンを選択するには、パソコンの「Control」キー(MACの場合は「Command」キー)を押しながらクリックしてください。
「閉じる」ボタンをクリックすると選択したクーポンが指定された状態となります。
例えば「4月1日 〜 4月3日の3日間にクーポンを使用した」リードを抽出するときは、下の日時指定欄に「20xx年4月1日 00時00分」「終了日時」欄に20xx年4月3日 23時59分」と設定します。
「設定時または配信日時からみて1日前」にクーポンを使用したリードを抽出するときは、
下の日時指定欄の「バッチ検索」にチェックを入れ、「1日前 〜 1日前」と設定します。
期間を指定せずに検索すると「すべての期間で」「クーポンを配信した」リード(「使用したリード」ではなく「配信したリードすべて」)が抽出されてしまうのでご注意ください。
指定できる検索形式は「絞り込み」または「除外」になります。
-
絞り込み指定した期間内にクーポンを使用したリードを抽出します。
-
除外指定した期間内「以外」にクーポンを使用したリードを抽出します。
設定例1-7 特定の年代のリードを抽出する場合
設定例1-8 特定の期間にメール/LINE/SMS/郵送DMを配信したリードを抽出する場合
期間を指定する項目では、特定の日時を指定して検索する方法と、設定時または配信日時を起点に検索する方法(=バッチ検索)があります。
例えば「4月1日 〜 4月3日の3日間にメール等を配信した」リードを抽出するときは、下の日時指定欄に「20xx年4月1日 00時00分」「終了日時」欄に20xx年4月3日 23時59分」と設定します。また、「設定時または配信日時からみて1日前 〜 7日前の間」に配信したリードを抽出するときは、下の日時指定欄の「バッチ検索」にチェックを入れ、「7日前 〜 1日前」と設定します。
日時指定欄は左側の欄が右側の欄より過去の日付になるようにしてください。
下のプルダウンで開封状態を選択します。
-
開封HTMLメールを開封したリードを抽出します。
-
開封+未開封HTMLメール(開封、未開封問わず)、テキストメール、LINE、SMS、郵送DMを配信したリードを抽出します。
-
未開封HTMLメール未開封とテキストメール、LINE、SMS、郵送DMを配信したリードを抽出します。
指定できる検索形式は「絞り込み」または「除外」になります。
-
絞り込み指定した日時に何らかの配信が行われたリードを抽出します。
-
除外指定した日時に何も配信されていないリードを抽出します。
設定例1-9 特定のサイトへ訪れたリードを抽出する場合
「WEB行動履歴」はあらかじめ任意のサイトに計測タグを埋め込んでおくことにより、アクセス履歴を取得しMOTENASUに蓄積することができる機能です。
「WEB行動履歴」については「サイトのアクセス履歴を計測する」のをご参照ください。「WEB行動履歴」の「アクセスURL」欄に、計測タグを埋め込んだサイトのURLを入力します。
-
完全一致指定した「アクセスURL」のWEBページにアクセスしたことのあるリードを抽出します。
例えば「https://test.co.jp/test?ad_code=xxxx」のように、末尾に何らかのパラメータを付けた状態のURLで検索すると、そのパラメータを付けてアクセスしたリードだけを抽出します。 -
あいまい検索「アクセスURL」で指定した文字列が含まれるWEBページにアクセスしたことのあるリードを抽出します。
例えば「アクセスURL」欄に「test.co.jp」と登録し、検索形式は「あいまい検索」を指定した場合、「https://test.co.jp/」や「https://test.co.jp/product」など「test.co.jp」が含まれるすべてのURLにアクセスしたリードを抽出します。
(測定には「https://test.co.jp」で始まる全てのWEBページに計測タグを埋め込んでおく必要があります。) -
除外指定した「アクセスURL」のWEBページにアクセスしたことのないリードを抽出します。
設定例1-10 特定のセグメントが付与されているリードを抽出する場合
「セグメント」はリード情報に付与される属性のようなものです。
「セグメント」の登録方法については「基幹システム等に登録されているデータをMOTENASUにインポートする」の「2-1「セグメント」を作成する」をご参照ください。
テキストリンクをクリックし、表示されるセグメントのデータを選択します。
複数の項目を選択するには、パソコンの「Control」キー(MACの場合は「Command」キー)を押しながらクリックしてください。
「閉じる」ボタンをクリックすると選択した項目が指定された状態となります。
さらにプルダウンで検索形式を指定します。
-
絞り込み選択したセグメントが全て付与されているリードを抽出します。(AND検索)
-
あいまい検索選択したセグメントのいずれかが付与されているリードを抽出します。(OR検索)
-
除外選択したセグメントが付与されていないリードを抽出します。
STEP2リード検索結果を表示、配信対象リードを指定する
「チェックに対して」のとき、リスト左端のチェックボックスにチェックを入れます。
その後[リード一括設定]ボタンをクリックします。
STEP3配信タイミングを設定する
「実行タイミング」欄で「今すぐ」または「予約」を選択します。
「今すぐ」では、[処理実行]ボタンをクリックした時点でただちに配信処理が開始されます。
「予約」では、日時指定欄が表示されますので配信したい日時を設定します。
「送信対象」欄で「〇〇人を対象」または「処理時に同条件で再検索」を選択します。
〇〇には「リードの検索結果」画面で指定した配信対象のリード数が入ります。
「処理時に同条件で再検索」では前画面で指定した条件でリードを再検索してから配信処理を行います。
「〇〇人を対象」では再検索は行わず配信処理に進みます。
「リードの検索結果」画面で指定したリードに配信を行うときは「〇〇人を対象」を使用します。
配信予定時間まで間が開くとき(「実行タイミング」で「予約」を選択したとき)、配信までに増えたリードを配信対象に加えたい場合は「処理時に同条件で再検索」を選択します。
これを避けるには配信対象「〇〇人を対象」を選択してください。
STEP4郵送する入稿データを設定する
一つの配信設定で郵送DM以外の方法でも配信を行う場合は、必要に応じて「メルマガ」「SMS(ショートメール)」「LINE配信」の欄にもチェックを入れます。
チェックを入れるとそれぞれ文面登録欄が表示されます。文面の登録方法は配信手段に応じて下記をご参照ください。
入稿データは事前に「テンプレート」を登録しておくことを推奨しています。
テンプレートを登録することで配信設定を簡単に進めることが可能です。
テンプレートの作成方法については「配信内容のテンプレートを作成する」をご参照ください。
テンプレート名一覧が表示されますので、使用したいテンプレート名をクリックするとテンプレートの内容が「DMタイプ」「DMファイル」「リダイレクトタイプ」「優先度」「アクセス時変更ステージ」欄に反映されます。
「今月のDM配信数 / DM配信制限数」で、今回配信対象のリード数と「今月のDM配信数」を合わせても「DM配信制限数」に達しないことを確認してください。
「DM配信制限数」に達すると、その月はDMの配信を行うことはできません。
制限数を変更する場合は[DM配信制限数の変更]ボタンをクリックします。
「DMタイプ」は、「4面圧着A4(大判)」「4面圧着A4(往復はがき付き)」「はがきV型4面」「はがきZ型6面」の中から選びます。
「DMファイル」は、事前にMOTENASU上に登録した入稿データの中から、送付したいDMを選びます。
「リダイレクトタイプ」は、郵送DM内に自動印字される個別の二次元コードを読みとった際に遷移させるURLの種別です。
「リダイレクトURL」は、遷移先のURLを直接指定します。こちらを選択した場合は、遷移先のURLを入力してください。
「マルチタグURL」は、送付対象者の条件に応じてURLを出し分けます。事前に「マルチタグ」を登録しておく必要があります。
「マルチタグ」については、「マルチタグ」をご参照ください。
「リード詳細」画面の「リード情報」にある住所を宛名として使う場合は「リード情報」を、同画面の「法人情報」にある住所を宛名として使う場合は「法人住所」を選択します。
選択した住所欄が未入力のリードには、郵送DMは配信されません。
(例)「法人住所」を選択したとき、「リード情報」の住所は登録があるが「法人情報」の住所は登録がないリードには郵送DMは配信されませんのでご注意ください。
登録すると、送付したDMに印刷された二次元コードから遷移先にアクセスしたリードに、指定した「ステージ」を付与することができます。
「ステージ」をご参照ください。
MOTENASUから配信した郵送DMでは、郵送DM内に印刷されているQRコードへアクセスすると自動的にセグメントを付与することができます。
「アクセス時変更セグメント」欄で、QRコードへアクセスした際に付与されるセグメントを指定します。
付与するセグメントは、事前に作成しておく必要があります。
セグメントの作成方法については「基幹システム等に登録されているデータをMOTENASUにインポートする」「STEP2 インポートしたい項目がMOTENASUの登録画面にない場合」をご参照ください。
STEP5配信と同時にリード情報を更新する
「セグメント」はリード情報に付与される属性のようなものです。
「セグメント」については「基幹システム等に登録されているデータをMOTENASUにインポートする」の「2‐1「セグメント」を作成する」をご参照ください。
「スコア」とはリード情報に付与できる点数のことです。
購入金額ごとにスコアを追加する、SMSを配信したリードにスコアを追加するなど、リードの行動などに応じてスコアを付与していくことで、合計スコアから優良顧客を判断し、施策を実施する指標の一つとして使用できます。
配信と同時に「セグメント」を付与する場合は「リード情報変更」にチェックを入れます。
「セグメント」以外にも「流入元コード」や「LINEリッチメニュー」などを変更することができます。
「セグメント」欄のテキストリンクをクリックすると登録されている「データ」が表示されるので、クリックしてセグメントを選択します。
複数の「データ」を選択するには、パソコンの「Control」キー(MACの場合は「Command」キー)を押しながらクリックします。
選択した後[登録]ボタンをクリックすると「データ」が選択された状態となります。
「流入元コード」とは顧客の流入元を識別するためのコードです。
配信と同時にリード情報に付与されている「流入元コード」を上書きする設定を行うことができます。
「LINEリッチメニュー設定」は、MOTENASUに登録済みのLINE友だちの環境に表示するリッチメニューを、配信と同時に変更する設定です。
行動タイプの選択とスコアの値を入力します。
正負区分がマイナス設定の行動タイプを選択することで、スコア数値を減算することも可能です。
マイナススコアを付与したとき、リードの保有スコアが0を下回ることはありません。
この欄では「リード情報変更」および「スコア追加」の挙動について4つのパターンから指定します。
-
① チャネル配信のいずれかがエラーになったリードは、リード情報変更・スコア追加を適用しない配信がエラーになってしまったリードには、「リード情報変更」および「スコア追加」を行いません。
-
② チャネル配信のエラーに関わらず、リード情報変更・スコア追加を適用する配信がエラーになったかどうかにかかわらず、「リード情報変更」および「スコア追加」を行います。
-
③ 選択したチャネル配信のいずれかが成功したリードは、リード情報変更・スコア追加を適用する配信手段をを指定すると、「オプション」欄直下にチェックボックスが表示され、指定した配信手段を選択できるようになります。
チェックを付けた配信方法のうち、どれか1つでも配信が正常に行われた場合に「リード情報変更」および「スコア追加」を行います。 -
④ 選択したチャネル配信が全て成功したリードは、リード情報変更・スコア追加を適用する配信手段をを指定すると、「オプション」欄直下にチェックボックスが表示され、指定した配信手段を選択できるようになります。
チェックを付けた配信方法が全て正常に配信された場合に「リード情報変更」および「スコア追加」を行います。
設定した全ての配信手段で配信がされなかったリードに対し「リード情報変更」と「スコア追加」を行わない場合は、①を選択します。
配信が正常に行われたか否かに関わらず、「リード情報変更」と「スコア追加」を行う場合は、②を選択します。
設定した配信手段の中で指定したいずれかの配信手段で配信できた際に「リード情報変更」と「スコア追加」を行う場合は、③を選択します。
こちらを選択すると設定した配信手段が下部に表示されるので、配信が成功した際に「リード情報変更」と「スコア追加」が適用される配信手段を選択します。
設定した配信手段の中で指定した全ての配信手段で配信できた際に「リード情報変更」と「スコア追加」を行う場合は、④を選択します。
こちらを選択すると設定した配信手段が下部に表示されるので、配信が成功した際に「リード情報変更」と「スコア追加」が適用される配信手段を選択します。
STEP6チャネル配信を実行する
-
「実行タイミング:今すぐ」を選択している場合すぐに配信処理が開始されます。
-
「実行タイミング:予約」を選択している場合「予約」時間になると配信処理が行われます。「予約」を選択した際は、必ず予約されている内容を確認してください。
確認方法については「予約した配信の内容を確認したい」をご参照ください。