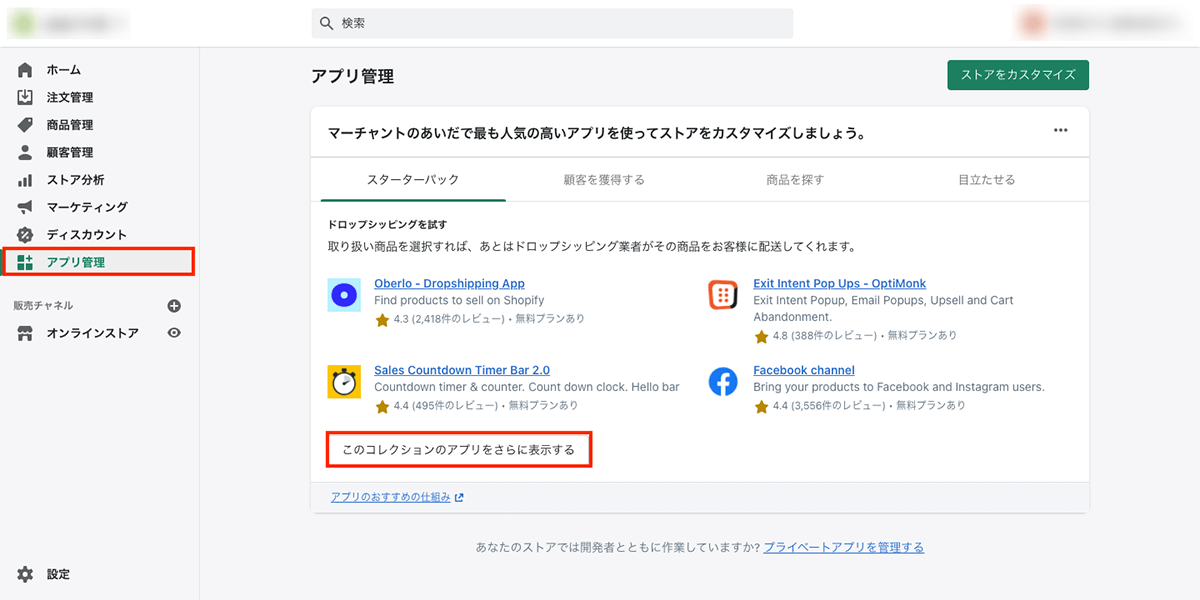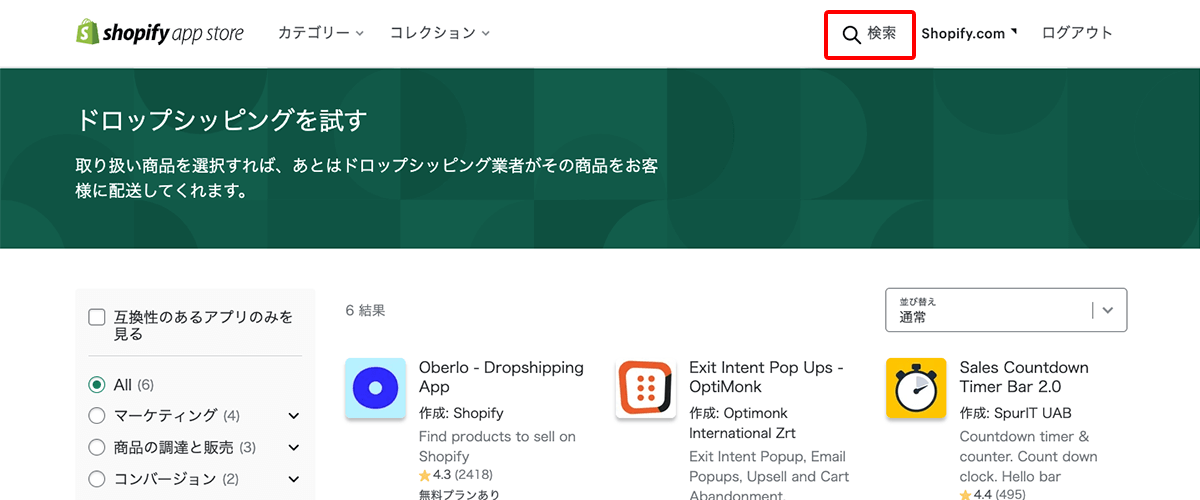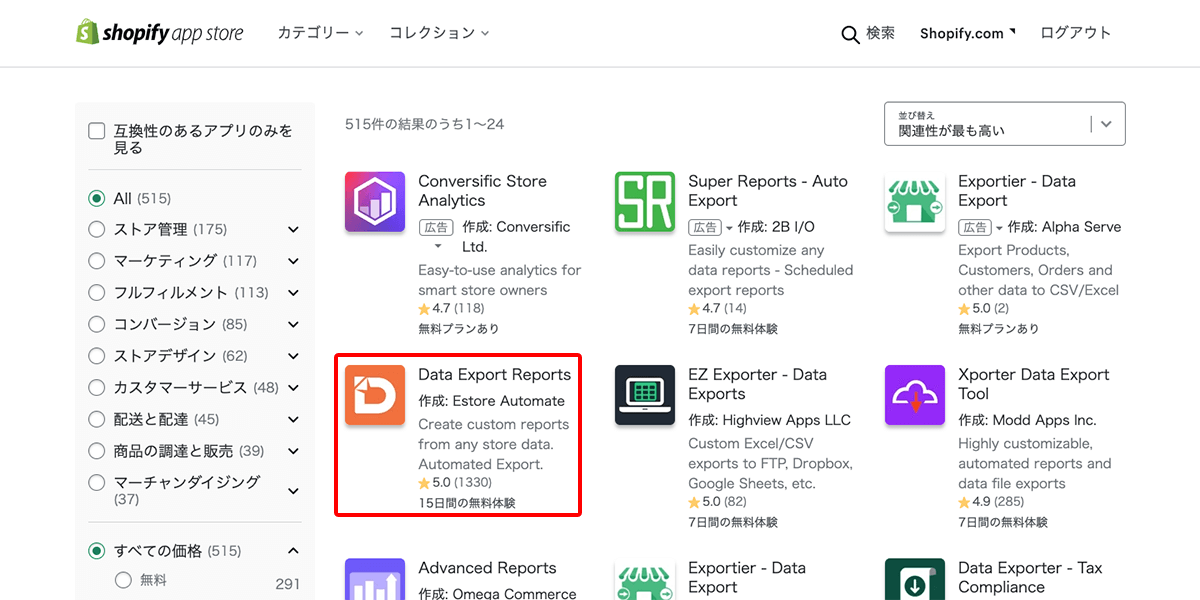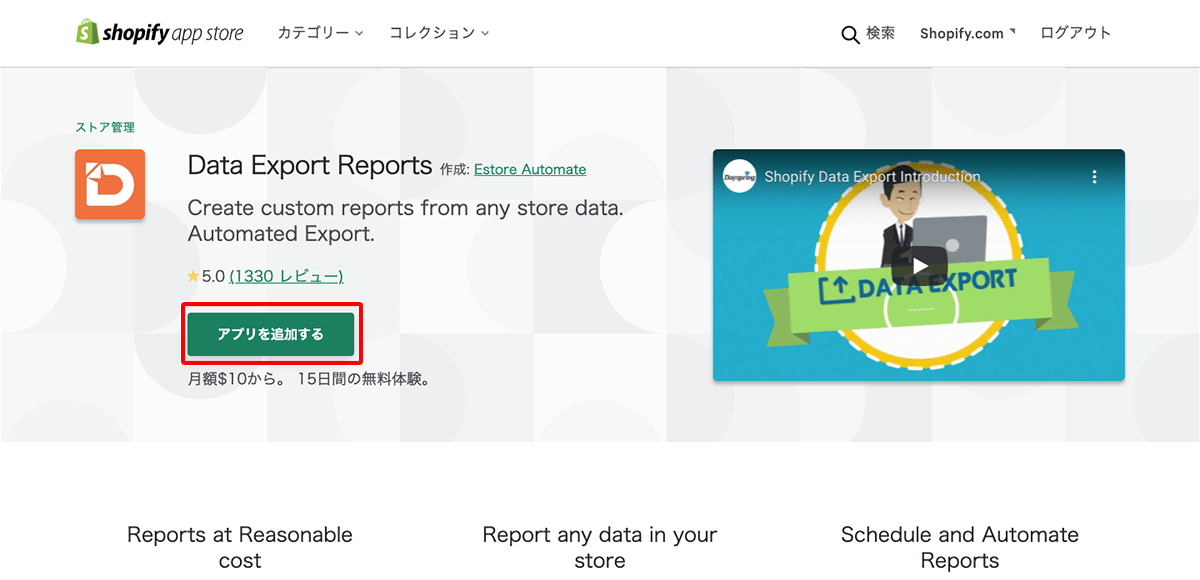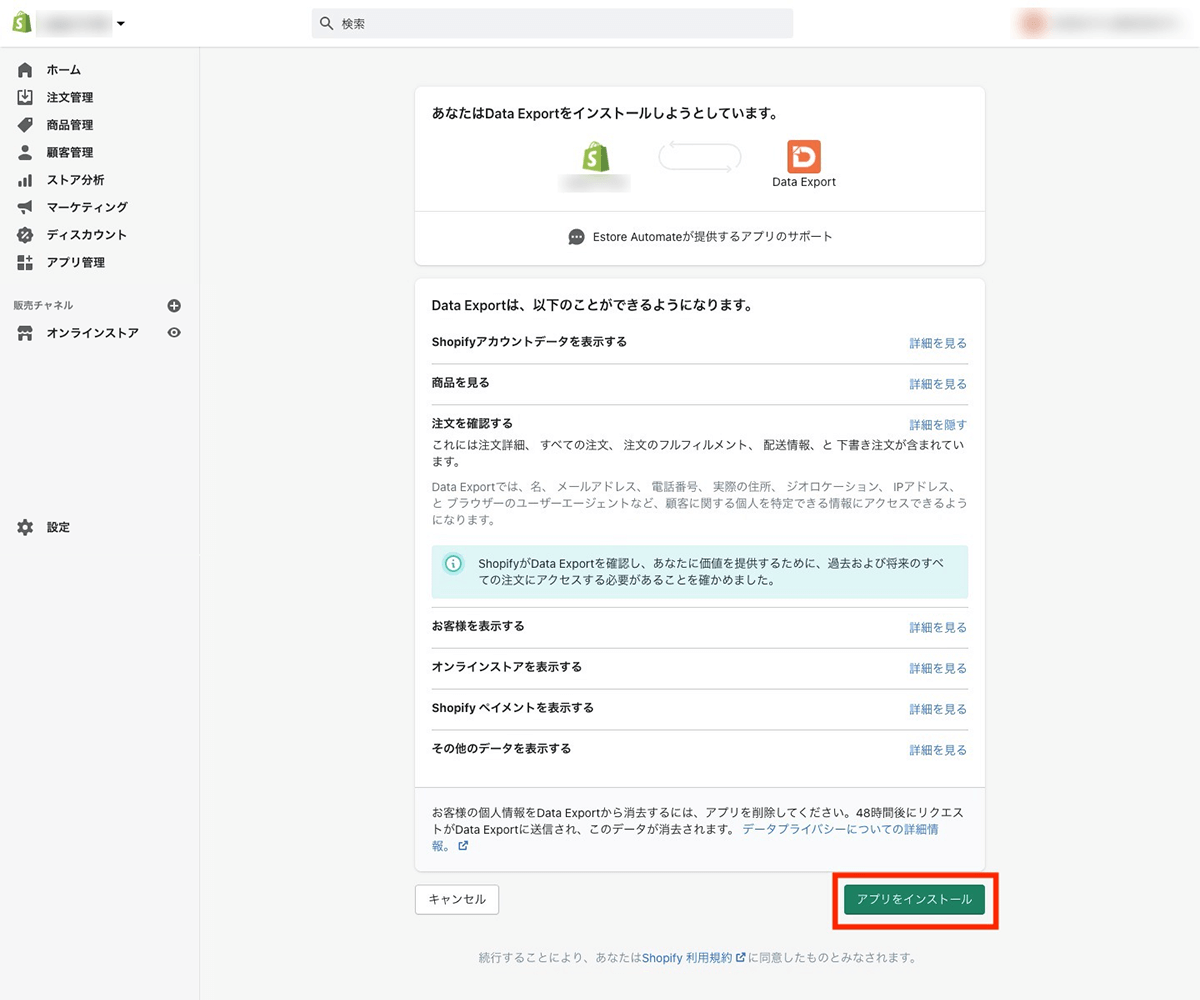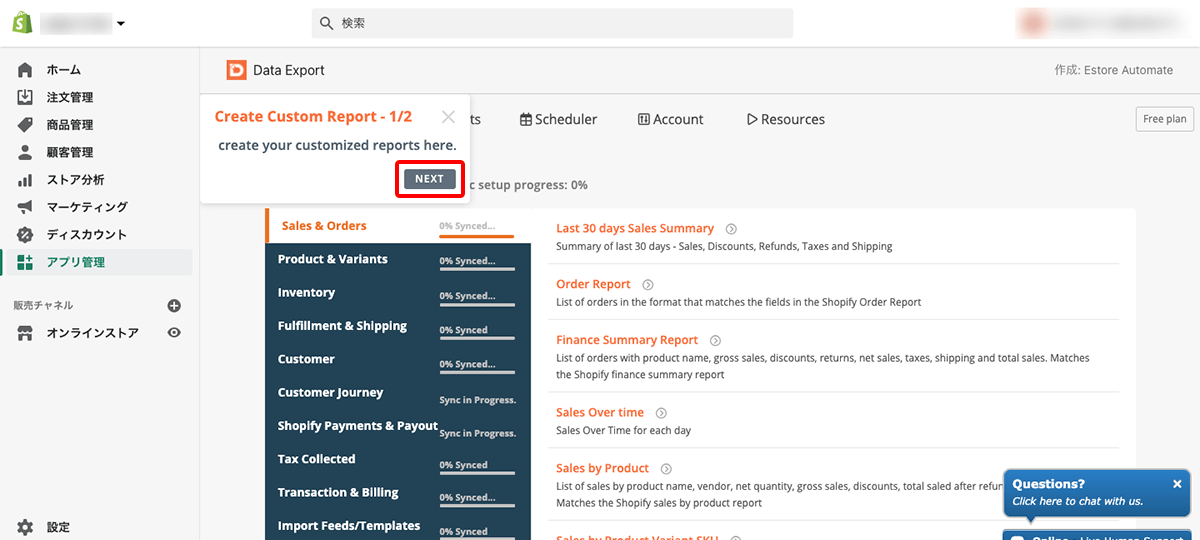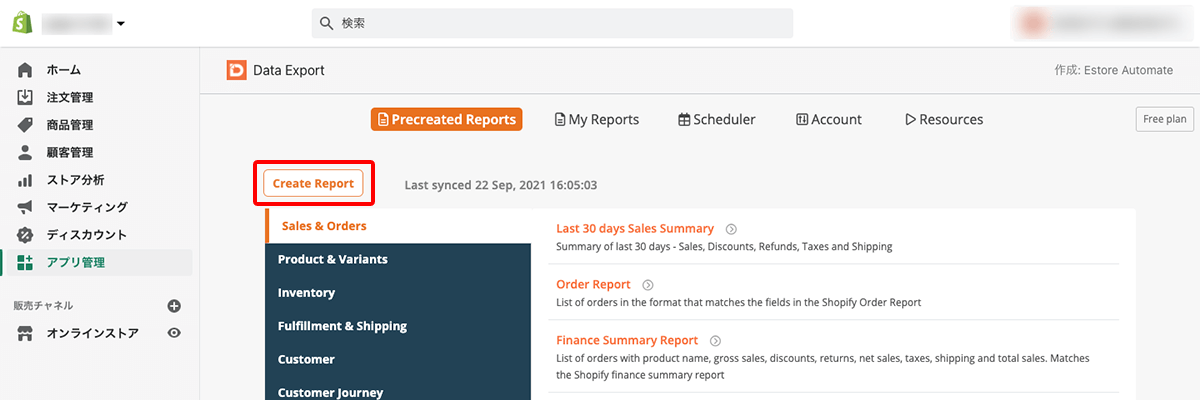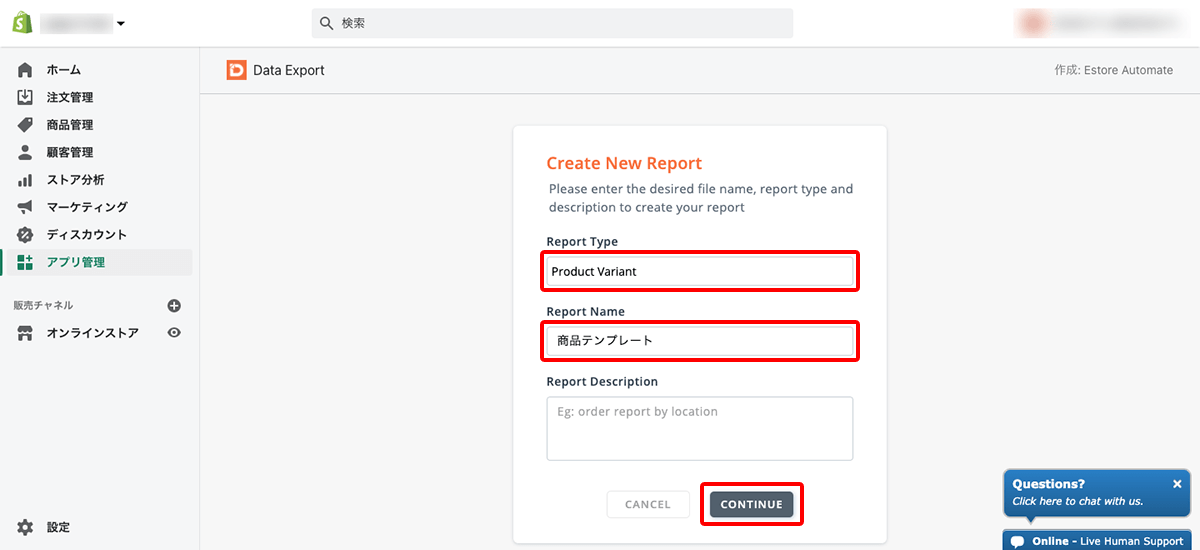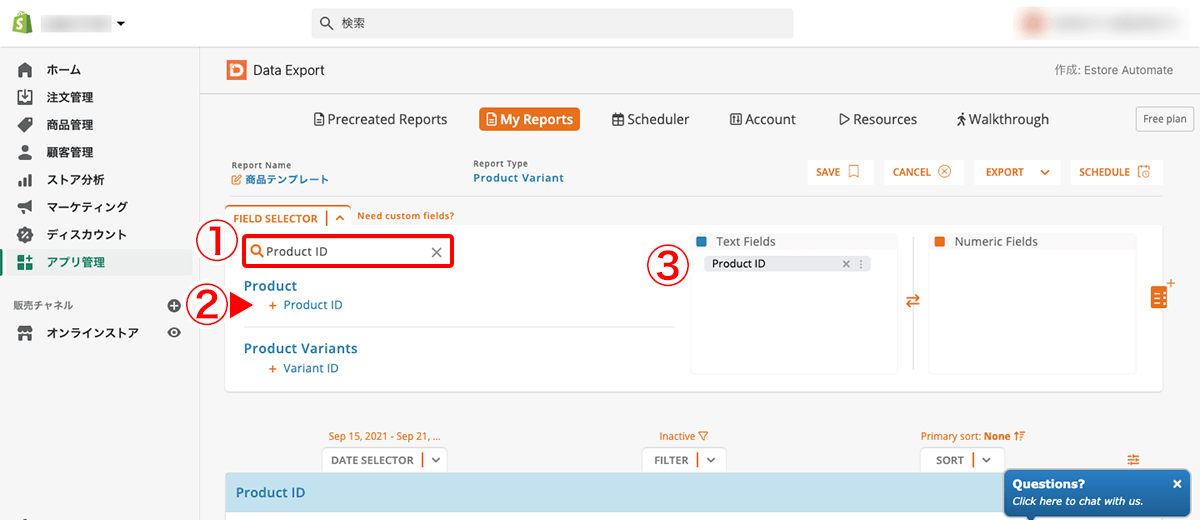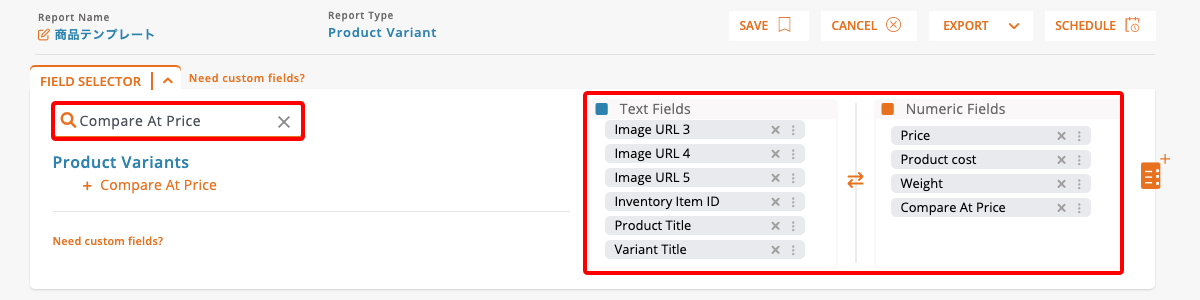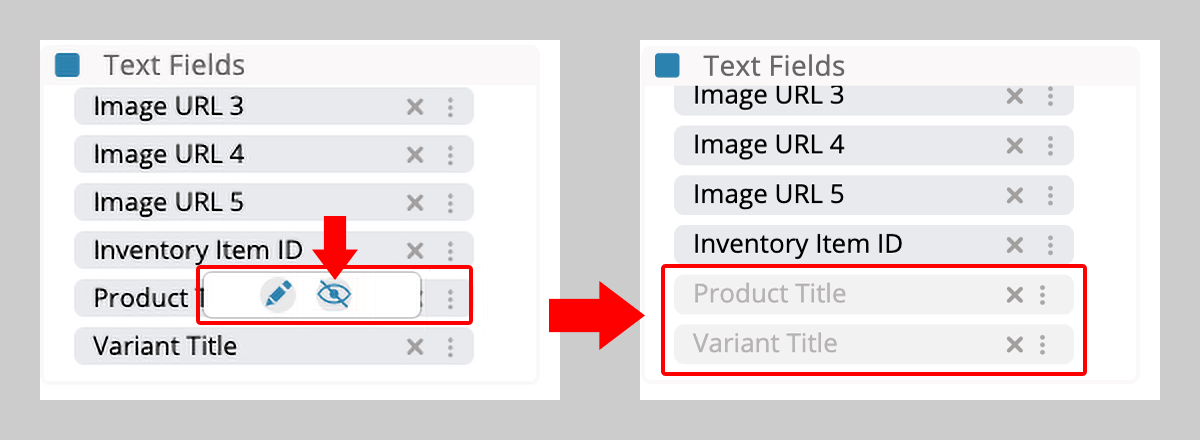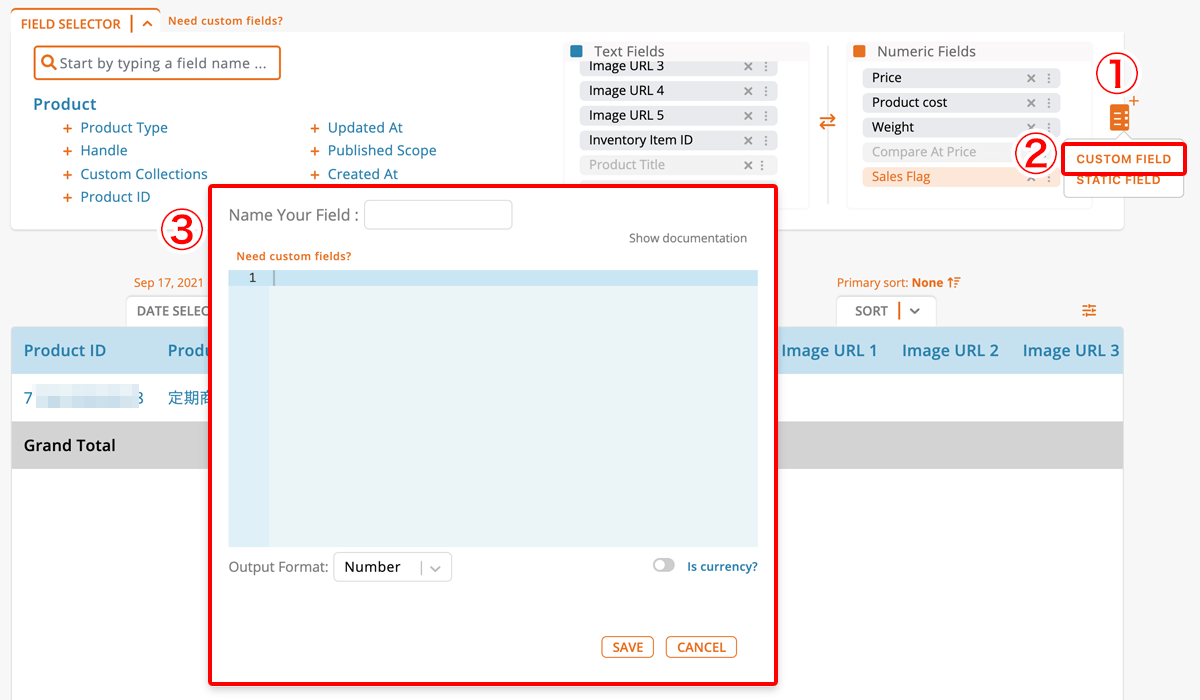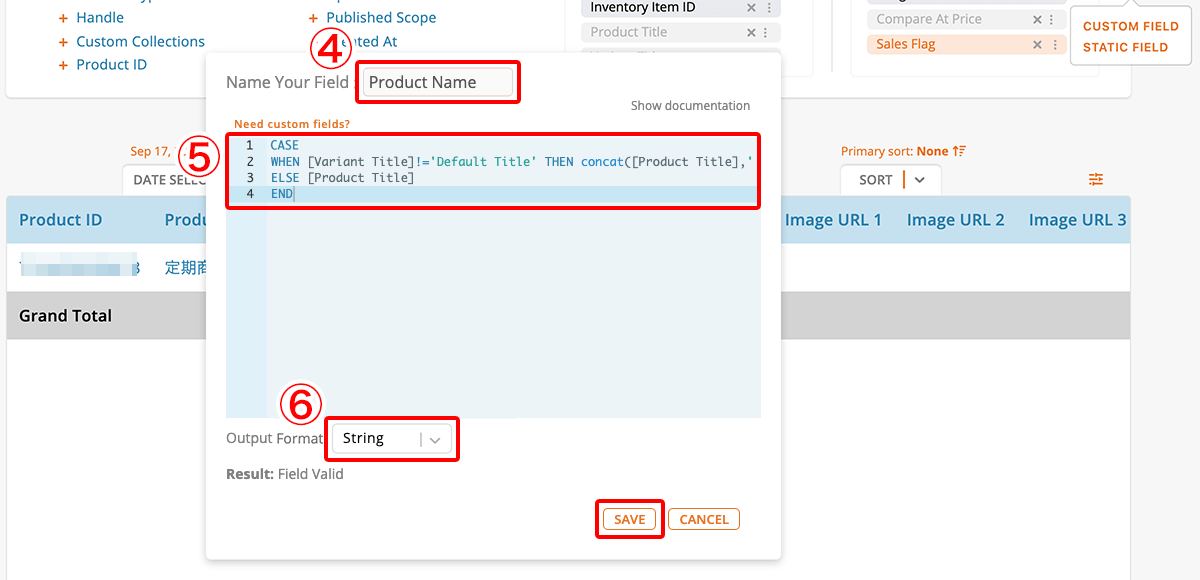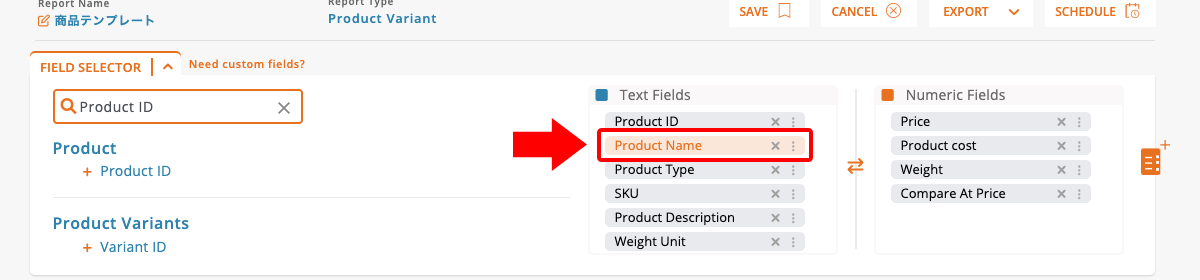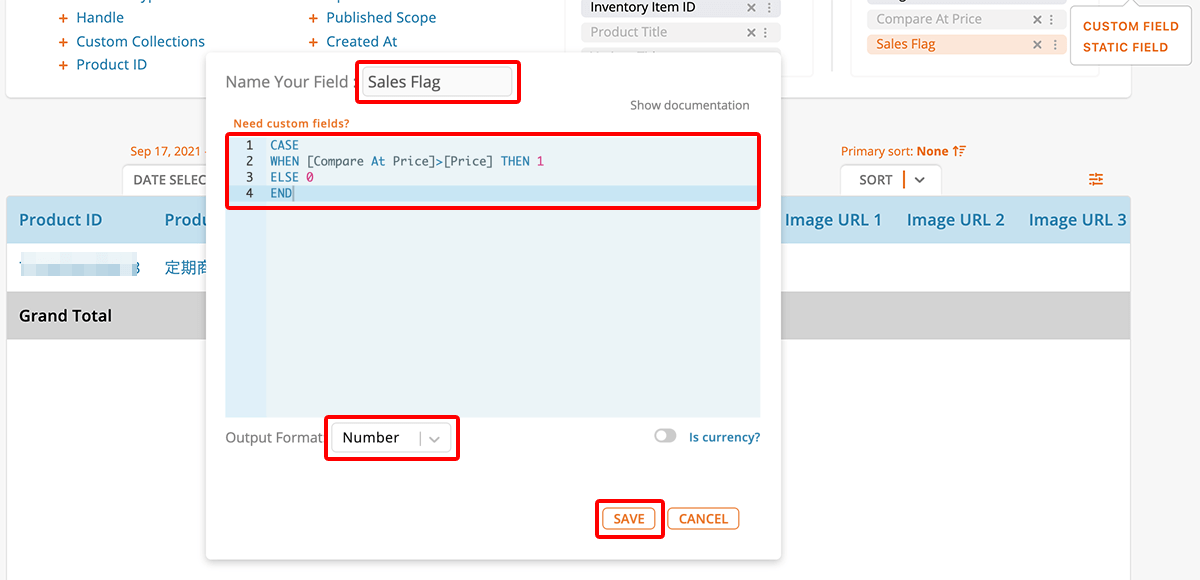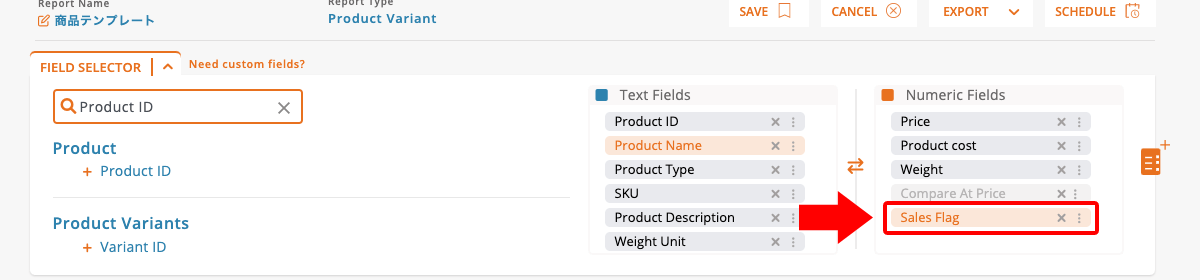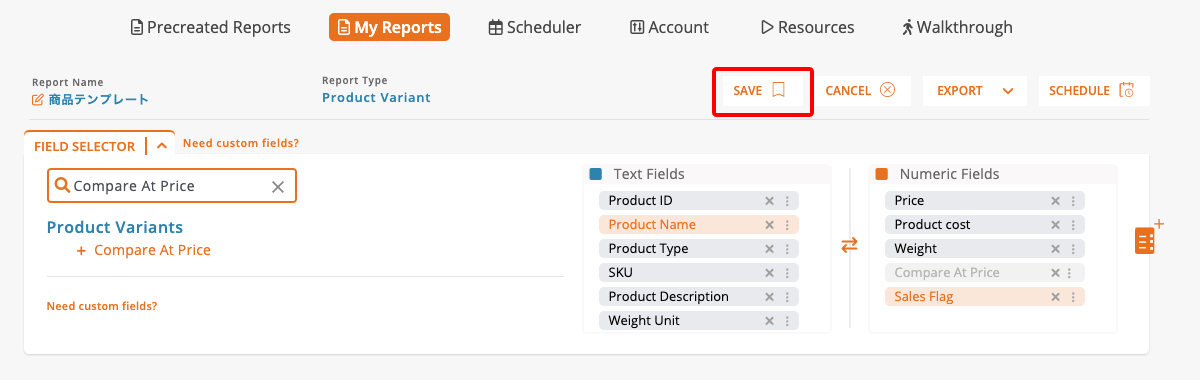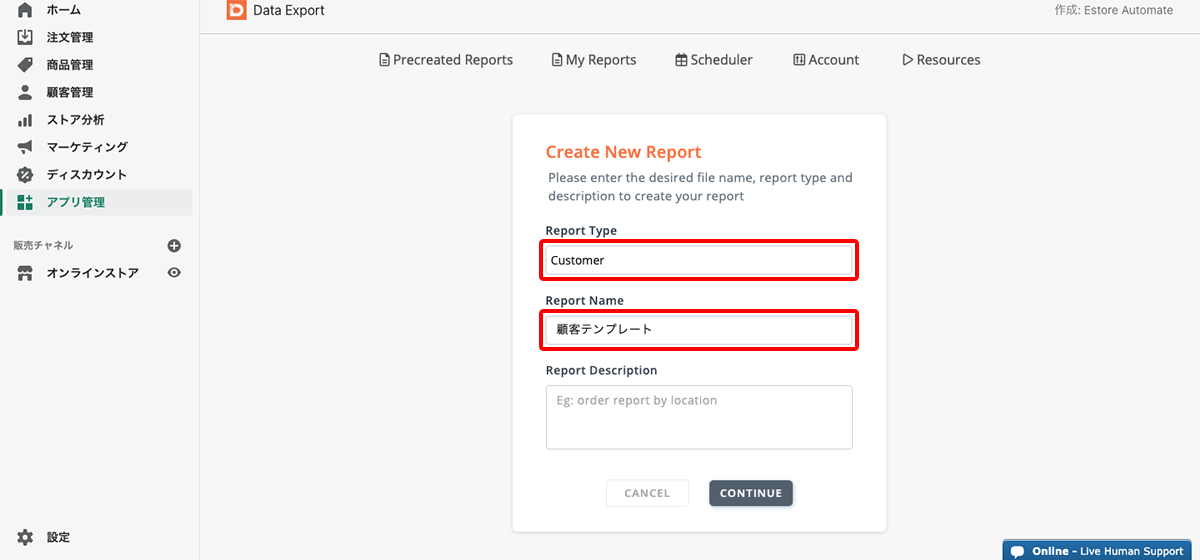Data Exportアプリ
Data ExportアプリはShopify上でCSV機能を利用するためのアプリです。
こちらではアプリ設定方法とMOTENASUとのCSV連携方法を説明します。
Data Export側の仕様変更により仕様・画面デザイン等が変更になる場合がありますのでご了承ください。
1Data Exportアプリインストール
Data Exportをご利用になるには、事前にData Exportアプリのインストールが必要です。
Shopify管理画面にログインしてアプリ管理をクリック、[このコレクションのアプリをさらに表示する]をクリックします。
[アプリを追加する]をクリックしてインストールをします。
正確なデータを得るために、同期が完了するまでお待ち頂く必要があります。
同期完了後に[Create Report]ボタンをクリックし、次に各種連携するcsvテンプレートを作成していきます。
2商品CSVテンプレート作成
Report Nameは商品csvであることを識別できる名称であればどんなものでも入力可能です。
入力が完了しましたら[CONTINUE]ボタンをクリックします。
CSVテンプレート項目
| FieldName | Attribute | Type (Custom) | MOTENASU連携項目 |
|---|---|---|---|
| Product ID | Text Fields | 商品ID(外部サイト用) | |
| Product Name | Custom Fields | Text Fields (String) | 商品の名前 |
| Product Type | Text Fields | 商品カテゴリ名 | |
| SKU | Text Fields | 商品コード | |
| Product Description | Text Fields | 商品説明1 | |
| Weight Unit | Text Fields | 表示単位 | |
| Image URL 1 | Text Fields | 画像URL1 | |
| Image URL 2 | Text Fields | 画像URL2 | |
| Image URL 3 | Text Fields | 画像URL3 | |
| Image URL 4 | Text Fields | 画像URL4 | |
| Image URL 5 | Text Fields | 画像URL5 | |
| Inventory Item ID | Text Fields | 商品連携用外部キー | |
| Product Title | Hide | Text Fields |
非表示項目のため、連携なし
|
| Variant Title | Hide | Text Fields |
非表示項目のため、連携なし
|
| Price | Numerics Field | 商品単価 | |
| Product Cost | Numerics Field | 商品原価 | |
| Weight | Numerics Field | 内容量 | |
| Compare At Price | Hide | Numerics Field |
非表示項目のため、連携なし
|
| Sales Flag | Custom Fields | Numerics Field (Number) | セール商品 |
CSVテンプレートの項目を登録していきます。
①:FIELD SELECTORの検索に「Product ID」と入力します。
②:①で検索した関連する項目が出ますので、項目をクリックし追加します。
③:②でクリックした項目が表示されて追加完了です。
- Product ID
- Product Type
- SKU
- Product Description
- Weight Unit
- Image URL 1
- Image URL 2
- Image URL 3
- Image URL 4
- Image URL 5
- Inventory Item ID
- Product Title
- Variant Title
- Price
- Product Cost
- Weight
- Compare At Price
非表示にすると、項目名がグレー表示になります。
①:[+]ボタンをクリックします。
②:CUSTOM FIELDをクリックします。
③:入力フォームが表示されます。
④:Product Nameと入力します。
⑤:下記のコードを入力します。
CASE
WHEN [Variant Title]!='Default Title' THEN concat([Product Title],' ', [Variant Title]) ELSE [Product Title]
END
⑥:Stringを選択します。
[SAVE]をクリックすると、カスタム項目が追加されます
追加されましたら、図のようにProduct IDの下に設置します。
Name Your FieldにSales Flagと入力します。
CASE
WHEN [Compare At Price]>[Price] THEN 1
ELSE 0
END
Output FormatはNumberを選択します。
[SAVE]をクリックすると、カスタム項目が追加されます。
追加されましたら、図のようにCompare At Priceの下に設置します。
[SAVE]をクリックし、テンプレートを保存します。
3顧客CSVテンプレート作成
Report Nameは顧客csvであることを識別できる名称であればどんなものでも入力可能です。
CSVテンプレート項目
| FieldName | Attribute | Type | MOTENASU連携項目 |
|---|---|---|---|
| Customer ID | Text Fields | リードコード(外部サイト用) | |
| Customer Last Name | Custom Field | Text Fields (String) | 氏名 (姓) |
| Customer First Name | Custom Field | Text Fields (String) | 氏名 (名) |
| Customer Zip | Text Fields | 郵便番号 | |
| Customer Province | Text Fields | 地域 | |
| Customer City | Text Fields | 地域詳細1 (市町村区・番地など) | |
| Customer Address | Custom Field | Text Fields (String) | 地域詳細2 (ビル・アパート・マンション名など) |
| Text Fields | モバイル Eメール | ||
| Email Copy | Text Fields | PC Eメール | |
| Customer Phone | Text Fields | 電話番号 | |
| Customer Company | Text Fields | 法人名 | |
| Created At | Text Fields | 本登録日時 | |
| First Order Date | Text Fields | 初回入金日時 | |
| Last Order Date | Text Fields | 最終入金日時 | |
| Note | Text Fields | 管理者メモ | |
| Last Name | Hide | Text Fields |
非表示項目のため、連携なし
|
| First Name | Hide | Text Fields |
非表示項目のため、連携なし
|
| Customer Address 1 | Hide | Text Fields |
非表示項目のため、連携なし
|
| Customer Address 2 | Hide | Text Fields |
非表示項目のため、連携なし
|
| Total Spent (LifeTime) | Numeric Fields | 総購入金額 | |
| Order Count (LifeTime) | Numeric Fields | 入金回数 |