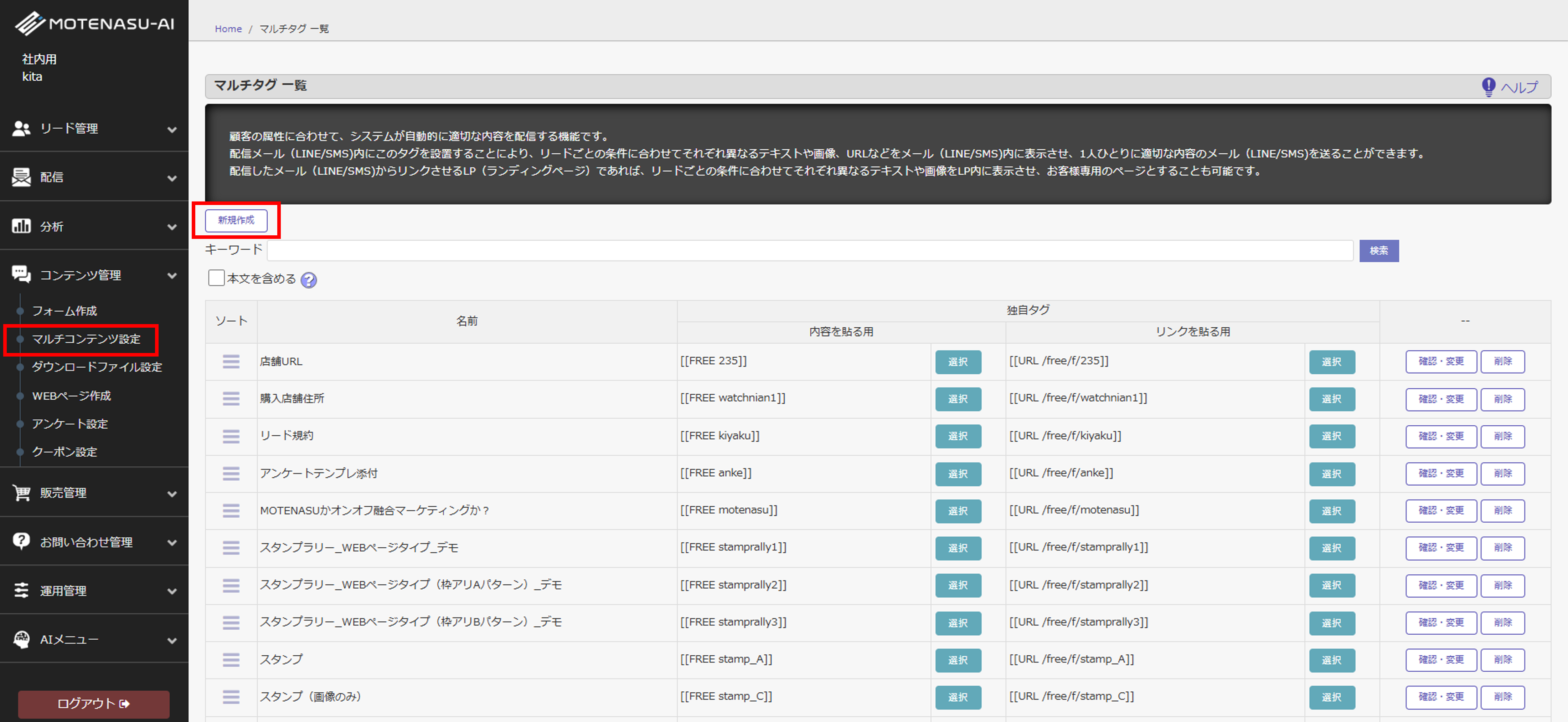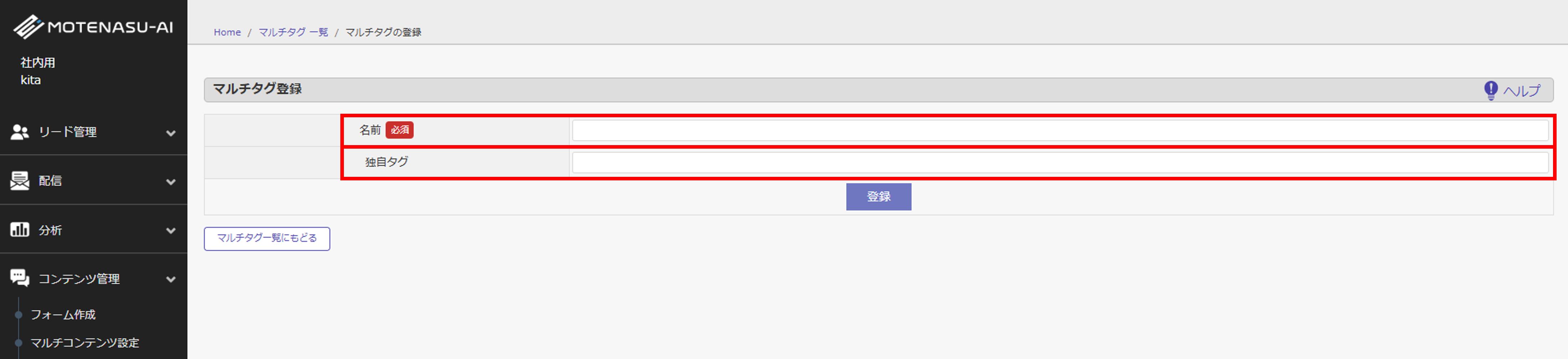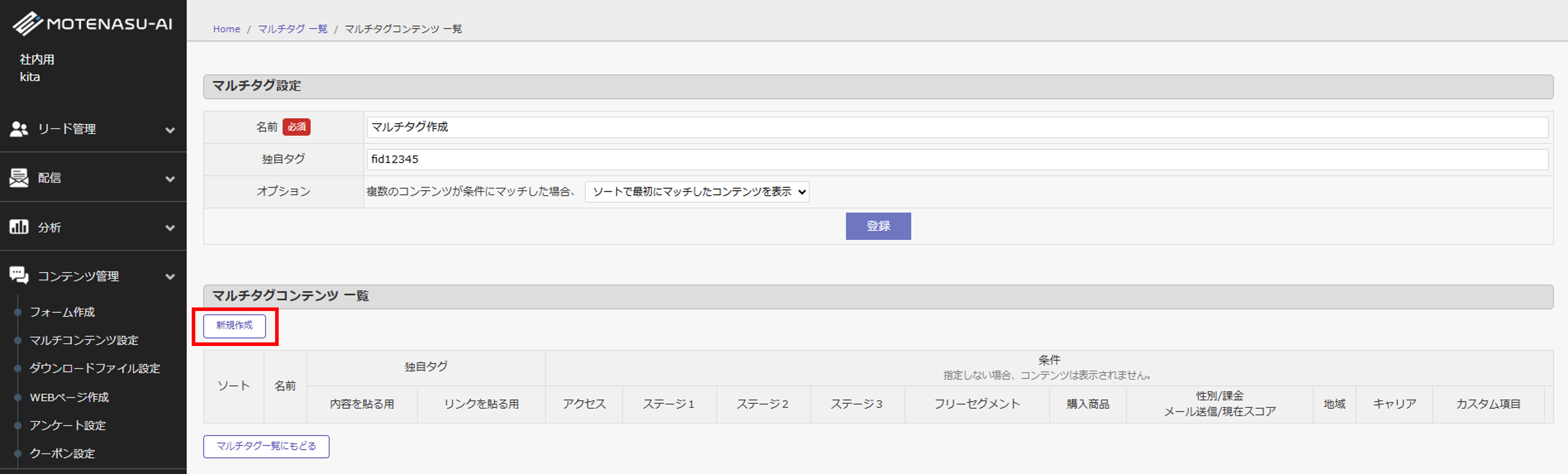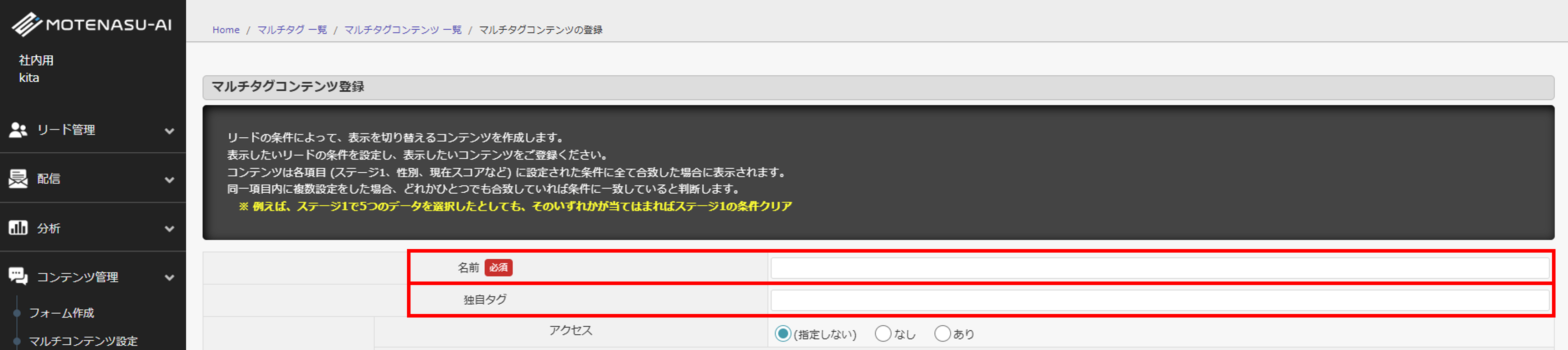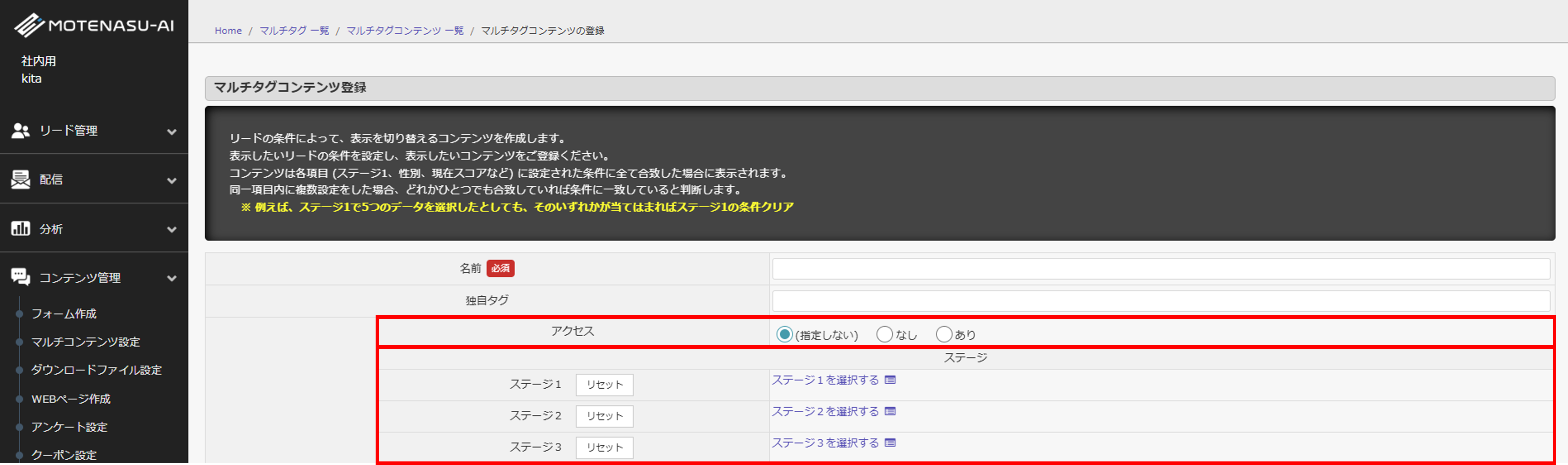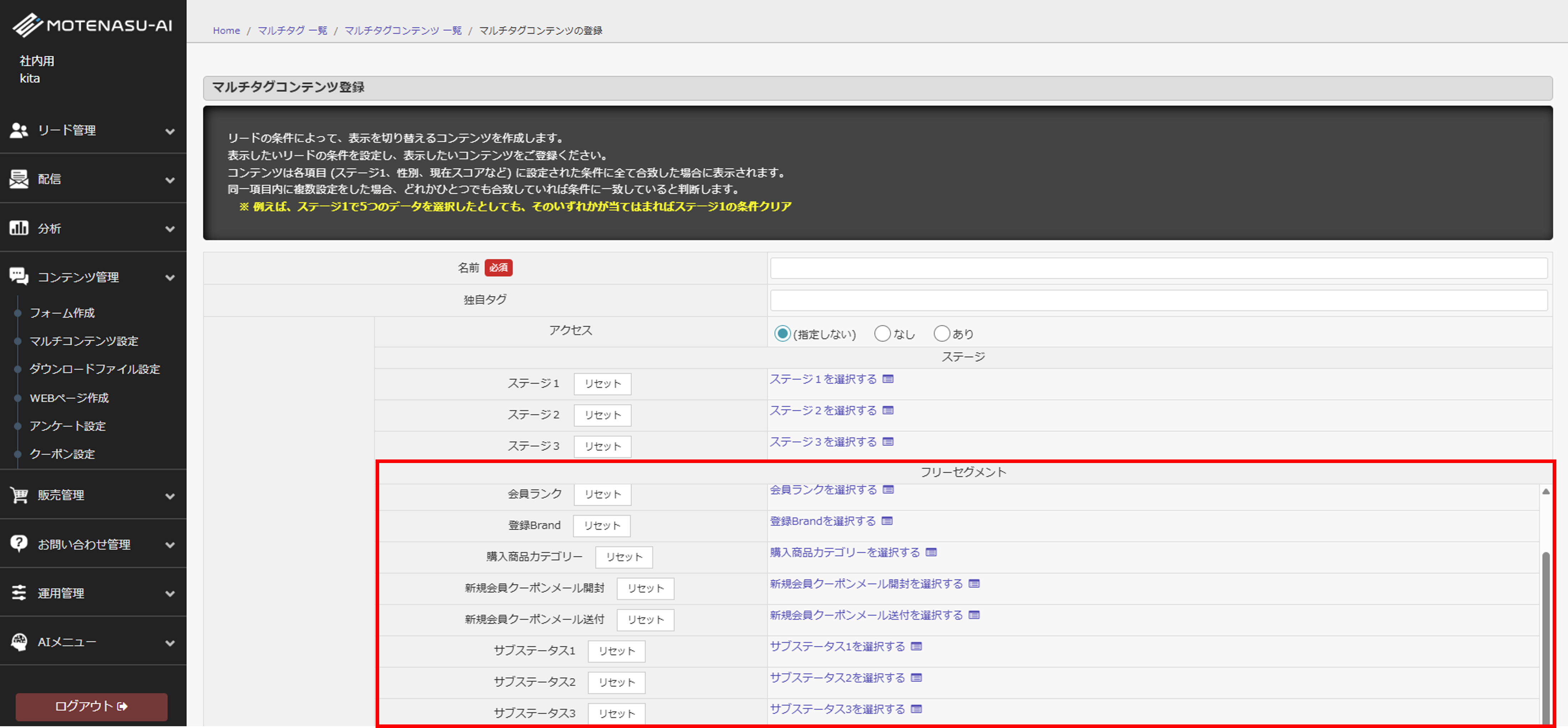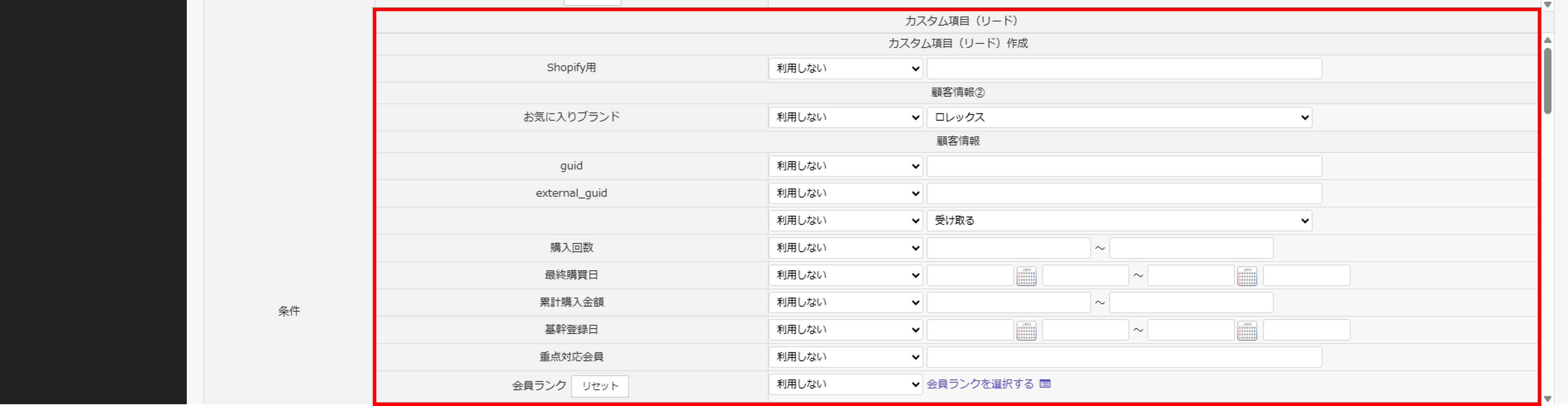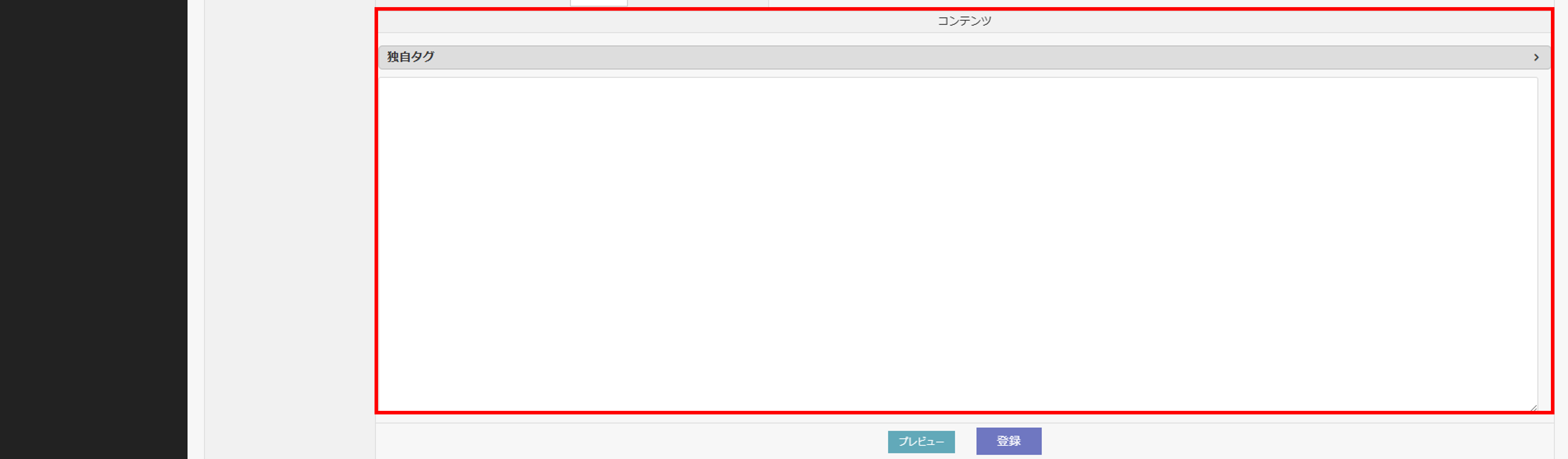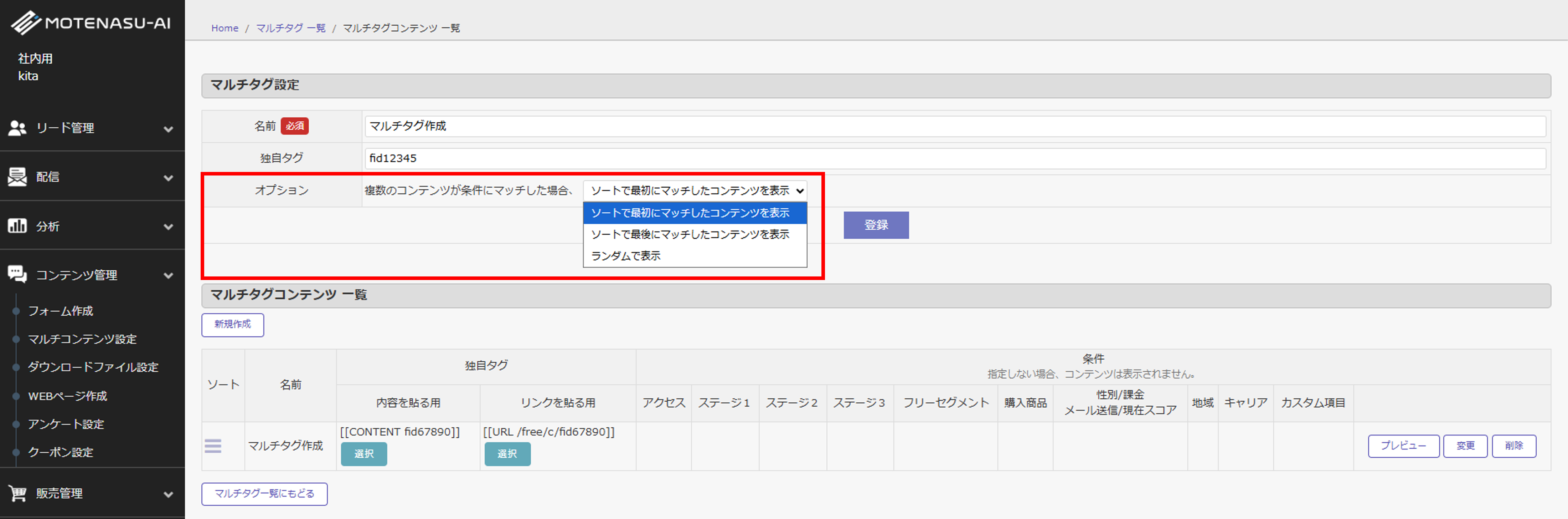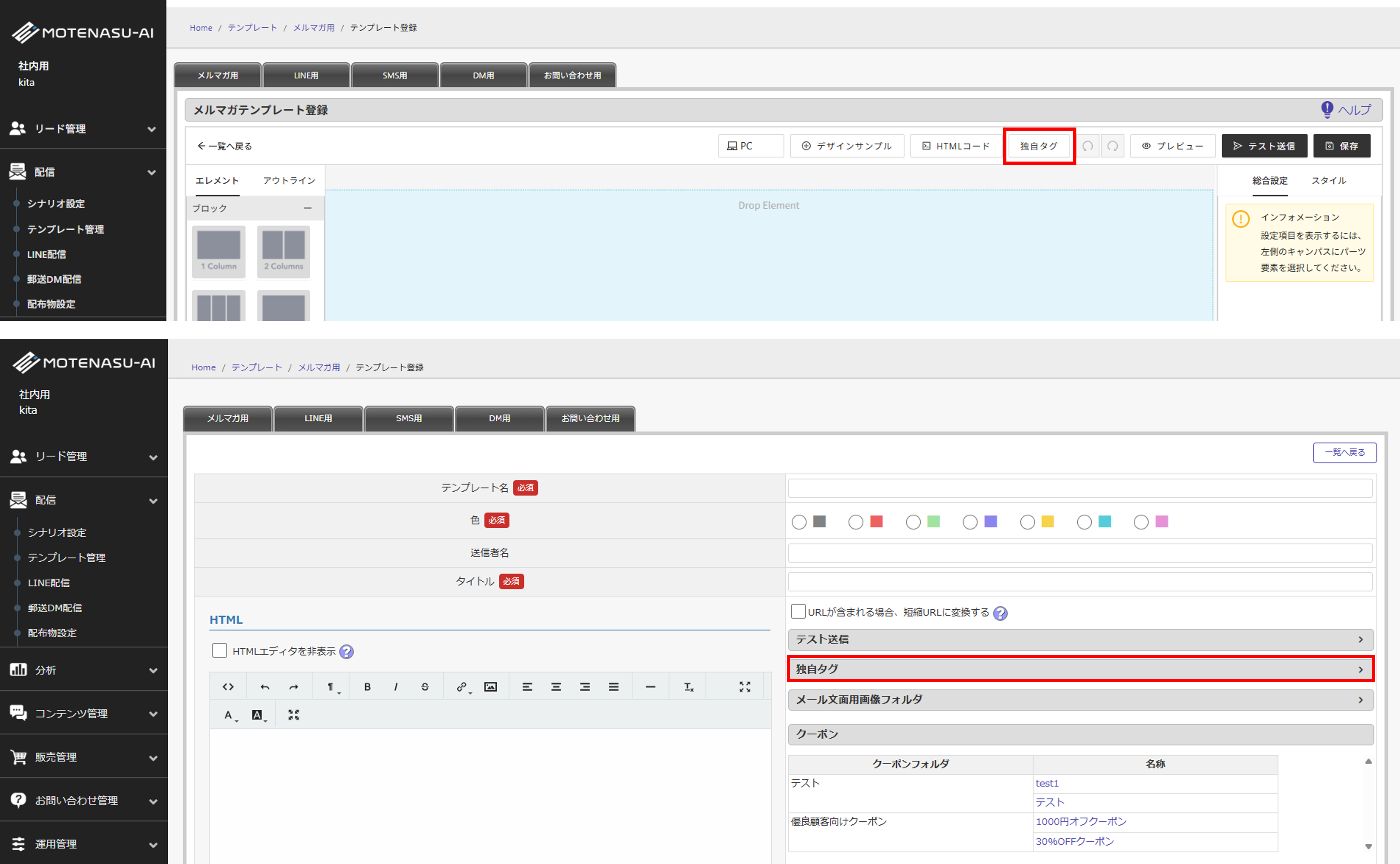マルチタグの設定方法
マルチタグとは?
マルチタグとは、リード(お客様)の属性や行動履歴に応じて、表示コンテンツを切り替える事ができる機能です。例えば、男性・女性それぞれ別のおすすめ情報を出したい場合に、マルチタグをセットするだけで別々のコンテンツを表示することができます。
1.マルチタグを作成する
まずは、コンテンツを表示するための「マルチタグ」を作成します。ここで作成したタグをメルマガなどにセットすれば、自動でコンテンツを振り分けられます。
[新規作成]ボタンをクリックし、「名前」「独自タグ」を登録します。
名前:「マルチタグ一覧」画面の「名前」欄に表示されます。識別しやすい名前にすることを推奨します。
独自タグ:メッセージ内に貼りつけるタグの文字列を半角英数字で入力します。空欄の場合は自動で採番されます。登録した「独自タグ」は、「マルチタグ一覧」画面の「独自タグ」欄に反映されます。
[登録]ボタンをクリックします。登録が完了すると、そのタグの中に入れる「マルチタグコンテンツ」の作成画面に遷移します。
2.マルチタグコンテンツを作成する
マルチタグを作成したあとは、お客様に表示するコンテンツである「マルチタグコンテンツ」を登録します。まずは[新規作成]をクリックします。
2-1基本情報
名前:マルチタグコンテンツ一覧で表示される名前です。
独自タグ:作成するコンテンツのタグ名を半角英数字で入力します。空欄の場合は自動で採番されます。登録した「独自タグ」は、「マルチタグコンテンツ一覧」画面の「独自タグ」欄に反映されます。
2-2絞り込み条件の設定
次に、コンテンツを表示させる絞り込み条件(セグメント)を設定します。例えば、女性と男性に別々のコンテンツを表示させたい場合は、性別の設定を行います。下記画像は、男性にのみ表示させたい場合の絞り込み例になります。
指定可能な条件には以下のようなものがあります。
アクセス:現在使用できません
ステージ:リード(お客様)に付与されるステータスです。
フリーセグメント(=セグメント):リード情報に付与される属性です。詳しくは「CSVデータの作成方法(セグメント・カスタム項目)」をご参照ください。
[登録]ボタンをクリックすると「セグメント」が指定された状態となります。「セグメント」の指定を解除するには[リセット]ボタンをクリックします。
カスタム項目(リード):自由に追加することができるリード情報の項目です。
「カスタム項目(リード)」を条件として使用するには、貴社のご希望に沿った対応ができるよう、柔軟な設定方法をご用意しています。
絞り込む:指定した検索値をもっているリードが対象になります。
前方一致:「カスタム項目(リード)」が「テキストエリア」「テキストボックス」形式のとき選択できます。指定した文字列で始まる値を持っているリードが対象になります。
設定有り:内容を問わず何かしらの値をもっているリードが対象になります。
設定無し:値をもっていないリードが対象になります。検索値の入力は不要です。
使用しない:そのカスタム項目を検索条件として使用しません。デフォルトは利用しないでセットされています。
検索方法プルダウンの右で検索値を設定してください。
2-3コンテンツ
実際に表示させる文面やHTMLを記述します。シンプルなテキストだけでなく、画像やボタン、CSSやJavaScriptを含むHTML構造でも記述可能です。
また、「独自タグ」も使うことができ、例えば氏名やメールアドレスなどを表示させることができます。プレビュー機能を使って、実際の表示を確認しながら調整可能です。
[登録]ボタンをクリックして登録完了画面が表示されたら、[マルチタグコンテンツ一覧へ戻る]ボタンをクリックします。
3.優先順位と表示ルールの設定
絞り込み条件の設定方法次第で、1人のリードが複数のマルチタグコンテンツの条件に一致することもあります。この場合、どの「マルチタグコンテンツ」を表示させるかを指定します。
設定項目では以下の3通りから選択可能です。
・最初にマッチしたコンテンツを表示
・最後にマッチしたコンテンツを表示
・条件に一致する中からランダムで1つを表示
最初・最後の調整を行うには、ドラッグ&ドロップでマルチタグコンテンツの並び順を変更できます。
4.配信メッセージにマルチタグを挿入する
作成したマルチタグはMOTENASUから配信するメルマガ・LINE・SMS・郵送DMに設置して使用します。
「テンプレート」登録画面の「独自タグ」内の「マルチタグ」で使用するマルチタグをクリックします。タグがクリップボードにコピーされますので、表示させたい位置に貼りつけてください。
マルチタグを設置したメッセージを配信すると、受信者ごとに設定条件に合ったコンテンツが差し込まれます。
<その他>
マルチタグの種類
「マルチタグ」には「表示用」「URL」の2種類のタグがあり、使用場面によって使い分けます。URLをクリックすると、ブラウザ上で「コンテンツ」の内容が表示されます。
表示用:マルチタグを挿入した部分に「コンテンツ」の内容が直接表示されます。
URL:マルチタグを挿入した部分にURLが表示されます。
条件にマッチしないリードについて
マルチタグでセットした条件にマッチしないリード(お客様)にメッセージを配信した場合、そのコンテンツは空欄で表示されます。
例)男性・女性のセグメントをかけたが、リード(お客様)には性別不明の方がいらっしゃった。この場合、性別不明の方に配信されるコンテンツは空欄になってしまいます。
この問題を回避するために、2つの方法がございます
①条件にフィットしない場合のコンテンツを用意する
この場合、性別不明の方向けのコンテンツを作成してください
②コンテンツを完結させる
マルチタグで表示させるコンテンツだけで内容を完結するようにコンテンツを作成してください。