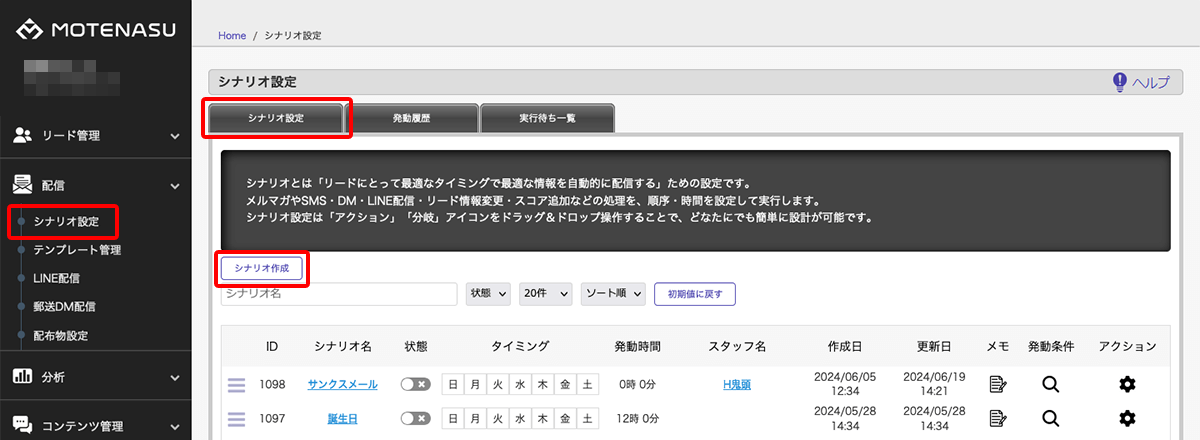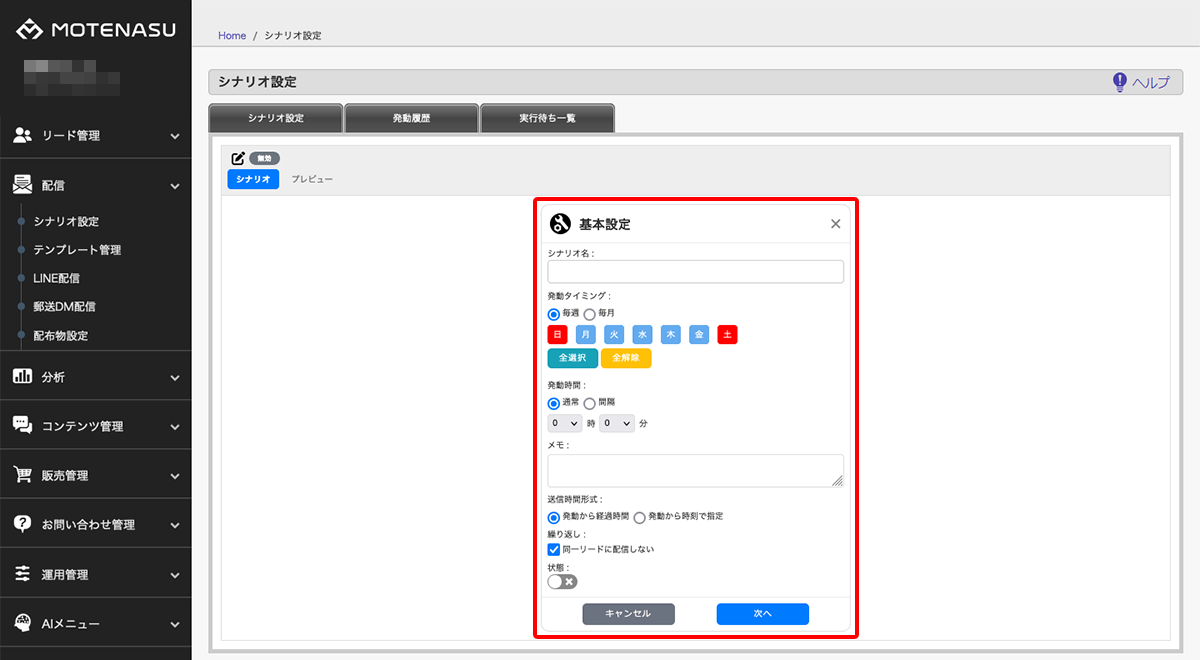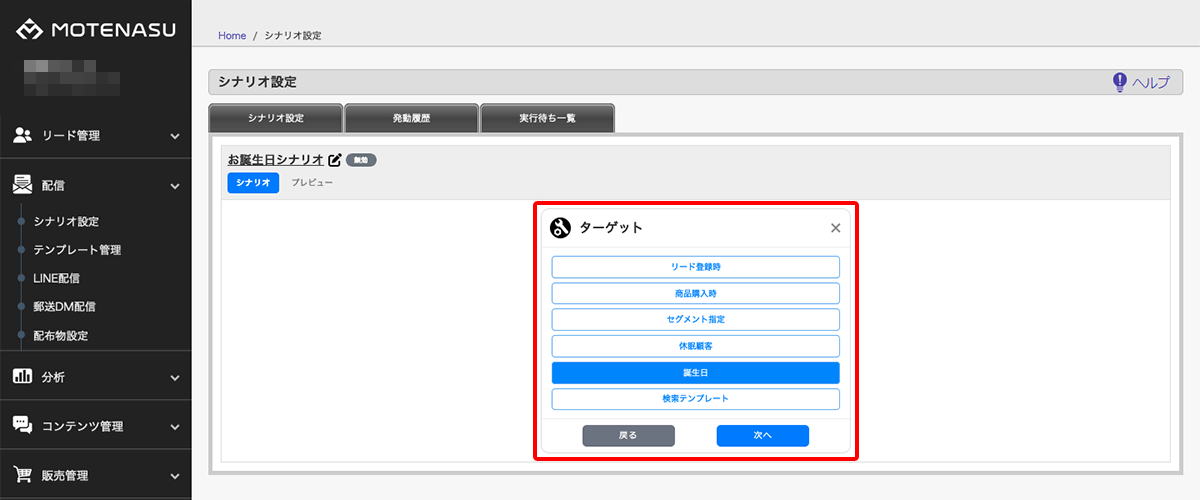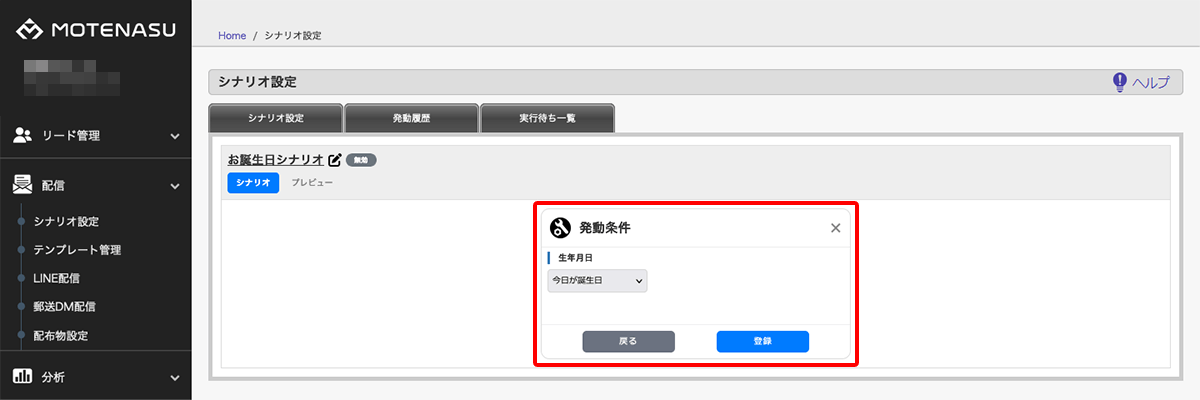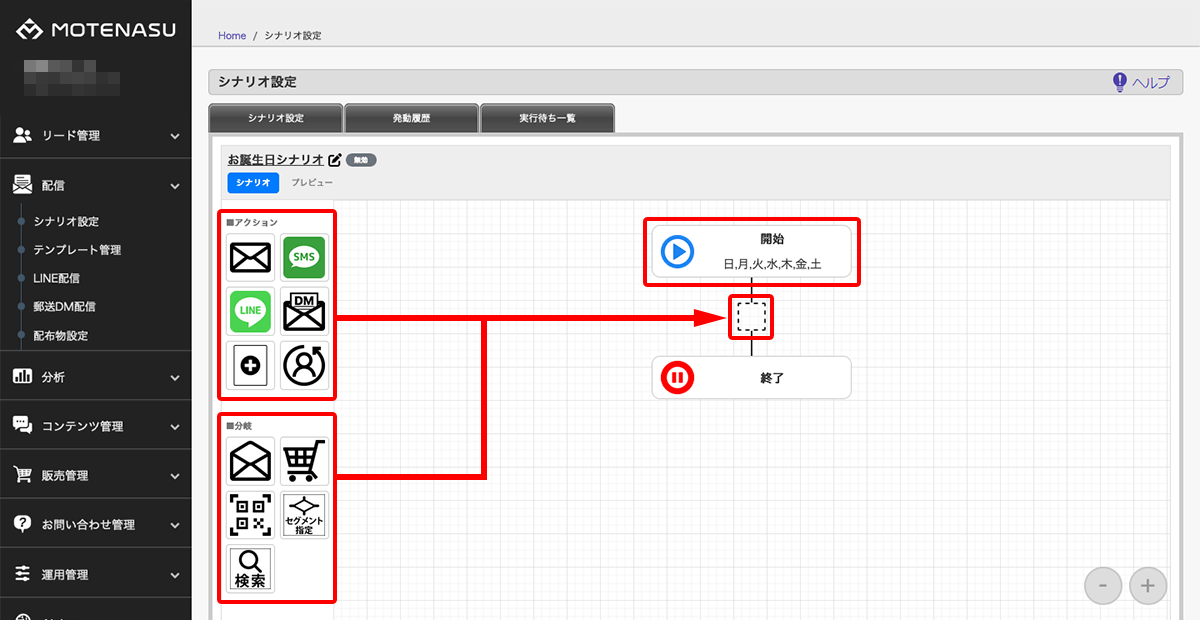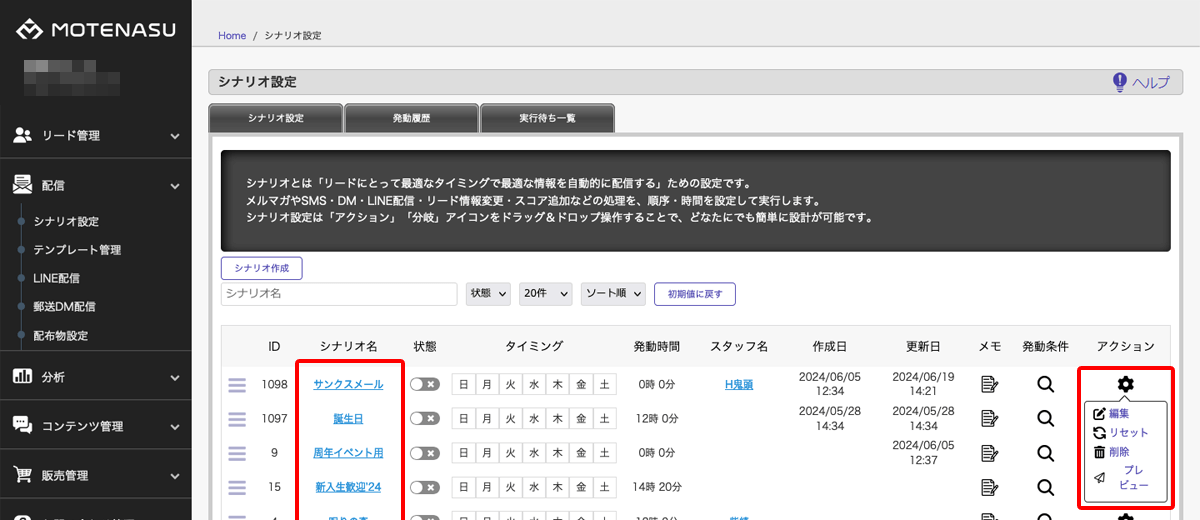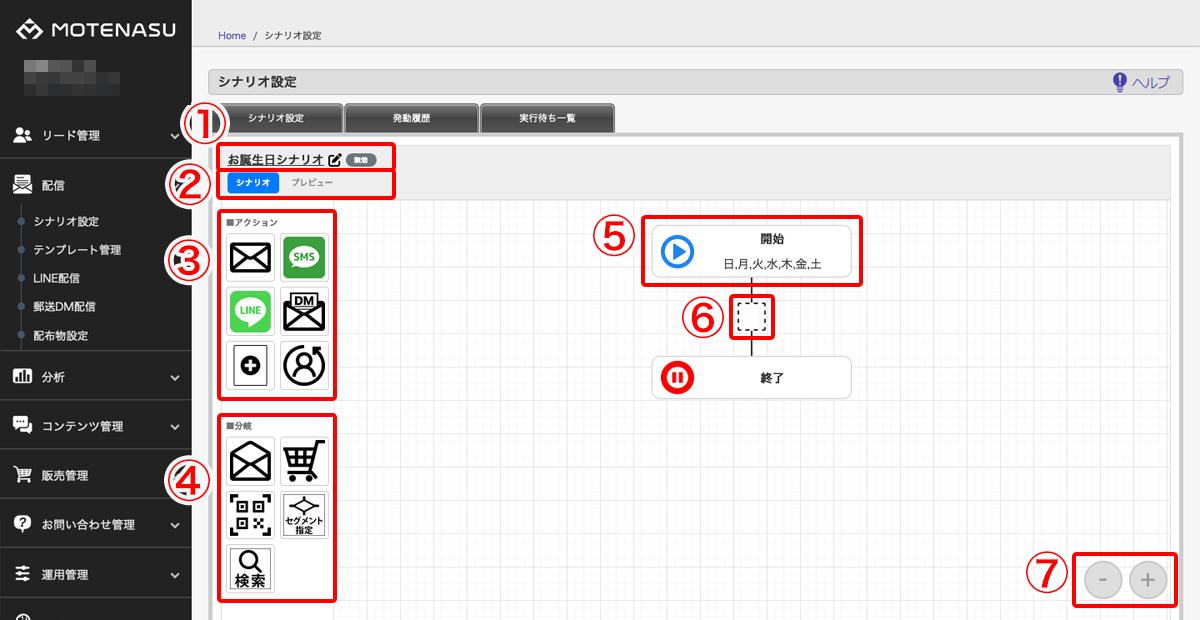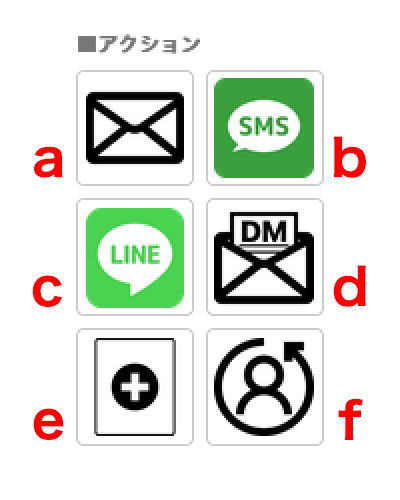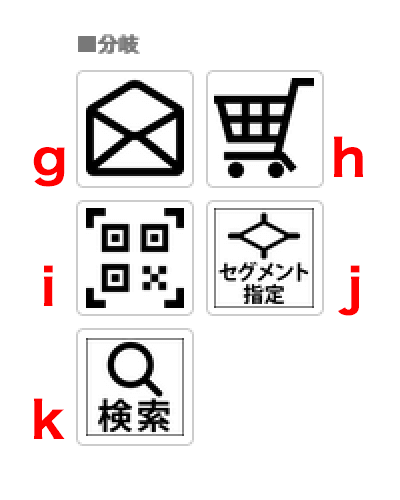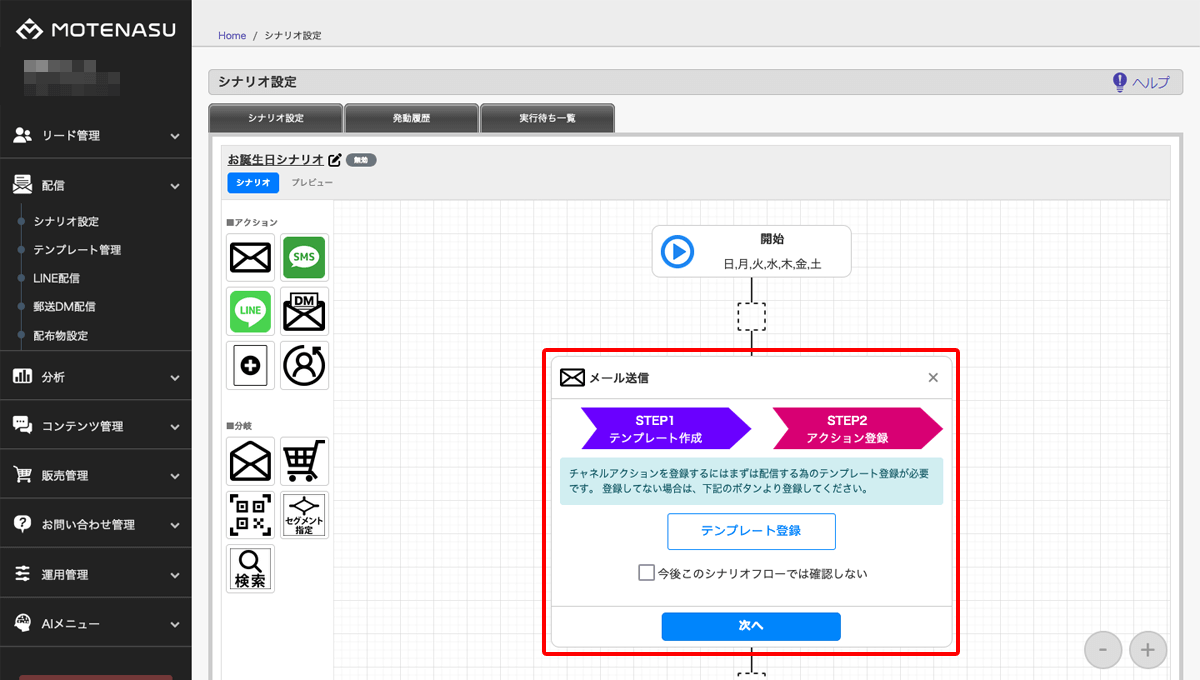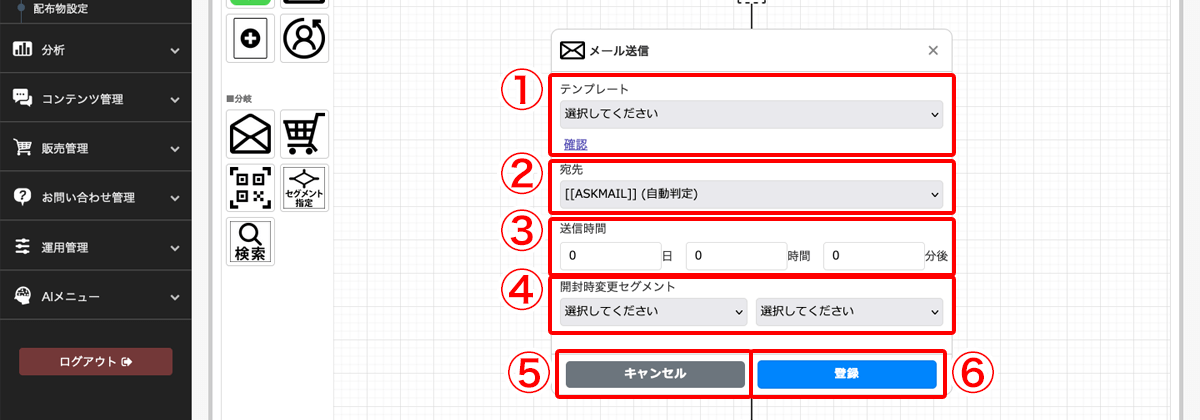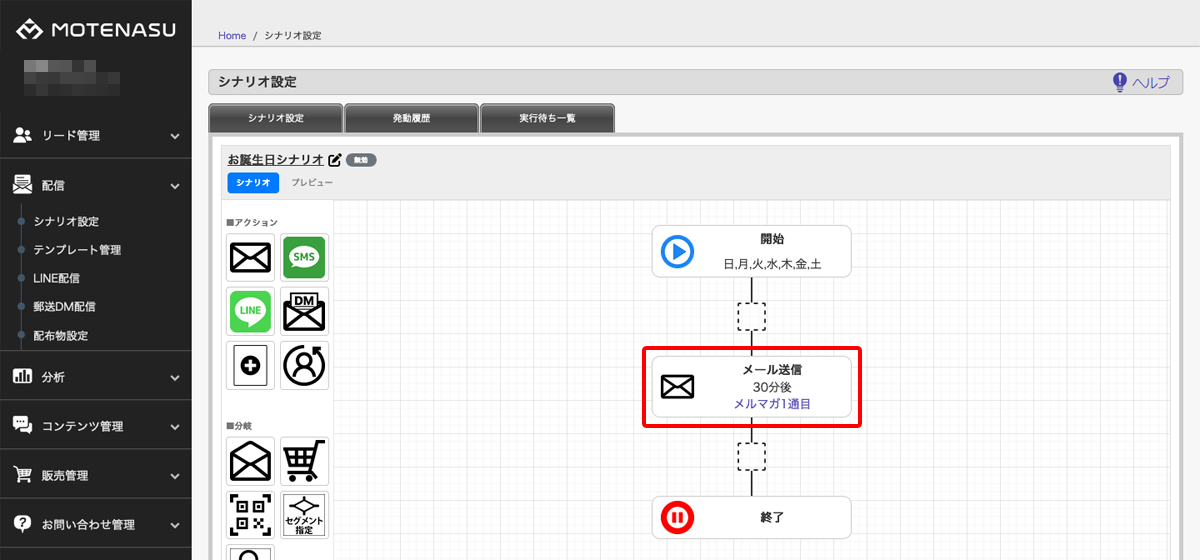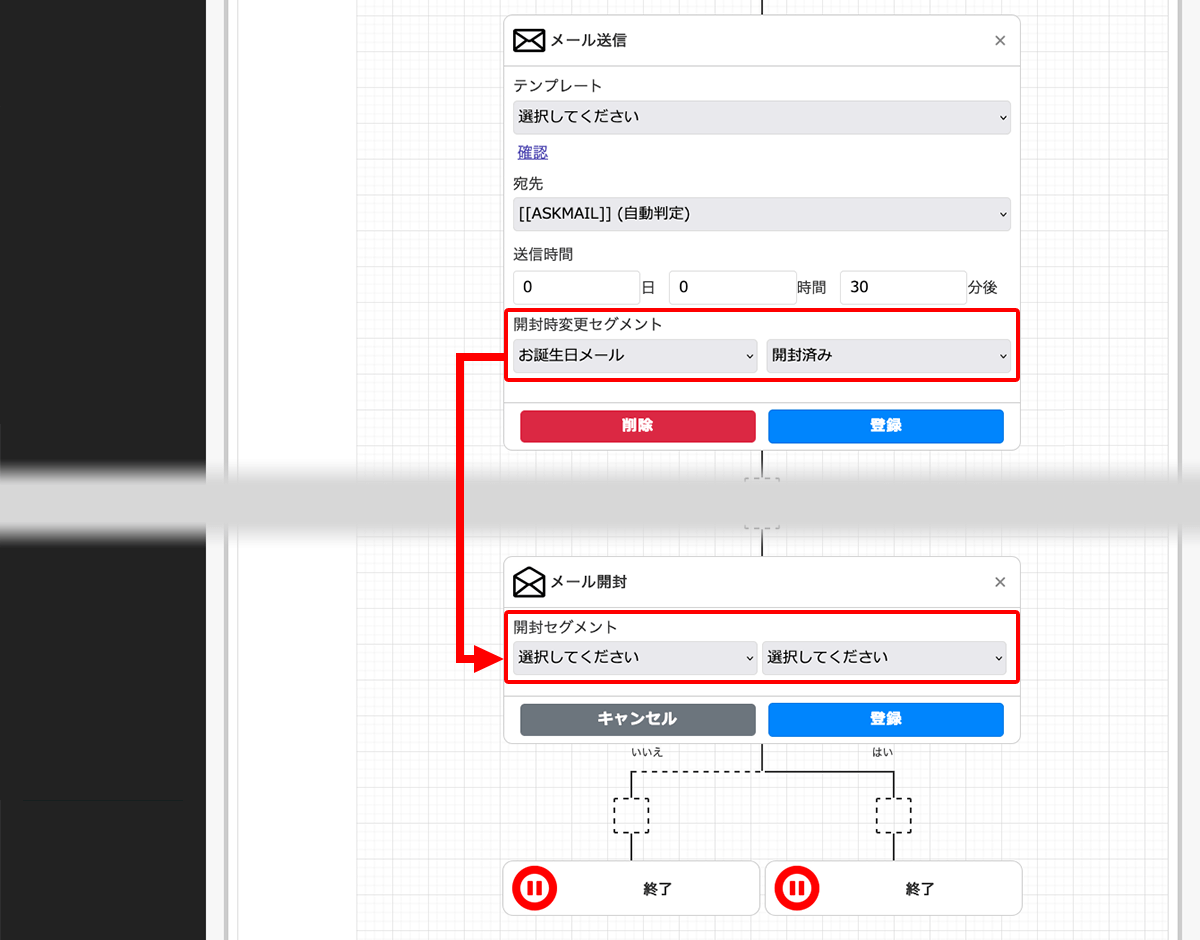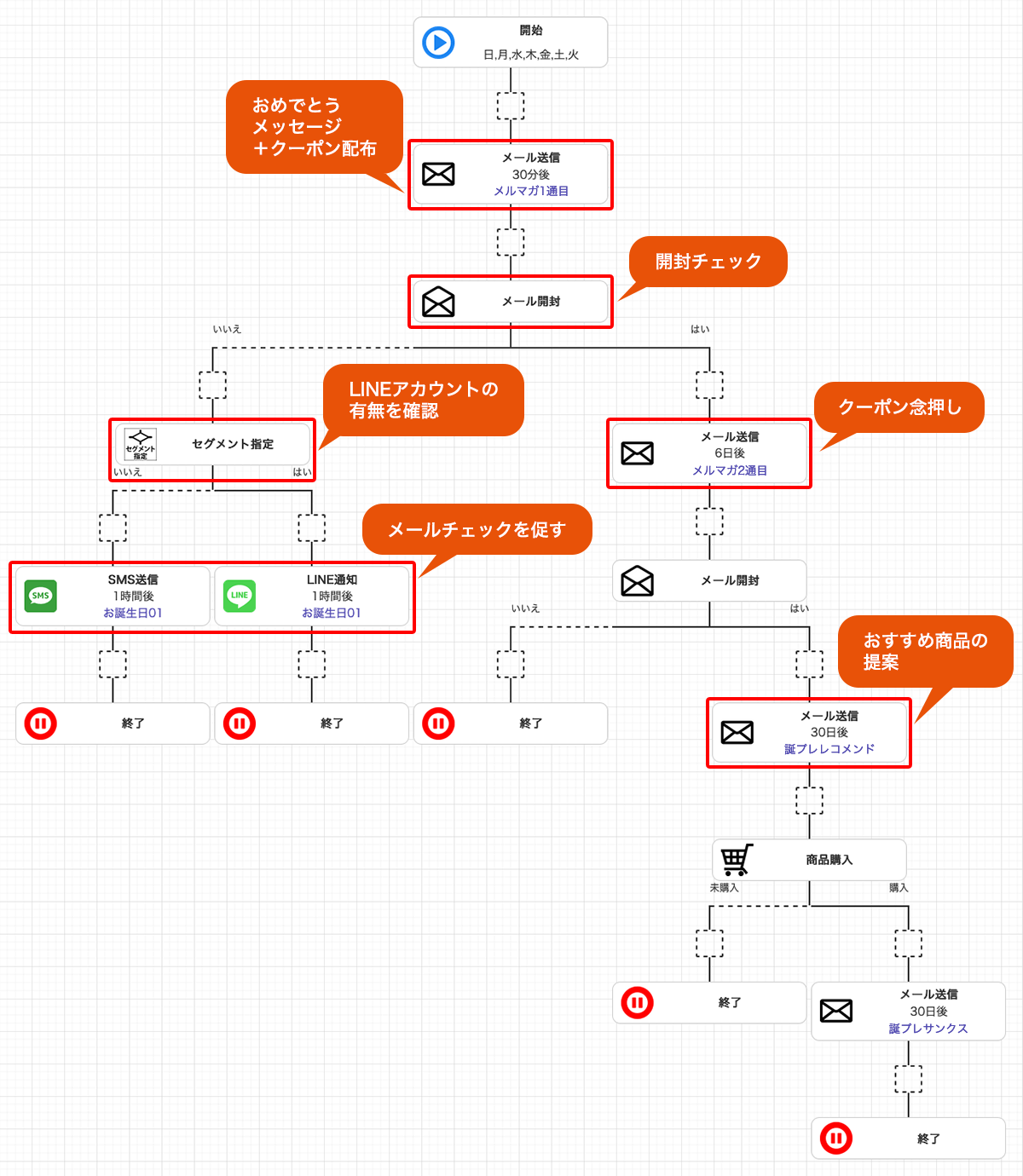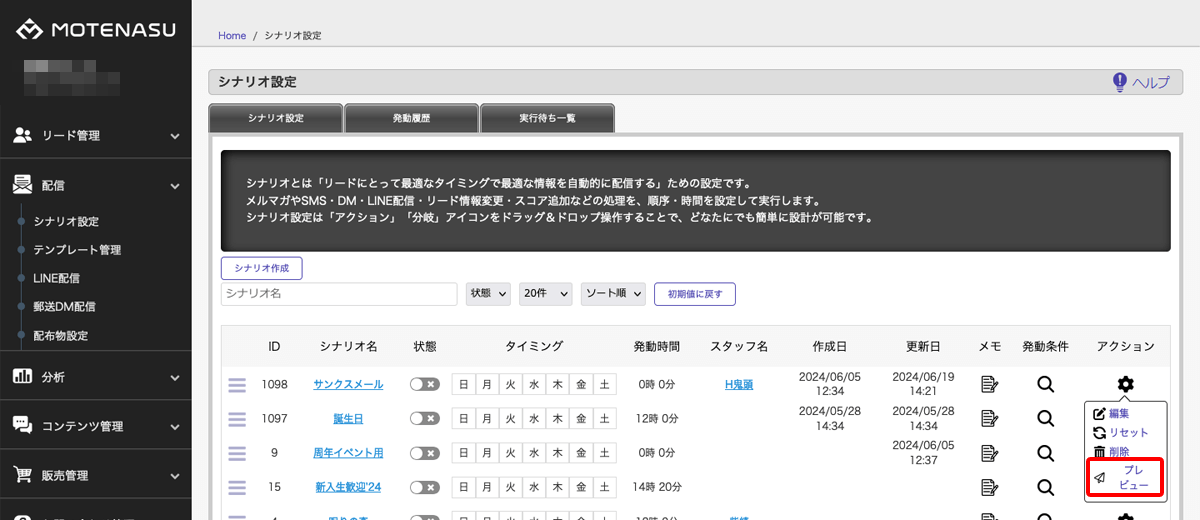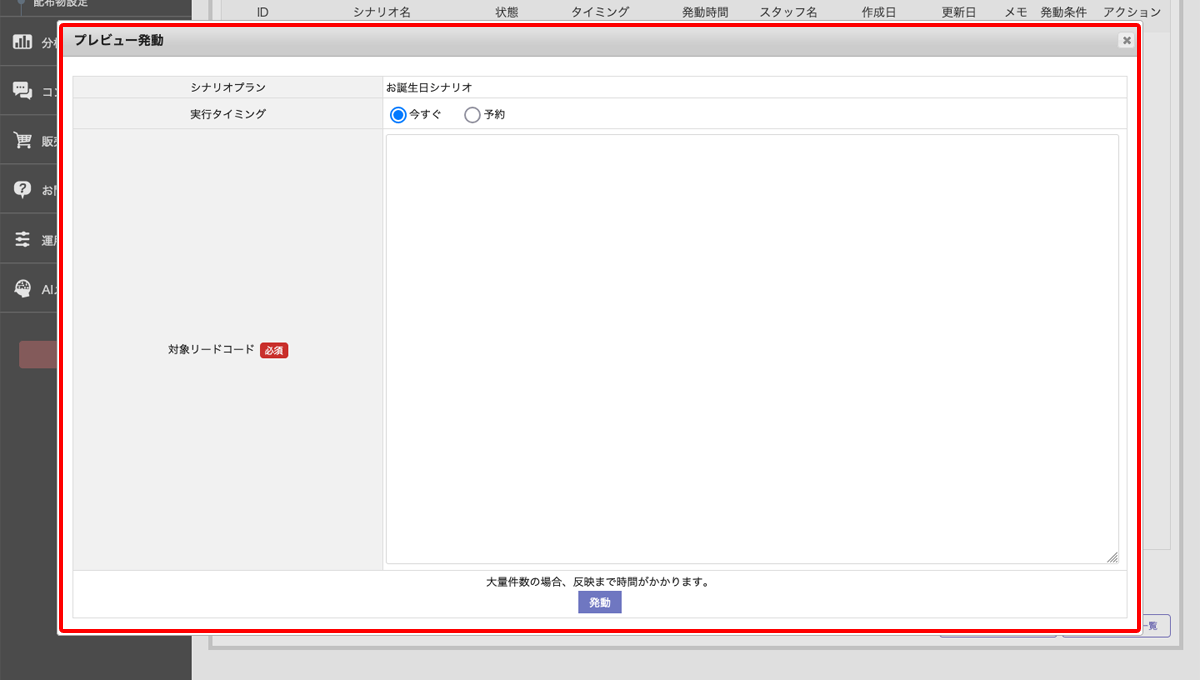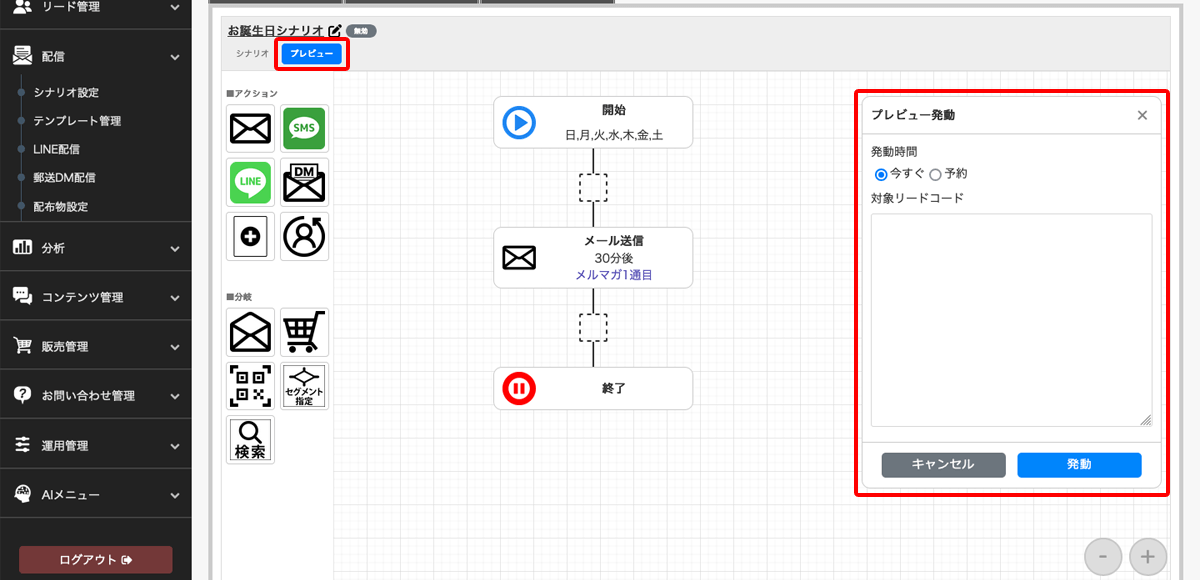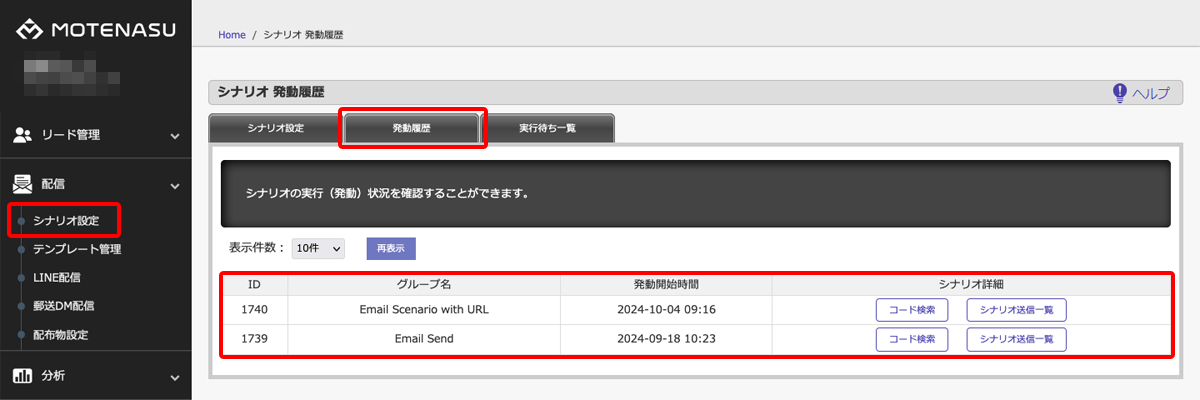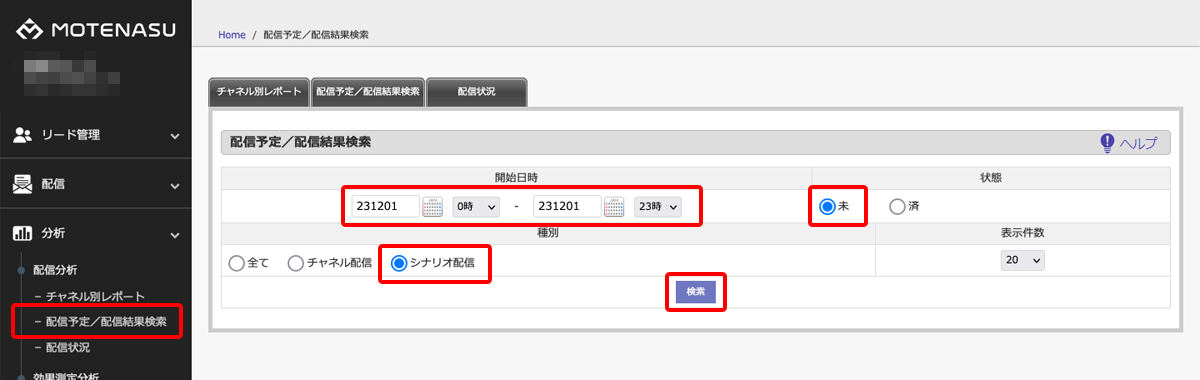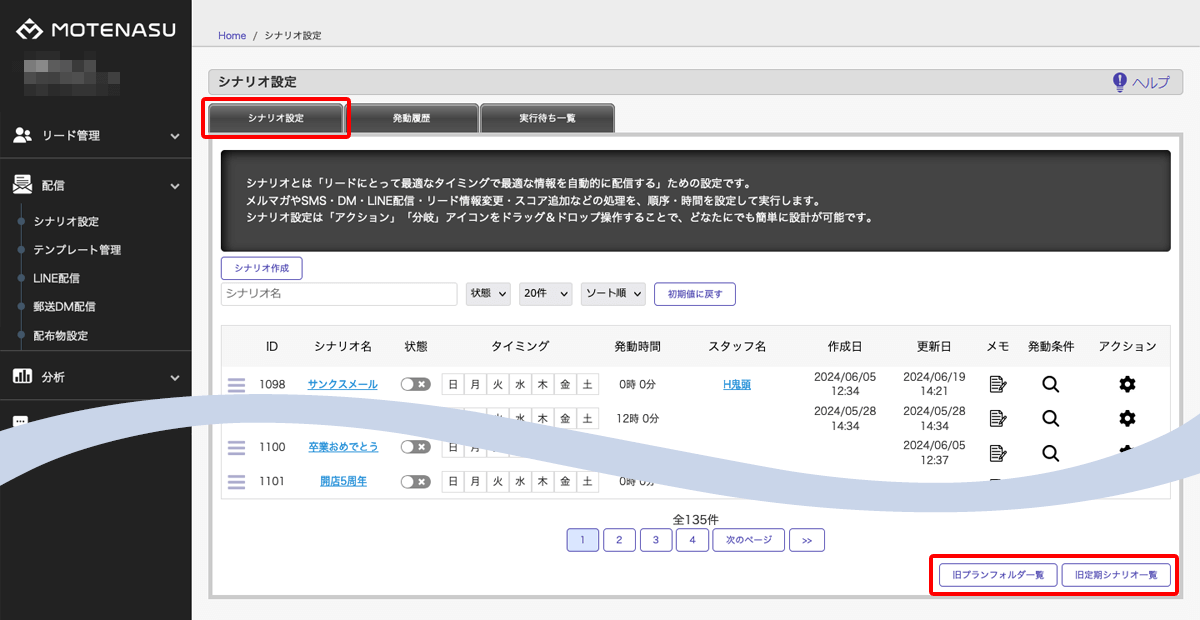シナリオ(基本の考え方、設定)
シナリオとは「リードにとって最適なタイミングで最適な情報を自動的に配信する」ことです。
メルマガやSMS・DM・LINE配信・リード情報変更・スコア追加などの処理を順序・時間を設定して実行します。ステップメールとも言います。
シナリオ設定は「アクション」「分岐」アイコンをドラッグ&ドロップ操作することで、どなたにでも簡単に設計が可能です。
詳しいシナリオ設定方法については「メール・LINE・SMS・郵送DMを自動で配信したい(シナリオの作り方)」のマニュアルも参照ください。
シナリオ設計・シナリオ条件でご不明な点がございましたらお気軽にMOTENASUサポートまでご相談ください。
1シナリオ基本設定
シナリオを作成する
[シナリオ作成]ボタンをクリックします。基本設定画面が表示されます。
シナリオプラン:判別しやすい名称で登録してください。
発動タイミング(発動は別名トリガーとも言い、シナリオを開始したいタイミングや時間を表します):
・毎週:曜日単位で発動
・毎月:指定日で発動
発動時間:
・通常:○時○分に発動
例【9:00に発動】→ 決まった時間(この例では午前9時)に発動します。
・間隔:○時間○分毎に発動
例【10分毎に発動】→ 繰り返し発動させる場合に設定します。リード登録時の挨拶シナリオなど。
送信時間形式:
・発動から経過時間:シナリオ発動から○分後/○日後にチャネル配信を実行
例:発動から10分後に1通目メルマガ、1日後に2通目LINE
・発動から時刻で指定:シナリオ発動後の○時○分にチャネル配信を実行
例:発動後の19時に1通目メルマガ、21時に2通目LINE
繰り返し:条件に合致したリードへの重複配信を除外します。同じ内容を複数回送らない場合はチェックします。
状態:✓(有効)にすると即時発動するため、通常は✕(無効)のまま登録します。登録後にシナリオ一覧で有効にすることが可能です。
ターゲット:送信対象の選定条件を選択します。
発動条件:ターゲットに沿った条件を設定し[登録]クリックで完了します。
登録したシナリオをフローチャートで表示します。チャート内のパーツをクリックすると設定内容を編集することができます。
「アクション」「分岐」のアイコンをチャート内の設定枠(破線)にドラッグしてシナリオを拡張します。
2フローチャート
一覧のアクションアイコン(歯車)をクリックするとサブメニューが開きます。
編集:フローチャートへ移動します。シナリオの編集を行います。(旧バージョンで登録されたシナリオでは内容の変更のみ可能です。)
リセット:既に発動しているシナリオで、すぐ再発動できるようになります。
削除:シナリオを削除します。
プレビュー:リードコードを指定してシナリオをテスト発動します。
シナリオ一覧でシナリオ名もしくはアクション「編集」をクリックするとフローチャートに遷移します。
シナリオ発動と同時に配信内容が全てセットされるため、状態を「無効」にしてもセットされた配信は実行されます。
キャンセルする場合は一斉配信リストより対象のシナリオ配信分を「取り消し」してください。
発動タイミングを過ぎたシナリオを「有効」に切り替えると、即時発動しますのでご注意ください。
①シナリオ名:右の編集アイコンをクリックするとシナリオ名を編集できます。
②シナリオ/プレビュー切替:プレビューモードでは画面内でプレビュー発動をセットできます。対象リードコードを手入力する必要があります。
③アクション:各配信種チャネルの設定アイコンです。ドラッグ&ドロップで設定枠に配置します。
④分岐:条件分岐の設定アイコンです。ドラッグ&ドロップで設定枠に配置します。
⑤基本情報:クリックすると基本設定を編集できます。
⑥設定枠:アクション・分岐をドラッグ&ドロップで配置します。設置後またエレメント上下に出現します。
⑦拡大・縮小:チャート部分の拡大・縮小を操作します。
3アクション設定
チャート画面でアクションアイコンを設定枠にドラッグ&ドロップして配信チャネルを設定します。
アクションを登録するには事前のテンプレート作成が必要です。
Step1:テンプレートを作成します。(メルマガ・SMS・LINE・DM)
Step2:アクションを登録します。
例:Eメール配信の場合
① テンプレート:チャネル毎に送信するテンプレートを選択します。選択後「確認」をクリックすると別画面で設定内容を表示します。
② 宛先:送信する宛先を選択します。
③ 送信時間:発動時間からの送信時間を入力します。全て0のとき即時配信となります。
④ 開封時変更セグメント:リードがメールを開封した時に変更されるセグメントです。開封分岐する際に使用します。
⑤ キャンセル:入力内容を破棄します。
⑥ 登録:設定した内容を登録します。
4分岐設定
チャート画面で分岐アイコンを設定枠にドラッグ&ドロップして分岐を設定します。
分岐を登録するには事前にセグメント、検索テンプレートなどの登録が必要です。
例:メール開封の場合
直前のアクションで設定した開封時変更セグメントと分岐の開封セグメントとを同じものに揃えます。これにより開封条件分岐が正常に動作します。
5シナリオを組み立てる
アクション・分岐を追加する
アクション・分岐を連結することでより詳細なシナリオを構成することができます。
リードが取った行動に応じて適切なリアクションを返し、取りこぼしを減らして効率的な運用を実現します。
(画像は一例です。)
6プレビュー発動(テスト配信)
一覧のアクションアイコン(歯車)をクリックしてプレビューを選択するとインラインウインドウが開きます。
対象リードコードを入力してプレビュー発動します。
プレビューはシナリオの状態が「✕(無効)」であっても発動します。
なお対象のリードがシナリオの条件に合致している場合にのみ配信が行われます。
件数が多い場合、配信に時間が掛かりますのでご注意下さい。
フローチャートからもプレビュー発動をセットすることができます。
7シナリオの発動履歴を確認する
・発動したシナリオについて、発動開始時間、対象リードコード、シナリオ送信一覧を確認することができます。
・コード検索:シナリオの対象となったリードコード(検索結果)を表示します。
・シナリオ送信一覧:シナリオの内容をフローチャートで表示します。
・発動後の1通目、2通目…が正常に配信セットされているか確認するには、開始日時を指定し、状態:未、種別:シナリオ配信で検索します。
旧シナリオの更新について
旧シナリオ設定はシナリオ一覧画面下部のボタンより登録・編集が可能です。
旧仕様のシナリオをフローチャートで開いた場合、アクション追加などの操作に対応していません。
旧シナリオを編集する際ははこちらのボタンから進んでください。
メールの大量配信を行う際は、必ず下記内容を確認のうえ実行してください。